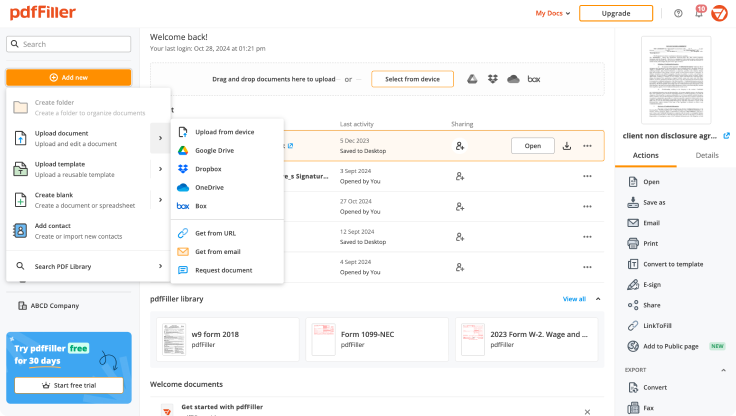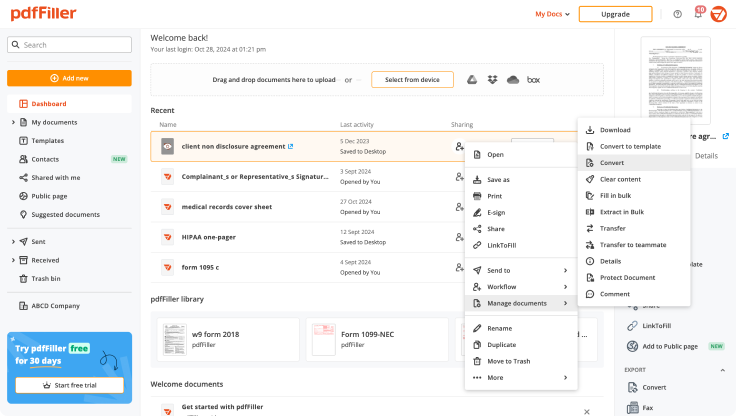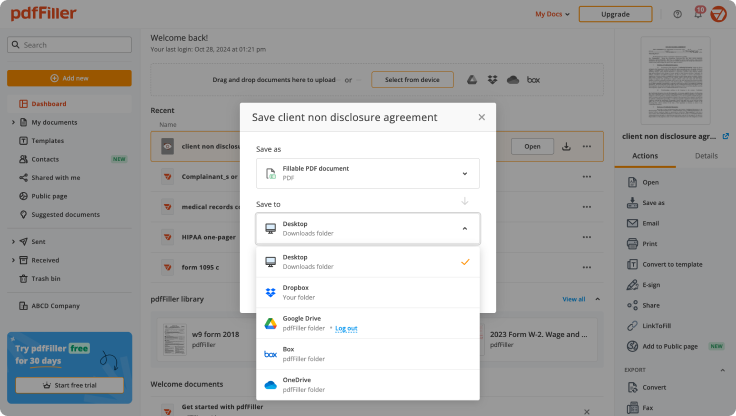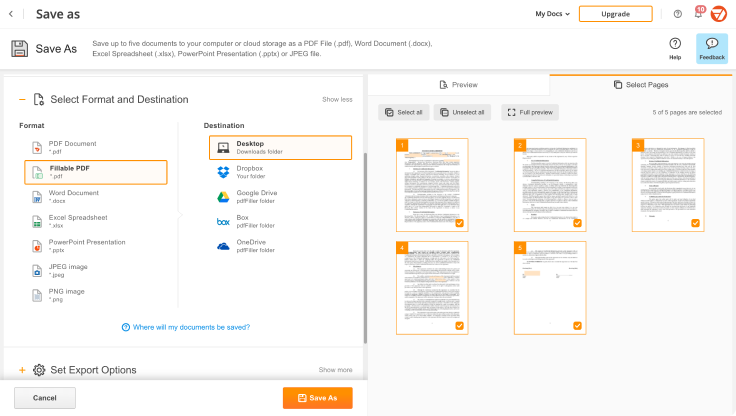Convert PPT to PDF and Encrypt PDF for Microsoft Edge For Free
Drop document here to upload
Up to 100 MB for PDF and up to 25 MB for DOC, DOCX, RTF, PPT, PPTX, JPEG, PNG, JFIF, XLS, XLSX or TXT
Note: Integration described on this webpage may temporarily not be available.
0
Forms filled
0
Forms signed
0
Forms sent
Edit, manage, and save documents in your preferred format
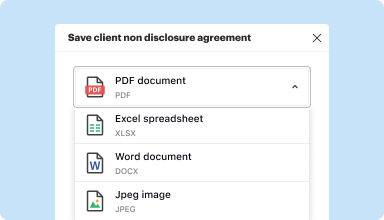
Convert documents with ease
Convert text documents (.docx), spreadsheets (.xlsx), images (.jpeg), and presentations (.pptx) into editable PDFs (.pdf) and vice versa.
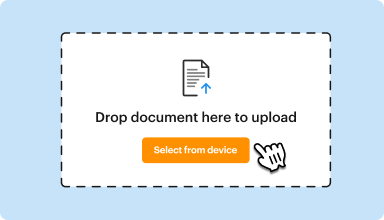
Start with any popular format
You can upload documents in PDF, DOC/DOCX, RTF, JPEG, PNG, and TXT formats and start editing them immediately or convert them to other formats.
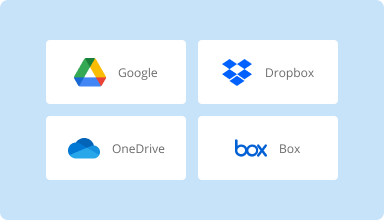
Store converted documents anywhere
Select the necessary format and download your file to your device or export it to your cloud storage. pdfFiller supports Google Drive, Box, Dropbox, and OneDrive.
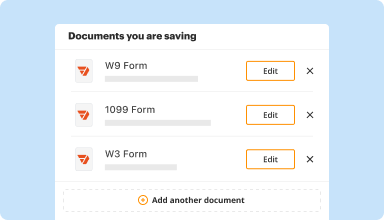
Convert documents in batches
Bundle multiple documents into a single package and convert them all in one go—no need to process files individually.
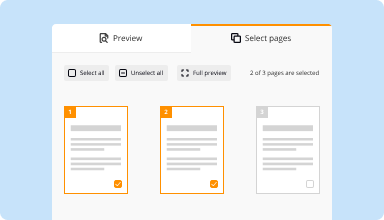
Preview and manage pages
Review the documents you are about to convert and exclude the pages you don’t need. This way, you can compress your files without losing quality.
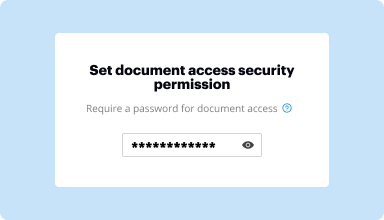
Protect converted documents
Safeguard your sensitive information while converting documents. Set up a password and lock your document to prevent unauthorized access.
Top-rated PDF software recognized for its ease of use, powerful features, and impeccable support






Customer trust by the numbers
64M+
users worldwide
4.6/5
average user rating
4M
PDFs edited per month
9 min
average to create and edit a PDF
Join 64+ million people using paperless workflows to drive productivity and cut costs
Why choose our PDF solution?
Cloud-native PDF editor
Access powerful PDF tools, as well as your documents and templates, from anywhere. No installation needed.
Top-rated for ease of use
Create, edit, and fill out PDF documents faster with an intuitive UI that only takes minutes to master.
Industry-leading customer service
Enjoy peace of mind with an award-winning customer support team always within reach.
What our customers say about pdfFiller
See for yourself by reading reviews on the most popular resources:
What do you like best?
Very user friendly. Great app that also allows you to edit PDF documents while on-the-go.
What do you dislike?
It can sometimes freeze or crash, but rarely happens.
Recommendations to others considering the product:
Use this website & tool if you're on-the-go and work from your car or laptop frequently. It's very useful and easy to navigate.
What problems are you solving with the product? What benefits have you realized?
Working on the go without my computer nearby. Keeps my contracts neat & tidy by being able to cross things out and clearly type edits/changes.
Very user friendly. Great app that also allows you to edit PDF documents while on-the-go.
What do you dislike?
It can sometimes freeze or crash, but rarely happens.
Recommendations to others considering the product:
Use this website & tool if you're on-the-go and work from your car or laptop frequently. It's very useful and easy to navigate.
What problems are you solving with the product? What benefits have you realized?
Working on the go without my computer nearby. Keeps my contracts neat & tidy by being able to cross things out and clearly type edits/changes.
2020-01-22
Amazing software
Amazing software, Unreal flexibility for the price. Only thing I would change is possibly the phone numbers as we are not all in US. All in all, saves hours a week.
2020-03-11
Top Notch product and team
PDFfiller is a great service! Easy to use and my project was complete in no time at all. Customer service is fast and really helpful. I created a billing error and the team fixed it immediately. Their communication was also swift and friendly!
2019-06-05
Frequent User
Overall I have had a good experience with PDFfiller.
I like the ease of use of this software. I can use existing forms or can in form that aren't in the database.
It is a little pricey for something I only use periodically.
2019-03-15
This is a more intuitive platform than…
This is a more intuitive platform than even some of the mainstays in the world of document management. Well done!
2023-11-07
Honestly, I used this service for one day. I did the whole hoopla, signing up for the service, getting my PDF's and documents taken care of, then went in to cancel my free trial. Well, something went wrong, and I was charged for a full year that I didn't want. But the reason they get 5 stars instead of zero-- they voided the charge same day that I emailed them. They weren't worried about pinching pennies, they were worried about being a good business and doing the right thing. That's a 10/10 in my book. Honestly, I have them bookmarked on my webpage so that if/when I need their services again, I'll definitely be going back!
2023-08-23
Everything was very easy to follow and…
Everything was very easy to follow and to make a great health record form out of one that you had!! I will never go back to writing each one out by hand!! Plus, it looks so much more professional!! Thank you for this great addition to this kennel's business and looking forward to using it for other self employment plans in the near future!!
2022-06-23
What do you like best?
LO FACIL QUE ES EDITAR LOS DOCUMENTOS PARA PODER TRABAJAR MEJOR Y PODER SOLUCIONAR LOS PROBLEMAS MAS RAPIDO
What do you dislike?
NO ME DISGUSTA NADA AL CONTRATRIO ES MUY FACIL DE USAR Y LA EXPERIANCIA ES SUPER BUENA
Recommendations to others considering the product:
LLEVO 2 AÑOS USANDO ESTA APLICACION Y ES LA MEJOR QUE HE ENCONTRADO PARA PODER EDITAR MIS DOCUMENTOS POR LO QUE LA RECOMIENDO AMPLIAMENTE POR TODO LO FACIL QUE ES USARLA TRABAJAR CON ELLA LOS DOCUMENTOS QUESAN SUPER BIEN Y SIN PROBLEMAS AL GUARDAR LOS DOCUMENTOS Y CUANDO NO ENCUENTRO ALGUINO SE GUARDAN AUTOMATICAMENTE
What problems are you solving with the product? What benefits have you realized?
RESULVO TODOS LOS PROBELMAS CON MIS DOCUMENTOS AL NO TENER PROBLEMA EN EDITAR
2021-04-19
I find it useful to put documents into PDF and or add to current PDF documents. I also find it helpful when I am helping my students and their class assignments for tutoring purposes.
2020-11-30
Convert PPT to PDF and Encrypt PDF for Microsoft Edge
Effortlessly transform your PowerPoint presentations into secure PDF files with our Convert PPT to PDF and Encrypt PDF feature for Microsoft Edge. This tool not only maintains the integrity of your slides but also allows you to protect your content from unauthorized access.
Key Features
Simple conversion from PPT to PDF
Add encryption to enhance PDF security
User-friendly interface for quick navigation
Maintain formatting and quality during conversion
Compatible with Microsoft Edge for seamless use
Potential Use Cases and Benefits
Share presentations securely with clients and colleagues
Protect sensitive information in your slides
Create easily shareable documents without compromising quality
Store important presentations in a secure format for future reference
With this feature, you can resolve your concerns about sharing sensitive information. The conversion process is straightforward, making it accessible for anyone. Plus, encryption ensures only authorized users can access your files, giving you peace of mind as you focus on delivering your message.
For pdfFiller’s FAQs
Below is a list of the most common customer questions. If you can’t find an answer to your question, please don’t hesitate to reach out to us.
What if I have more questions?
Contact Support
Can your password protect a PDF in Microsoft Edge?
1. Open the PDF and choose Tools > Protect > Encrypt > Encrypt with Password.
How do I encrypt a PDF in Microsoft Edge?
Open the PDF and choose Tools > Protect > Encrypt > Encrypt with Password.
How do I encrypt a PDF attachment?
Choose Tools > Protect > More Options > Encrypt with Password.
Choose File > Protect Using Password, and then choose Advanced Password Protection from More Options.
How do I encrypt Microsoft Edge?
Click the File menu in the top-left corner of the screen. On the Info pane, click the Protect Document button and select Encrypt with Password.
How do I encrypt a PDF in Windows 10?
Open the PDF and choose Tools > Protect > Encrypt > Encrypt with Password. If you receive a prompt, click Yes to change the security. Select Require a Password to Open the Document, then type the password in the corresponding field.
How do I convert a PDF to Microsoft Edge?
Open File Explorer.
Navigate to the folder with the document you want to open.
Right-click the PDF file, select the Open with menu, and choose the Microsoft Edge option. Source: Windows Central.
How to Convert PPT to PDF and Encrypt PDF for Microsoft Edge - video instructions
#1 usability according to G2
Try the PDF solution that respects your time.