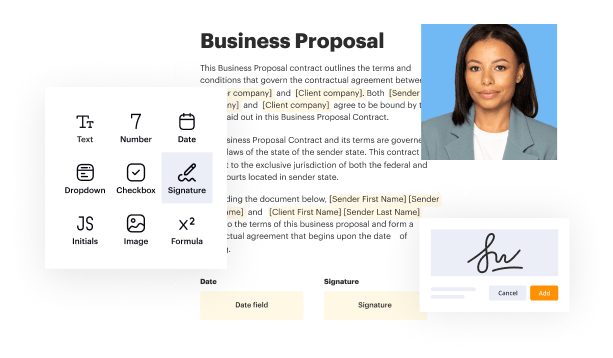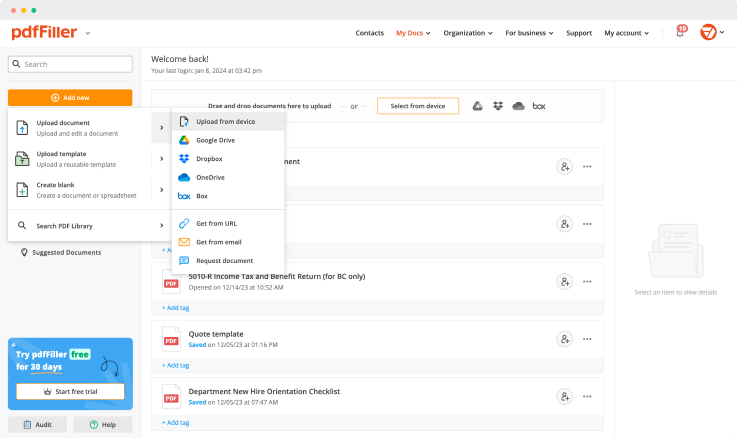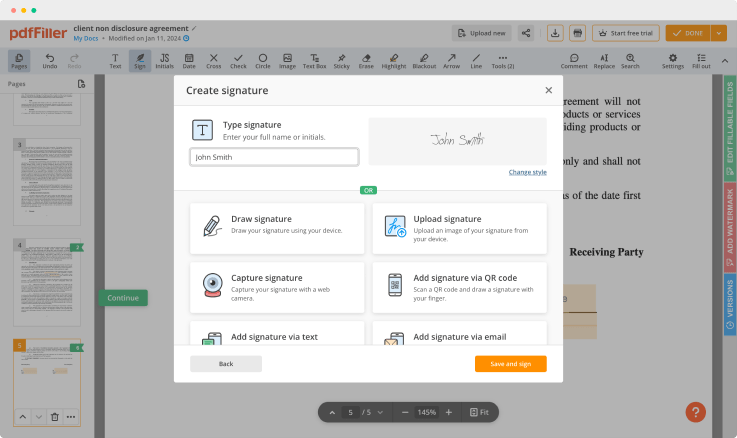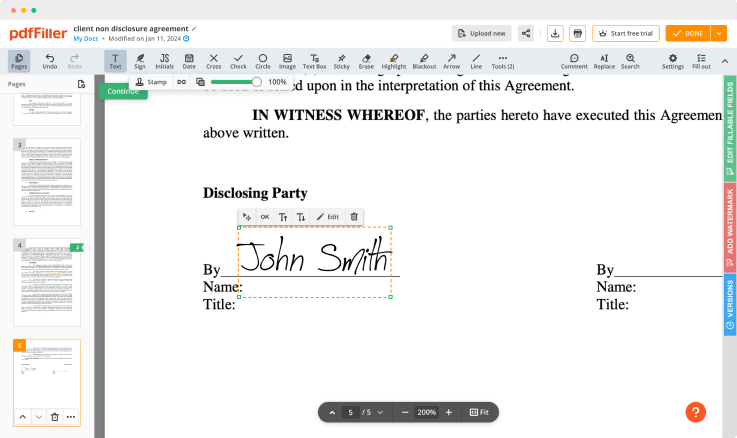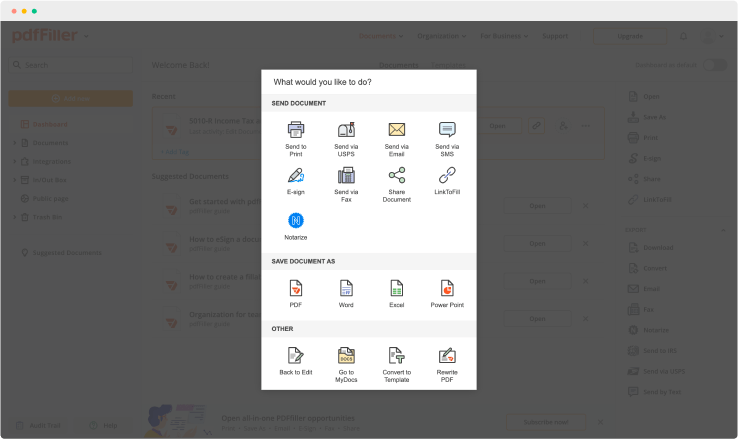Form Bullets Document For Free




Join the world’s largest companies









Why choose pdfFiller for eSignature and PDF editing?

Cross-platform solution

Unlimited document storage

Widely recognized ease of use

Reusable templates & forms library
The benefits of electronic signatures

Efficiency

Accessibility

Cost savings

Security

Legality

Sustainability
Enjoy straightforward eSignature workflows without compromising data security

GDPR compliance

SOC 2 Type II Certified

PCI DSS certification

HIPAA compliance

CCPA compliance
Form Bullets Document Feature
The Form Bullets Document feature allows you to create structured and clear documents quickly. It helps you present information in a way that is easy to read and understand. Use this feature to enhance your communication and ensure that your key points stand out.
Key Features
Potential Use Cases and Benefits
This feature solves your problem of disorganized information. With Form Bullets Document, you can focus on your message without worrying about layout. It saves time and ensures that your audience can easily grasp your main ideas.
Instructions and Help about Form Bullets Document For Free
Form Bullets Document: make editing documents online simple
If you've ever needed to fill out an application form or affidavit in really short terms, you already know that doing it online is the most convenient way. If you share PDF files with other people, and if you want to ensure the accuracy and precision of the information you are sharing, try using PDF editing tools. If you have to edit the text, add image or more fillable fields for others, just open a PDF editing tool.
With pdfFiller, add text, spreadsheets, images, checkboxes, edit existing content or create entirely new documents. Once finished, save it as a PDF file, or export to the program you're using with built-in integration's features. With pdfFiller, any PDF document can be converted into Word, PowerPoint, sheet or image.
Create a unique signature with your mouse, touchpad, or upload it from a photo, to attach it to your documents. It's available on both desktop and mobile devices, and is verified across the United States under the E-Sign Act of 2000.
Get professional-looking templates using powerful editing tools. Save documents to the cloud storage to access them across all your devices and secure them from unauthorized use.
Edit. Add images, watermarks and checkmarks. Highlight the important parts of a text or blackout what you don’t want to disclose
Create documents from scratch. Add as many fillable fields as you want. Copy and paste text. Type anywhere on your template
Fill out forms. Browse the template library to choose the ready-made document to meet your needs
Protect with password. Prevent third parties from accessing your data without a permission
Change the format. Convert PDF files to any document format including Word, Excel, Google Docs, Pages and more
For pdfFiller’s FAQs
Ready to try pdfFiller's? Form Bullets Document