Insert Columns Notice For Free
Drop document here to upload
Up to 100 MB for PDF and up to 25 MB for DOC, DOCX, RTF, PPT, PPTX, JPEG, PNG, JFIF, XLS, XLSX or TXT
Note: Integration described on this webpage may temporarily not be available.
0
Forms filled
0
Forms signed
0
Forms sent
Discover the simplicity of processing PDFs online
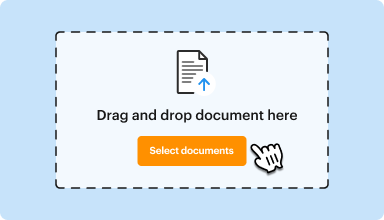
Upload your document in seconds
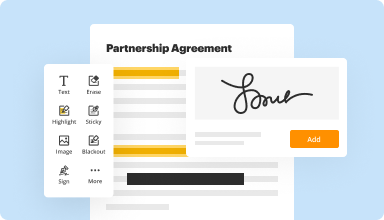
Fill out, edit, or eSign your PDF hassle-free
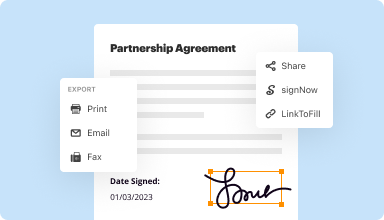
Download, export, or share your edited file instantly
Top-rated PDF software recognized for its ease of use, powerful features, and impeccable support






Every PDF tool you need to get documents done paper-free
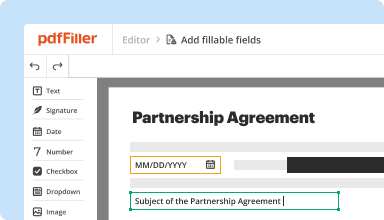
Create & edit PDFs
Generate new PDFs from scratch or transform existing documents into reusable templates. Type anywhere on a PDF, rewrite original PDF content, insert images or graphics, redact sensitive details, and highlight important information using an intuitive online editor.
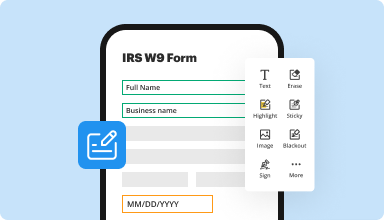
Fill out & sign PDF forms
Say goodbye to error-prone manual hassles. Complete any PDF document electronically – even while on the go. Pre-fill multiple PDFs simultaneously or extract responses from completed forms with ease.
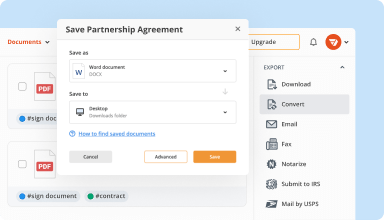
Organize & convert PDFs
Add, remove, or rearrange pages inside your PDFs in seconds. Create new documents by merging or splitting PDFs. Instantly convert edited files to various formats when you download or export them.
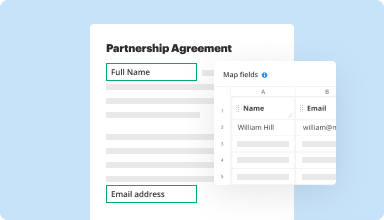
Collect data and approvals
Transform static documents into interactive fillable forms by dragging and dropping various types of fillable fields on your PDFs. Publish these forms on websites or share them via a direct link to capture data, collect signatures, and request payments.
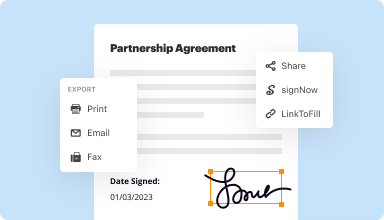
Export documents with ease
Share, email, print, fax, or download edited documents in just a few clicks. Quickly export and import documents from popular cloud storage services like Google Drive, Box, and Dropbox.
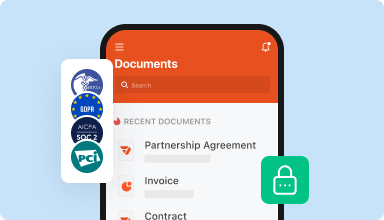
Store documents safely
Store an unlimited number of documents and templates securely in the cloud and access them from any location or device. Add an extra level of protection to documents by locking them with a password, placing them in encrypted folders, or requesting user authentication.
Customer trust by the numbers
64M+
users worldwide
4.6/5
average user rating
4M
PDFs edited per month
9 min
average to create and edit a PDF
Join 64+ million people using paperless workflows to drive productivity and cut costs
Why choose our PDF solution?
Cloud-native PDF editor
Access powerful PDF tools, as well as your documents and templates, from anywhere. No installation needed.
Top-rated for ease of use
Create, edit, and fill out PDF documents faster with an intuitive UI that only takes minutes to master.
Industry-leading customer service
Enjoy peace of mind with an award-winning customer support team always within reach.
What our customers say about pdfFiller
See for yourself by reading reviews on the most popular resources:
EASY TO USE, TRULY ALLOWS ONE TO EDIT PDFS. I WOULD LOVE TO SEE MORE FONTS AND THE ABILITY TO SET THE FONT SIZE MANUALLY, AND SMALLER THAN SIZE 8. OTHER THAN THAT, GREAT, USEFUL APP.
2017-04-19
So far good. It has been challenging to learn how to use this. It has taken much application and chatting with your customer service reps, who have all been awesome. I won't say it's the easiest to learn but it's easy to use (if that makes any sense). We still can't explain why my msn email blocks pdf filler or pdf filler won't send it to my msn (not sure which). It never shows up in my spam/junk filter there and your website shows it sent. My gmail emails work fine using this.
2018-01-06
With recent changes, it has become difficult to navigate in the application. Also the app is slow and hence takes too much time for us to work on it. Its a great app, but due to some changes made (may be) the end user is not happy.
2018-06-12
it is a real help to my business and personal life. i download form straight from the web, and I fill them out this a tremendous help and a real confidence builder.
2018-06-11
Paul was able
Paul was able, after me explaining my issue, to completely solve my problem! He was brilliant!
Anthony and I had a conversation as well but I needed to cut the call short, therefore, no feedback form was sent for him. He too was extremely helpful!
2022-05-13
The only problem is having to share my…
The only problem is having to share my feedback right in the middle of doing my work. Otherwise, great product!!
2021-12-06
Nice product and Cust Service
Thank you for the quick refund..i was using the trial version and the product is excellent and Cust Service is very quick
2020-12-22
It's great
It's great. Not as good as adobe in the areas of text replacement or image addition. It is also not as sophisticated for selection mechanisms. If you need to fill in documents or create PDFs this is a solid application that can do the stuff that you will need quickly and cheaply.
2020-05-13
Chatted online to cancel and refund $96 that I was charged and I got a pretty friendly guy named Peter! He was sweet and fast! If I needed this particular application again, I would definitely reuse them!!!
2020-05-03
Insert Columns Notice Feature
Enhance your data management with the Insert Columns Notice feature. This innovative tool streamlines your workflow by notifying you when new columns are added to your datasets. It ensures that you stay informed and organized, making data handling more efficient.
Key Features
Real-time notifications for newly inserted columns
Customizable alerts based on user preferences
Integration with existing data management tools
User-friendly interface for easy navigation
Supports various data formats and platforms
Potential Use Cases and Benefits
Improve data accuracy by staying updated on changes
Enhance collaboration among team members by sharing notifications
Simplify data analysis by quickly identifying new information
Reduce errors in reporting by keeping track of column changes
Boost productivity by minimizing time spent on manual checks
The Insert Columns Notice feature addresses common data management challenges. By providing timely alerts, it helps prevent oversight of important updates. This enables you to focus on analysis and decision-making instead of tracking changes manually. With this feature, you can enhance your data experience, save time, and improve accuracy.
For pdfFiller’s FAQs
Below is a list of the most common customer questions. If you can’t find an answer to your question, please don’t hesitate to reach out to us.
What if I have more questions?
Contact Support
How do I jump between columns in Word?
If you are working with multiple columns in your document, you may need to jump from column to column at times. The standard way to do this (using the keyboard) is to use the Alt key in conjunction with the up and down arrow keys. If you press Alt+Down Arrow, the insertion point is moved to the top of the next column.
How do I jump from one column to another in Word?
Place the insertion point at the beginning of the text you want to move.
Select the Layout tab, then click the Breaks command. A drop-down menu will appear.
Select Column from the menu.
The text will move to the beginning of the column. In our example, it moved to the beginning of the next column.
How do you move to a new column in Word?
Place your cursor where you want your column break; click “Page Layout > Breaks”, click “Column” in the drop-down list. This is explained in the help function (F1, type “next column”).
How do you move to the right column in Word?
Select the entire row or column that you want to move.
Click on the highlighted row or column, and hold down the mouse button. ...
Drag the row or column to the place where you want it to be. ...
Release the mouse button.
How do columns work in Word?
Select the text you want to format.
Click the Page Layout tab.
Click the Columns command. A drop-down menu will appear. Adding columns.
Select the number of columns you want to insert. The text will then format into columns.
How do I fix columns in Word?
Highlight the text you want to format; if you do not highlight any text, Word will format the entire document.
Click the Page Layout tab, and then select Columns....
Choose the format of your columns. ...
Click OK.
How do you use columns in Microsoft Word?
Select the text you want to format. Selecting text to format.
Select the Page Layout tab, then click the Columns command. A drop-down menu will appear.
Select the number of columns you want to create. Formatting text into columns.
The text will format into columns. The formatted text.
How do you fix two columns in Word?
Highlight the text you want to format; if you do not highlight any text, Word will format the entire document.
Click the Page Layout tab, and then select Columns....
Choose the format of your columns. ...
Click OK.
Why can't I make columns in Word?
Press “Ctrl-A” to select all the text in your document, then open the Page Layout menu tab and click “Columns.” ... You can also use the Find and Replace dialog to remove all the column breaks from a document -- choose “More” and then “Special” in the dialog to find the column break option.
#1 usability according to G2
Try the PDF solution that respects your time.






