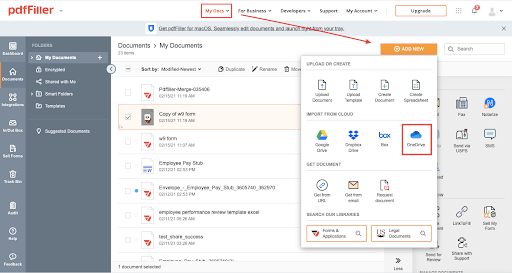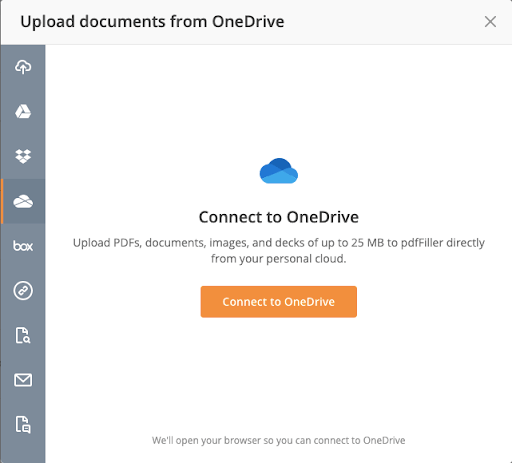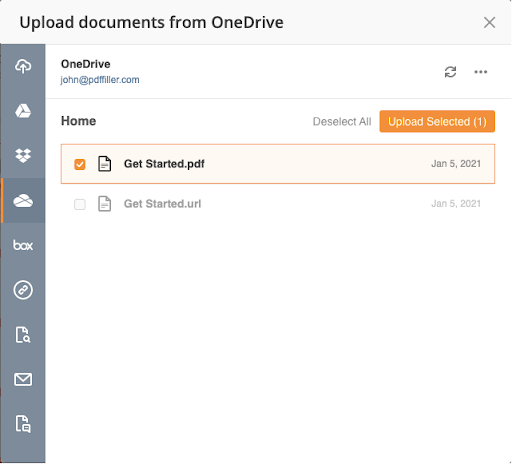Insert PDF For E-signature in OneDrive For Free
Note: Integration described on this webpage may temporarily not be available.
0
Forms filled
0
Forms signed
0
Forms sent
Discover the simplicity of processing PDFs online

Upload your document in seconds

Fill out, edit, or eSign your PDF hassle-free

Download, export, or share your edited file instantly
Top-rated PDF software recognized for its ease of use, powerful features, and impeccable support






Every PDF tool you need to get documents done paper-free

Create & edit PDFs
Generate new PDFs from scratch or transform existing documents into reusable templates. Type anywhere on a PDF, rewrite original PDF content, insert images or graphics, redact sensitive details, and highlight important information using an intuitive online editor.

Fill out & sign PDF forms
Say goodbye to error-prone manual hassles. Complete any PDF document electronically – even while on the go. Pre-fill multiple PDFs simultaneously or extract responses from completed forms with ease.

Organize & convert PDFs
Add, remove, or rearrange pages inside your PDFs in seconds. Create new documents by merging or splitting PDFs. Instantly convert edited files to various formats when you download or export them.

Collect data and approvals
Transform static documents into interactive fillable forms by dragging and dropping various types of fillable fields on your PDFs. Publish these forms on websites or share them via a direct link to capture data, collect signatures, and request payments.

Export documents with ease
Share, email, print, fax, or download edited documents in just a few clicks. Quickly export and import documents from popular cloud storage services like Google Drive, Box, and Dropbox.

Store documents safely
Store an unlimited number of documents and templates securely in the cloud and access them from any location or device. Add an extra level of protection to documents by locking them with a password, placing them in encrypted folders, or requesting user authentication.
Customer trust by the numbers
64M+
users worldwide
4.6/5
average user rating
4M
PDFs edited per month
9 min
average to create and edit a PDF
Join 64+ million people using paperless workflows to drive productivity and cut costs
Why choose our PDF solution?
Cloud-native PDF editor
Access powerful PDF tools, as well as your documents and templates, from anywhere. No installation needed.
Top-rated for ease of use
Create, edit, and fill out PDF documents faster with an intuitive UI that only takes minutes to master.
Industry-leading customer service
Enjoy peace of mind with an award-winning customer support team always within reach.
What our customers say about pdfFiller
See for yourself by reading reviews on the most popular resources:
At first, I was disappointed by the service. We needed to fill out a rental application and have been very stressed. We found this website which seemed to be a dream come true. After having filled out all of the painstaking details, found that we had to pay to be able to fill out a document online. This was very frustrating. However, a customer service representative quickly resolved our issues. Thank you.
2014-06-03
The PDFfiller service was very comprehensive and easy to use. I really appreciate the options for document delivery and would recommend this service to colleagues who could benefit from this service.
2018-03-26
It was a great find. I hate Printing and filling out forms using pen is so old school and requires extra step of scanning everything back in. It was also Free! Adobe is way too expensive for the handful of times a year I would need it.
2018-12-18
I am in need of something that doesn't break the bank, is clean, and I can use. I am NOT tech savvy and in real estate. This is a necessity for my everyday work life.
2019-05-03
Hands down, the best PDF tool!
I haven't come across any other feature filled tool like this one; it's a solid 10/10. The support team is excellent! My technical issue was resolved in a record 30 minutes!
2024-12-07
Easy to use. I would like a feature to more easily type in info on blanks on pdfs. Text boxes are clumsy and it is easier to just handwrite the date.
2024-01-23
What do you like best?
I. An fill in forms without printing any paper.
What do you dislike?
I haven't found any downsides using pdf filler
What problems is the product solving and how is that benefiting you?
I don't have to print as many papers anymore and I can also fax without being in the office.
2022-11-08
Support is good but last release is bad
I am really fond of their support team. They are very friendly and provide all help the can. But that's not enough for good product. Support can't fix bugs or make it good for tablets. Try harder.
2021-01-19
What do you like best?
ability to modified, great support, creat tools
What do you dislike?
limited merging documents, not supporting large documents
Recommendations to others considering the product:
great tool for office
What problems are you solving with the product? What benefits have you realized?
modified docus, signon, fax option, notarized, legal docs
2020-11-18
Insert PDF For E-signature in OneDrive
With the Insert PDF for E-signature feature in OneDrive, signing documents becomes straightforward and efficient. You can easily insert your PDF files and have them signed digitally, all within your OneDrive environment.
Key Features
Seamlessly integrate PDF documents into OneDrive
Enable electronic signatures for quick approval
Maintain document security with encrypted signatures
Track signatory progress and document status
Access documents from any device, anywhere
Potential Use Cases and Benefits
Businesses can accelerate contract signing and approval processes
Freelancers can easily obtain client signatures on agreements
Organizations can streamline onboarding processes with signed forms
Educators can facilitate parental consent forms without hassle
Non-profits can gather support signatures efficiently
This feature solves your document signing problems by transforming a traditionally slow process into a fast and efficient workflow. You will no longer need to print, sign, and scan documents. Instead, you can complete everything online in a matter of minutes, saving you time and effort.
Pdf Editor Online: Try Risk Free
This chart represents a partial list of features available in pdfFiller, OneDrive

OneDrive
New Form and Document Creator
Edit PDF
Fill Online
PDF Converter
Collaboration and Versions
Encryption and Security
Fax Online
Track Sent Documents
For pdfFiller’s FAQs
Below is a list of the most common customer questions. If you can’t find an answer to your question, please don’t hesitate to reach out to us.
What if I have more questions?
Contact Support
How do you electronically sign a PDF in Google Docs?
Navigate to docs.google.com and click the folder icon in the top right corner.
Click Upload.
Click “Select a file from your computer.”
Click the v next to Open with.
Click Allow.
Click Sign.
Select Create Signature.
Draw your signature and click Save as Default.
How do I do an electronic signature in Google Docs?
Docs menu bar > Insert.
Drawing > + New.
Click > > choose Scribble.
Write your signature just how you normally would.
Adjust the size, color, line weight and more if necessary.
Once you're happy > Save and close.
Move your signature to the right location.
How can I put an electronic signature on a document?
Click the File tab.
Click Info.
Click Protect Document, Protect Workbook or Protect Presentation.
Click Add a Digital Signature.
Read the Word, Excel, or PowerPoint message, and then click OK.
How do I add a signature line in Google Docs?
You can use the built-in drawing tools to draw a signature line in Google Docs. To do this, go to the Insert tab and select the line Drawing. Then select Line or Scribble from the dropdown list. Adjust the window that appears in size and position, and then click the save button.
#1 usability according to G2
Try the PDF solution that respects your time.