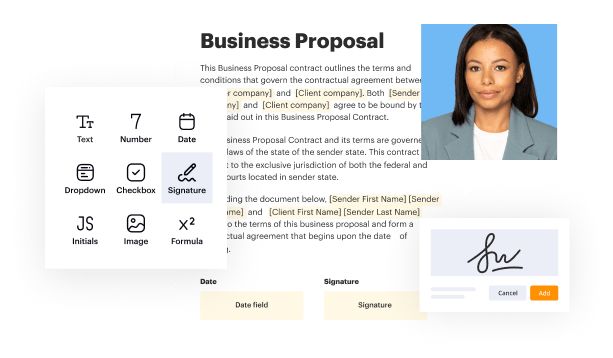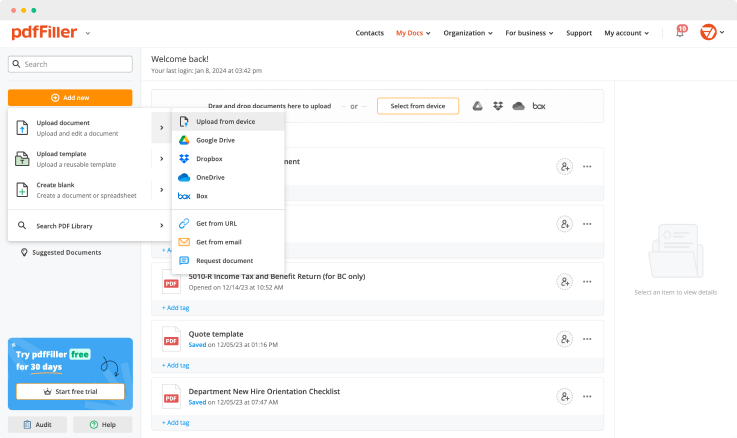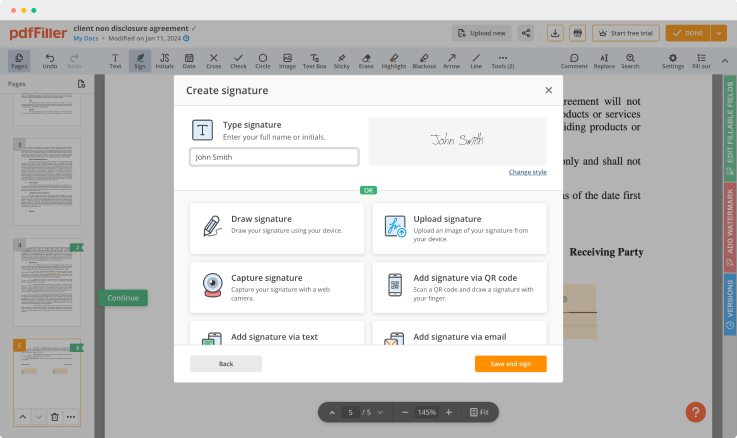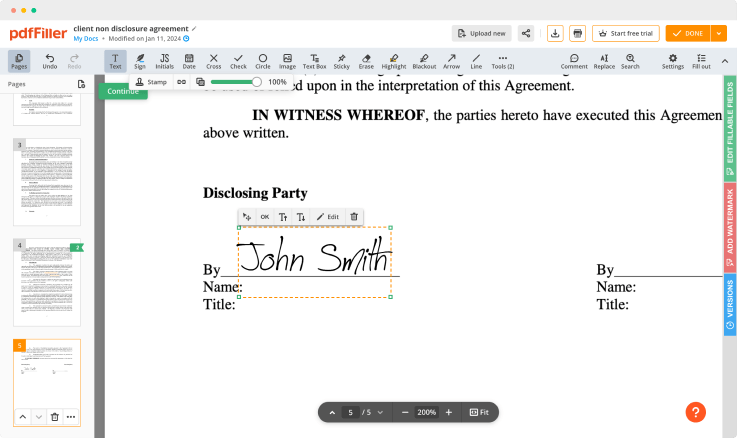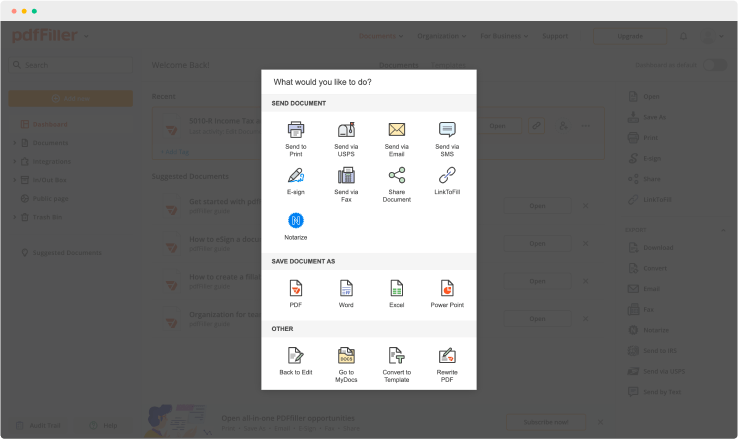Lock Up Formula Transcript For Free




Join the world’s largest companies
How to Add a Signature to PDF (and Send it Out for Signature)
Watch the video guide to learn more about pdfFiller's online Signature feature









Why choose pdfFiller for eSignature and PDF editing?

Cross-platform solution

Unlimited document storage

Widely recognized ease of use

Reusable templates & forms library
The benefits of electronic signatures

Efficiency

Accessibility

Cost savings

Security

Legality

Sustainability
Enjoy straightforward eSignature workflows without compromising data security

GDPR compliance

SOC 2 Type II Certified

PCI DSS certification

HIPAA compliance

CCPA compliance
Lock Up Formula Transcript Feature
The Lock Up Formula Transcript feature simplifies your experience by giving you easy access to detailed transcripts of your sessions. Whether you are capturing important insights or needing a record for future reference, this feature serves as an essential tool for clarity and organization.
Key Features
Potential Use Cases and Benefits
This feature solves common problems such as the difficulty of capturing every spoken word and the challenge of finding specific information later. With our transcript feature, you can focus on the conversation while we handle the details, ensuring you have reliable documentation when you need it.
Instructions and Help about Lock Up Formula Transcript For Free
Lock Up Formula Transcript: easy document editing
When moving your document management online, it's essential to have the right PDF editing tool that meets your requirements.
All the most widely used file formats can be easily converted into PDF. It makes creating and using most of them simple. You can create a multi-purpose file in PDF instead of keeping its content in different file formats. It is also the best option if you want to control the appearance of your content.
Many solutions allow you to modify PDFs, but there are only a few to cover all common use cases and don't cost you a fortune.
With pdfFiller, it is possible to annotate, edit, convert PDFs into other formats, add your digital signature and complete in one browser tab. You don’t need to download and install any applications.
To edit PDF document you need to:
Once you uploaded the document, it’s saved and can be found in the “My Documents” folder.
Use powerful editing tools such as typing text, annotating, blacking out and highlighting. Add fillable fields and send documents for signing. Change a page order. Add and edit visual content. Ask your recipient to fill out the document and request an attachment if needed. Once a document is completed, download it to your device or save it to cloud storage.
For pdfFiller’s FAQs
Ready to try pdfFiller's? Lock Up Formula Transcript