Switch from Wondershare (PDFelement) to pdfFiller for a Modify Alternative Choice Document Solution For Free
Use pdfFiller instead of Wondershare (PDFelement) to fill out forms and edit PDF documents online. Get a comprehensive PDF toolkit at the most competitive price.
Drop document here to upload
Up to 100 MB for PDF and up to 25 MB for DOC, DOCX, RTF, PPT, PPTX, JPEG, PNG, JFIF, XLS, XLSX or TXT
Note: Integration described on this webpage may temporarily not be available.
0
Forms filled
0
Forms signed
0
Forms sent
Discover the simplicity of processing PDFs online
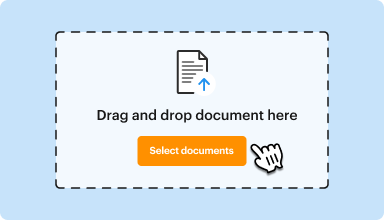
Upload your document in seconds
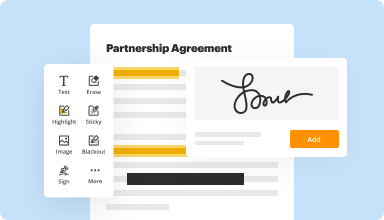
Fill out, edit, or eSign your PDF hassle-free
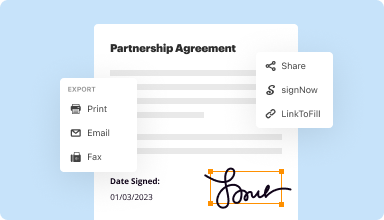
Download, export, or share your edited file instantly
Switch from Wondershare (PDFelement) to pdfFiller in 4 simple steps
1
Sign up for free using your email, Google, or Facebook account.
2
Upload a PDF from your device or cloud storage, check the online library for the form you need, or create a document from scratch.
3
Edit, annotate, redact, or eSign your PDF online in seconds.
4
Share your document, download it in your preferred format, or save it as a template.
Experience effortless PDF management with the best alternative to Wondershare (PDFelement)

Create and edit PDFs
Instantly customize your PDFs any way you want, or start fresh with a new document.

Fill out PDF forms
Stop spending hours doing forms by hand. Complete your tax reporting and other paperwork fast and error-free.

Build fillable documents
Add fillable fields to your PDFs and share your forms with ease to collect accurate data.

Save reusable templates
Reclaim working hours by generating new documents with reusable pre-made templates.

Get eSignatures done
Forget about printing and mailing documents for signature. Sign your PDFs or request signatures in a few clicks.

Convert files
Say goodbye to unreliable third-party file converters. Save your files in various formats right in pdfFiller.

Securely store documents
Keep all your documents in one place without exposing your sensitive data.

Organize your PDFs
Merge, split, and rearrange the pages of your PDFs in any order.
Customer trust proven by figures
pdfFiller is proud of its massive user base and is committed to delivering the greatest possible experience and value to each customer.
740K
active users
239
countries
75K
new subscribers per month
105K
user reviews on trusted platforms
420
fortune 500 companies
4.6/5
average user rating
Get started withan all‑in‑one PDF software
Save up to 40 hours per month with paper-free processes
Make quick changes to your PDFs even while on the go
Streamline approvals, teamwork, and document sharing
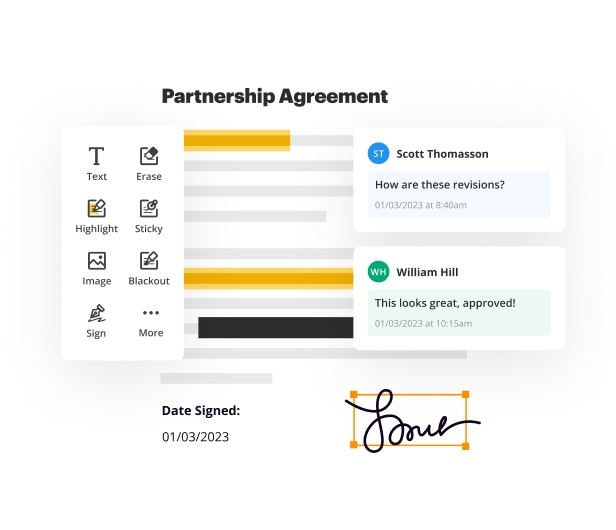

G2 recognizes pdfFiller as one of the best tools to power your paperless office
4.6/5
— from 710 reviews








Video Review on How to Modify Alternative Choice Document - Wondershare (PDFelement)
Our user reviews speak for themselves
Read more or give pdfFiller a try to experience the benefits for yourself
For pdfFiller’s FAQs
Below is a list of the most common customer questions. If you can’t find an answer to your question, please don’t hesitate to reach out to us.
What if I have more questions?
Contact Support
How do you edit text in a PDF element?
Click on the “Edit” button in the top menu and then click the “Edit text and image object” icon. Then, click on the text that you want to modify, and simply start typing to replace the text. You can also change the font type, size, and color from the text editing bar.
How do I change a PDF from Edit mode?
Open your PDF document.
Switch to Edit Mode.
Wait for the Edit toolbar to appear.
Select the text editor icon.
Click on the document where you want to insert or delete existing text and wait for cursor appear.
Type desired text, or delete existing text by pressing the backspace button on your keyboard.
How do I change PDF a mode?
To make it possible that PDF/A document can be edited, go to the Preferences, in the Documents tab, and switch the setting for “View documents in PDF/A mode” to “never”, and that should already do it.
How do you change the view of a PDF and save it?
Solution: Use the Pages Tab or Shift + Ctrl + R to Rotate and Save Your PDF in a New Orientation. If you want to change the orientation of your PDF page and have that choice saved so that it opens in the new orientation when you next open the document, you will want to use the Pages tab.
Join 64+ million people using paperless workflows to drive productivity and cut costs
