Paste Columns Form For Free
Drop document here to upload
Up to 100 MB for PDF and up to 25 MB for DOC, DOCX, RTF, PPT, PPTX, JPEG, PNG, JFIF, XLS, XLSX or TXT
Note: Integration described on this webpage may temporarily not be available.
0
Forms filled
0
Forms signed
0
Forms sent
Discover the simplicity of processing PDFs online
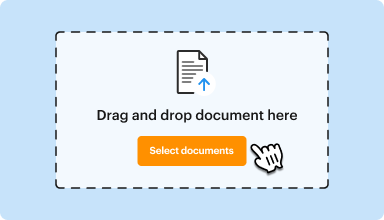
Upload your document in seconds
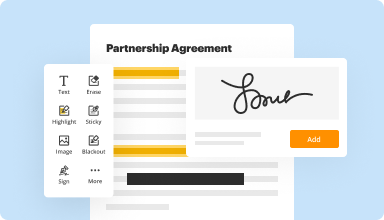
Fill out, edit, or eSign your PDF hassle-free
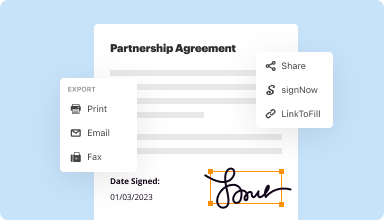
Download, export, or share your edited file instantly
Top-rated PDF software recognized for its ease of use, powerful features, and impeccable support






Every PDF tool you need to get documents done paper-free
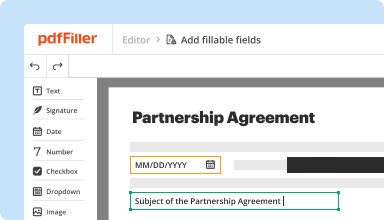
Create & edit PDFs
Generate new PDFs from scratch or transform existing documents into reusable templates. Type anywhere on a PDF, rewrite original PDF content, insert images or graphics, redact sensitive details, and highlight important information using an intuitive online editor.
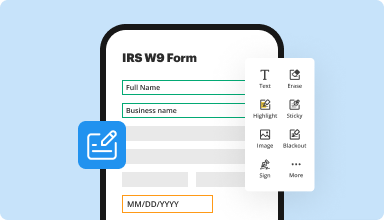
Fill out & sign PDF forms
Say goodbye to error-prone manual hassles. Complete any PDF document electronically – even while on the go. Pre-fill multiple PDFs simultaneously or extract responses from completed forms with ease.
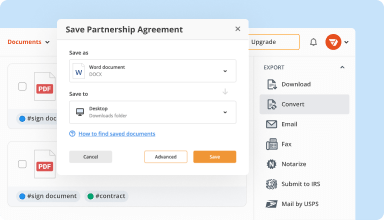
Organize & convert PDFs
Add, remove, or rearrange pages inside your PDFs in seconds. Create new documents by merging or splitting PDFs. Instantly convert edited files to various formats when you download or export them.
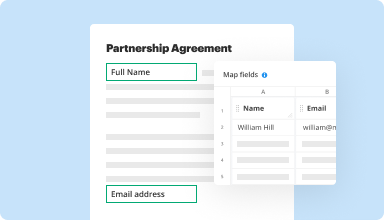
Collect data and approvals
Transform static documents into interactive fillable forms by dragging and dropping various types of fillable fields on your PDFs. Publish these forms on websites or share them via a direct link to capture data, collect signatures, and request payments.
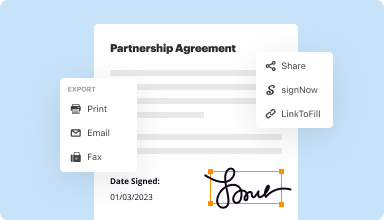
Export documents with ease
Share, email, print, fax, or download edited documents in just a few clicks. Quickly export and import documents from popular cloud storage services like Google Drive, Box, and Dropbox.
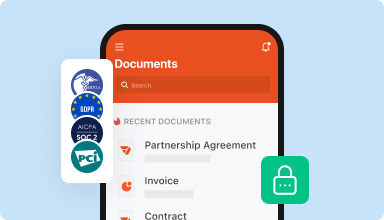
Store documents safely
Store an unlimited number of documents and templates securely in the cloud and access them from any location or device. Add an extra level of protection to documents by locking them with a password, placing them in encrypted folders, or requesting user authentication.
Customer trust by the numbers
64M+
users worldwide
4.6/5
average user rating
4M
PDFs edited per month
9 min
average to create and edit a PDF
Join 64+ million people using paperless workflows to drive productivity and cut costs
Why choose our PDF solution?
Cloud-native PDF editor
Access powerful PDF tools, as well as your documents and templates, from anywhere. No installation needed.
Top-rated for ease of use
Create, edit, and fill out PDF documents faster with an intuitive UI that only takes minutes to master.
Industry-leading customer service
Enjoy peace of mind with an award-winning customer support team always within reach.
What our customers say about pdfFiller
See for yourself by reading reviews on the most popular resources:
While easy to use, plenty of features and very helpful for my needs, even with the follow-along snap menu to the right, it is simply not an intuitive dashboard..
2018-01-31
Small business friendly
Filling out forms for business accounts and taxes looks very professional using this software.
I recommend trying this product out. PDF forms are easily filled out for a clean, professional appearance.
Just like using any new software, learning how it operates can be frustrating but with help and tutorials becomes easily used.
2019-11-15
One of the best customer service I’ve…
One of the best customer service I’ve ever experienced !!
My account had a monthly subscription which I thought I cancelled after the free trial but it didn’t seem to work.
So I wrote them an email and within minutes they responded and took care of my issue and instantly refunded me the payments for the last 2 months in which my account has been subscribed.
I’ve dealt with a lot of customer services over the past year and none has been so quick in responses, friendly and efficient in the same time.
If I need a pdf service again, I’ll surely go to them.
Thanks a lot & Best wishes
Chris
2024-05-11
Outstanding customer service, communication and efficiency!! I highly recommend. They are one of the best, if the THE best company I've ever dealt with!
2022-02-02
I have been having a better experience…
I have been having a better experience with this website. I have learned a little bit better then I originally thought.
2021-11-17
Great Customer Service
Used the service on a free trial, was a positive experience but I didn't need it after I was done applying for apartments. Forgot to cancel after my trial and was charged for 2 months, contacted customer service on their live chat and was given the full refund within a minute! World class customer service!
2021-04-07
Dee was awesome!
Dee was awesome! helped me out in an intricate issue that needed urgent resolution. Patient with me throughout the whole process and very helpful.
2021-02-16
The Quarantine Helper...
It has worked perfectly great in this time of need in which everything is been done from home. An excellent assistance to work from home.
2020-05-04
REAL EASY TO USE
REAL EASY TO USE, INTUITIVE, EASY TO FIND THE NEEDED OPTIONS.
ONE THING IT LACKS IS THE FEATURE TO COLUMISE THE TEXT. LIKE ALIGNING TO CENTER, LEFT, RIGHT. IT WOULD BE GOOD TO HAVE THE OPTION TO DO THAT. LIKE THE ONE MICROSOFT WORD HAS.
2024-12-13
Paste Columns Form Feature
The Paste Columns Form feature allows users to quickly and efficiently manage data entry tasks. With this feature, you can effortlessly paste data from various sources directly into your columns, saving you time and effort in manual data input. This tool streamlines your workflow and enhances productivity.
Key Features
Simple data pasting from multiple sources
Support for various data formats
User-friendly interface for easy navigation
Instant validation to reduce input errors
Customizable column settings for tailored use
Potential Use Cases and Benefits
Efficiently update spreadsheets with bulk data
Reduce data entry time for large datasets
Ease the transition of data from forms to spreadsheets
Minimize errors and ensure data accuracy
Increase overall team productivity with streamlined processes
By implementing the Paste Columns Form feature, you can solve common data entry challenges. This feature allows you to bypass tedious manual tasks, thus freeing up your time for more essential activities. You will notice fewer mistakes and quicker updates, significantly improving your data management experience.
For pdfFiller’s FAQs
Below is a list of the most common customer questions. If you can’t find an answer to your question, please don’t hesitate to reach out to us.
What if I have more questions?
Contact Support
How do you paste with hidden columns?
Select the cells that you want to copy For more information, see Select cells, ranges, rows, or columns on a worksheet.
Click Home > Find & Select, and pick Go To Special.
Click Visible cells only > OK.
Click Copy (or press Ctrl+C).
Select the upper-left cell of the paste area and click Paste (or press Ctrl+V).
How do I paste excluding hidden cells?
One way is to select the entire column, in which you want to paste, then press Ctrl + G and click select Special. Then in the new window, check the option of visible cells only (or press Y). This will select only the visible cells. Now you can paste the content only in these selected visible cells.
How do you paste in a filtered column skipping the hidden cells?
If you want to paste cells into a hidden or filtered cells, you need to select the visible blank cells firstly with Alt + ; shortcut, and then just press Ctrl + C keys to copy the selected cells, and then press Ctrl + V to paste your data into the selected visible cells.
How do I paste hidden columns in Excel?
Select the cells that you want to copy For more information, see Select cells, ranges, rows, or columns on a worksheet.
Click Home > Find & Select, and pick Go To Special.
Click Visible cells only > OK.
Click Copy (or press Ctrl+C).
Select the upper-left cell of the paste area and click Paste (or press Ctrl+V).
How do I apply a formula to visible cells only in Excel?
Just organize your data in table (Ctrl + T) or filter the data the way you want by clicking the Filter button. After that, select the cell immediately below the column you want to total, and click the AutoSum button on the ribbon. A SUBTOTAL formula will be inserted, summing only the visible cells in the column.
#1 usability according to G2
Try the PDF solution that respects your time.






