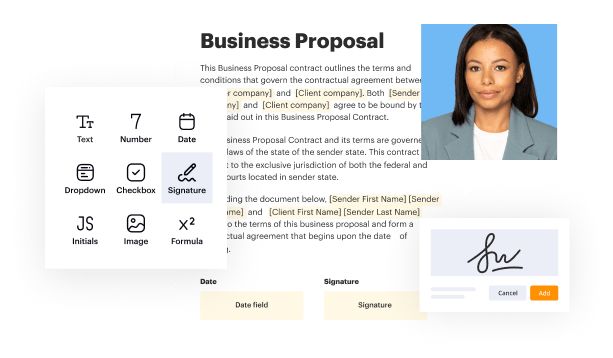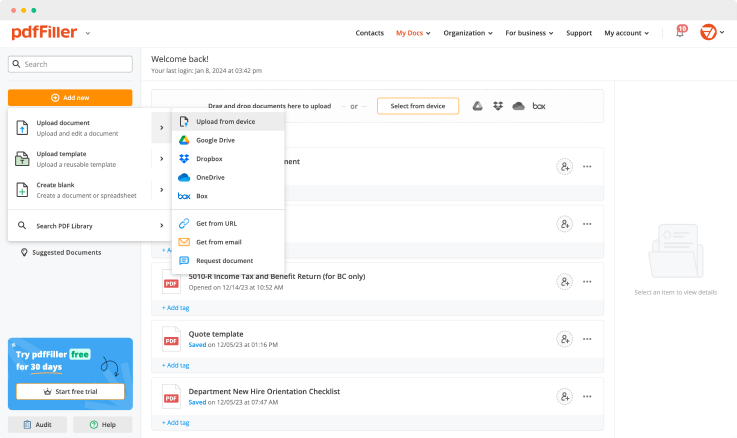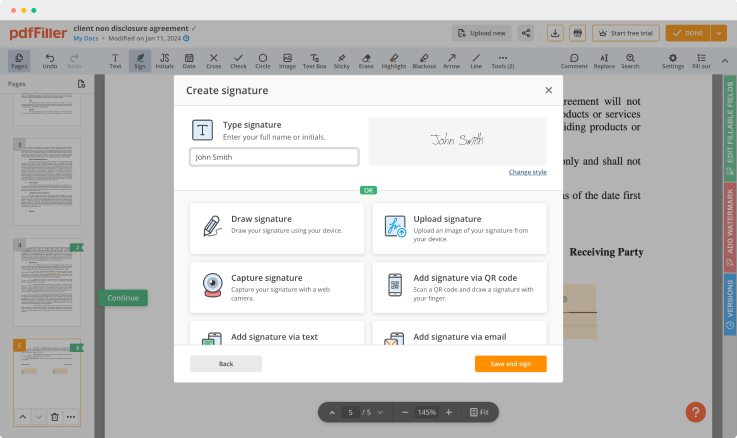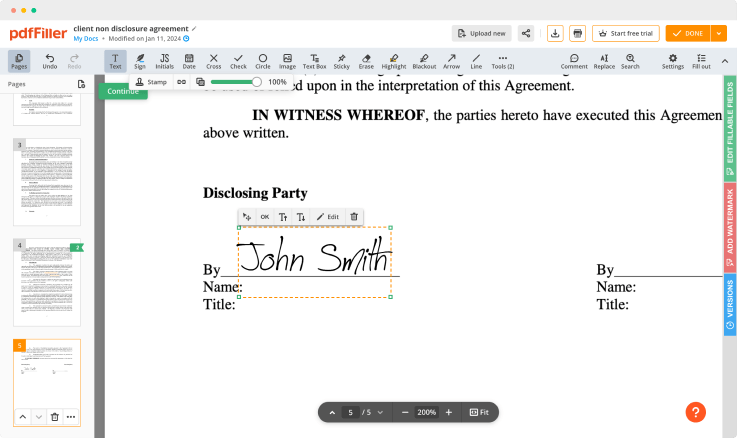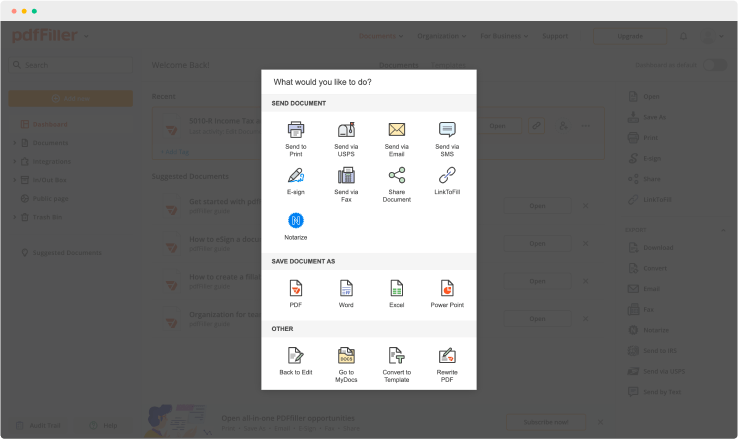Reliable Bullets Notification For Free
Create a legally-binding electronic signature and add it to contracts, agreements, PDF forms, and other documents – regardless of your location. Collect and track signatures with ease using any device.
Drop document here to upload
Up to 100 MB for PDF and up to 25 MB for DOC, DOCX, RTF, PPT, PPTX, JPEG, PNG, JFIF, XLS, XLSX or TXT
Note: Integration described on this webpage may temporarily not be available.

Upload a document

Generate your customized signature

Adjust the size and placement of your signature

Download, share, print, or fax your signed document
Join the world’s largest companies
Employees at these companies use our products.
How to Add a Signature to PDF (and Send it Out for Signature)
Watch the video guide to learn more about pdfFiller's online Signature feature

pdfFiller scores top ratings in multiple categories on G2
4.6/5
— from 710 reviews








Why choose pdfFiller for eSignature and PDF editing?

Cross-platform solution
Upload your document to pdfFiller and open it in the editor.

Unlimited document storage
Generate and save your electronic signature using the method you find most convenient.

Widely recognized ease of use
Resize your signature and adjust its placement on a document.

Reusable templates & forms library
Save a signed, printable document on your device in the format you need or share it via email, a link, or SMS. You can also instantly export the document to the cloud.
The benefits of electronic signatures
Bid farewell to pens, printers, and paper forms.

Efficiency
Enjoy quick document signing and sending and reclaim hours spent on paperwork.

Accessibility
Sign documents from anywhere in the world. Speed up business transactions and close deals even while on the go.

Cost savings
Eliminate the need for paper, printing, scanning, and postage to significantly cut your operational costs.

Security
Protect your transactions with advanced encryption and audit trails. Electronic signatures ensure a higher level of security than traditional signatures.

Legality
Electronic signatures are legally recognized in most countries around the world, providing the same legal standing as a handwritten signature.

Sustainability
By eliminating the need for paper, electronic signatures contribute to environmental sustainability.
Enjoy straightforward eSignature workflows without compromising data security

GDPR compliance
Regulates the use and holding of personal data belonging to EU residents.

SOC 2 Type II Certified
Guarantees the security of your data & the privacy of your clients.

PCI DSS certification
Safeguards credit/debit card data for every monetary transaction a customer makes.

HIPAA compliance
Protects the private health information of your patients.

CCPA compliance
Enhances the protection of personal data and the privacy of California residents.
Reliable Bullets Notification Feature
Introducing the Reliable Bullets Notification feature, designed to keep you informed and engaged without overwhelming your inbox. This tool is perfect for users who seek clarity and quick access to important updates.
Key Features
Real-time notifications delivered instantly
Customizable settings for tailored alerts
User-friendly interface for easy navigation
Priority filtering to highlight critical information
Seamless integration with various platforms
Potential Use Cases and Benefits
Staying updated with project developments in a work setting
Receiving alerts for important messages or events in real estate
Monitoring key metrics for digital marketing campaigns
Tracking transactions or alerts in e-commerce platforms
Ensuring timely responses in customer service scenarios
The Reliable Bullets Notification feature effectively addresses your need for organized and prompt communication. By providing targeted notifications, it helps you avoid missing crucial updates while enabling you to focus on what matters most. Invest in a tool that enhances your productivity and keeps you informed effortlessly.
For pdfFiller’s FAQs
Below is a list of the most common customer questions. If you can’t find an answer to your question, please don’t hesitate to reach out to us.
What if I have more questions?
Contact Support
What app gives the most notifications?
Swarm. Swarm's messages are a good place to start because they exhibit so many of the push notification best practices. Sunshine. Sunshine is a weather app that sends personalized forecasts based on your tastes. Delectable. Quiz. Amazon. Minibar. BuzzFeed News.
How can I get a lot of notifications on my iPhone?
Launch the Settings app on your iPhone or iPad. Tap Notifications. Select the app for which you want to have notifications appear on your Lock screen. Toggle the Allow Notifications switch on if it's not already. Tap Lock Screen.
How do I get more notifications on my iPhone?
Go to Settings > Notifications. To choose when you want most notification previews to appear, tap Show Previews, then select an optionally, When Unlocked, or Never. Tap Back, tap an app below Notification Style, then turn Allow Notifications on or off.
Why am I not getting any notifications on my iPhone?
Go to Settings → Notifications and tap on the app that you're not receiving notifications from. Make sure the switch next to Allow Notifications is turned on. If Allow Notifications is turned on for the app, check to see if an app update is available by going to the App Store and tapping the Updates tab.
How do I find out how many notifications I get a day?
Scroll down and long-press the Settings widget, then place it on your home screen. You'll get a list of features that the Settings shortcut can access. Tap Notification Log. Tap the widget and scroll through your past notifications.
How do notifications work on iPhone?
0:00 3:23 Suggested clip How to use notifications on your iPhone, iPad, or iPod touch YouTubeStart of suggested client of suggested clip How to use notifications on your iPhone, iPad, or iPod touch
How do I get more notifications?
Open your phone's Settings app. Tap Apps & notifications. Notifications. Under Recently Sent, tap an app. Tap a type of notification. Choose your options: Choose Alerting or Silent. To see a banner for alerting notifications when your phone is unlocked, turn on Pop on screen.
How do you stop unwanted notifications?
For Android: You can completely turn off notifications for a specific app by tapping Settings > Notifications. Tap an app, then enable the Block all setting. You can also choose to show an app's alerts silently but remember, even silent notifications can be tempting.
Ready to try pdfFiller's? Reliable Bullets Notification
Upload a document and create your digital autograph now.