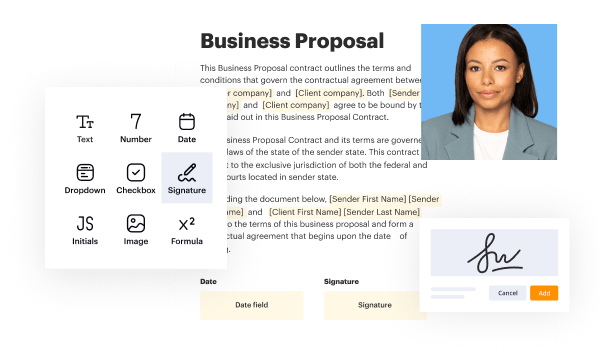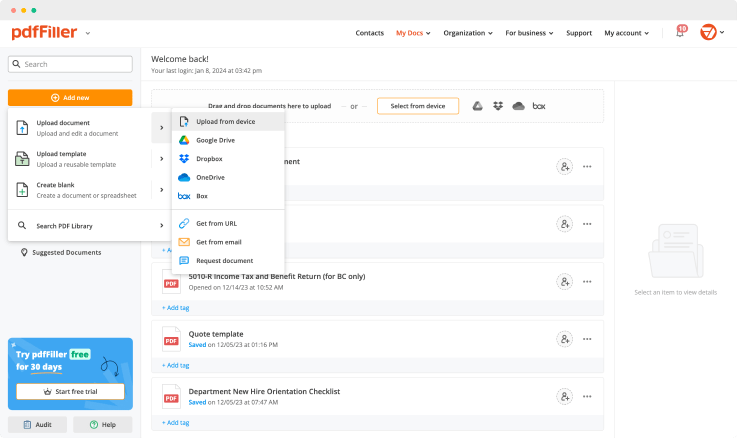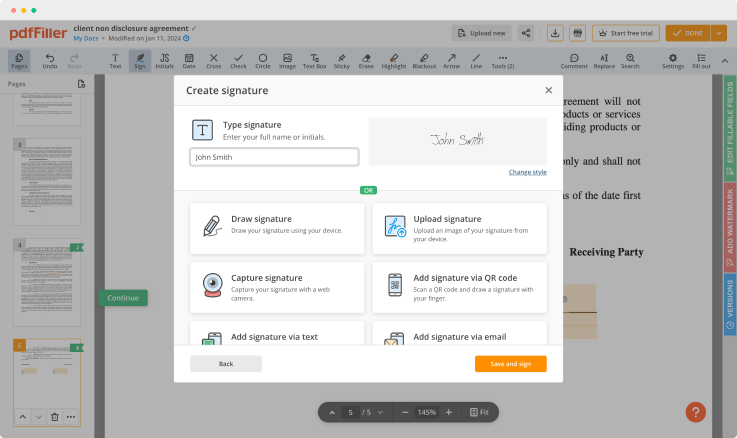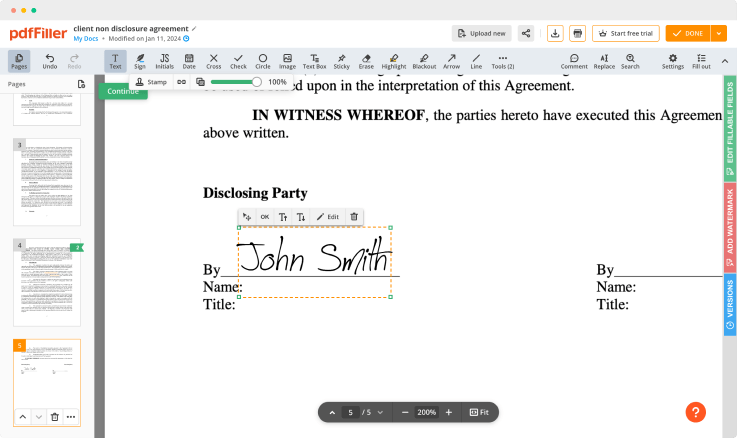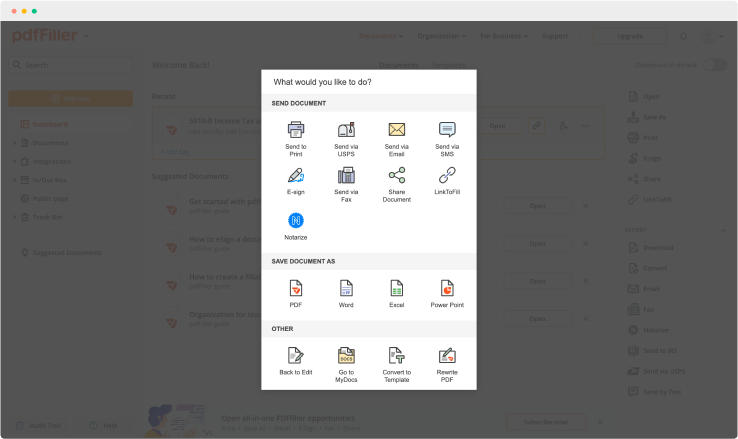Report Columns Title For Free




Join the world’s largest companies









Why choose pdfFiller for eSignature and PDF editing?

Cross-platform solution

Unlimited document storage

Widely recognized ease of use

Reusable templates & forms library
The benefits of electronic signatures

Efficiency

Accessibility

Cost savings

Security

Legality

Sustainability
Enjoy straightforward eSignature workflows without compromising data security

GDPR compliance

SOC 2 Type II Certified

PCI DSS certification

HIPAA compliance

CCPA compliance
Enhance Your Reporting with Customizable Columns
Introducing our Report Columns Title feature. This tool allows you to effortlessly customize the titles of report columns, ensuring your data is clear and easily understood. You can tailor reports to meet your specific needs, making data presentation not just effective, but also engaging.
Key Features
Potential Use Cases and Benefits
By using the Report Columns Title feature, you can directly address common reporting challenges. No more confusion over column headings or misunderstanding of data. This feature enables you to provide clear, precise information that meets the needs of your audience. Simplifying your reports leads to more informed decisions and improved outcomes.
Instructions and Help about Report Columns Title For Free
Report Columns Title: edit PDFs from anywhere
The Portable Document Format or PDF is a popular file format used for business records because you can access them from any device. It'll appear similar no matter you open it on a Mac or an Android phone.
The next point is security: PDF files are easy to encrypt, so it's risk-free to share any sensitive data in them. That’s why it’s important to choose a secure editor, especially when working online. In addition to password protection, particular platforms offer opening history to track down those who opened or completed the document before.
pdfFiller is an online document creating and editing tool that lets you create, edit, sign, and share your PDF using one browser window. Convert an MS Word file or a Google spreadsheet and start editing its appearance and create fillable fields to make a document singable. Work with the completed document yourself or share it with others in any convenient way — you'll get notified when someone opens and completes it.
Use editing tools to type in text, annotate and highlight. Change a page order. Once a document is completed, download it to your device or save it to the third-party integration cloud. Collaborate with others to fill out the document and request an attachment if needed. Add images into your PDF and edit its layout. Add fillable fields and send documents for signing.
Follow these steps to edit your document:
For pdfFiller’s FAQs
Ready to try pdfFiller's? Report Columns Title