Separation Line Object For Free
Drop document here to upload
Up to 100 MB for PDF and up to 25 MB for DOC, DOCX, RTF, PPT, PPTX, JPEG, PNG, JFIF, XLS, XLSX or TXT
Note: Integration described on this webpage may temporarily not be available.
0
Forms filled
0
Forms signed
0
Forms sent
Discover the simplicity of processing PDFs online
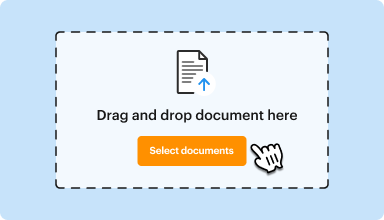
Upload your document in seconds
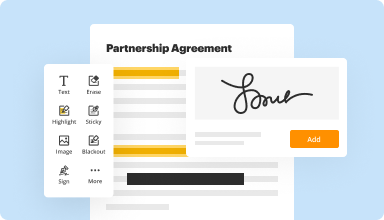
Fill out, edit, or eSign your PDF hassle-free
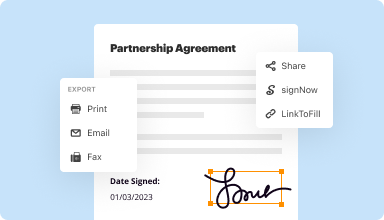
Download, export, or share your edited file instantly
Top-rated PDF software recognized for its ease of use, powerful features, and impeccable support






Every PDF tool you need to get documents done paper-free
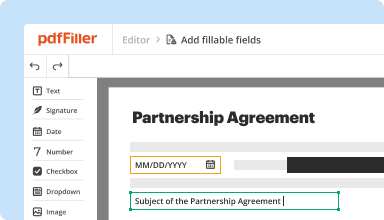
Create & edit PDFs
Generate new PDFs from scratch or transform existing documents into reusable templates. Type anywhere on a PDF, rewrite original PDF content, insert images or graphics, redact sensitive details, and highlight important information using an intuitive online editor.
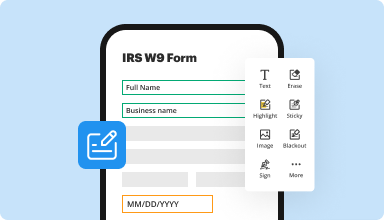
Fill out & sign PDF forms
Say goodbye to error-prone manual hassles. Complete any PDF document electronically – even while on the go. Pre-fill multiple PDFs simultaneously or extract responses from completed forms with ease.
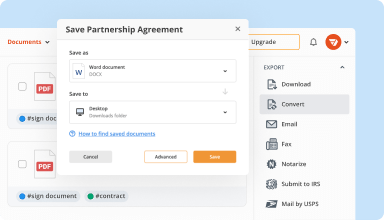
Organize & convert PDFs
Add, remove, or rearrange pages inside your PDFs in seconds. Create new documents by merging or splitting PDFs. Instantly convert edited files to various formats when you download or export them.
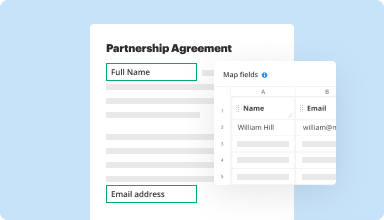
Collect data and approvals
Transform static documents into interactive fillable forms by dragging and dropping various types of fillable fields on your PDFs. Publish these forms on websites or share them via a direct link to capture data, collect signatures, and request payments.
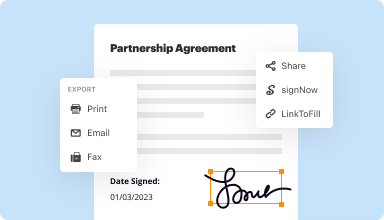
Export documents with ease
Share, email, print, fax, or download edited documents in just a few clicks. Quickly export and import documents from popular cloud storage services like Google Drive, Box, and Dropbox.
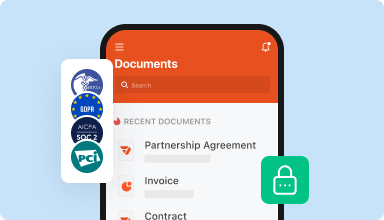
Store documents safely
Store an unlimited number of documents and templates securely in the cloud and access them from any location or device. Add an extra level of protection to documents by locking them with a password, placing them in encrypted folders, or requesting user authentication.
Customer trust by the numbers
64M+
users worldwide
4.6/5
average user rating
4M
PDFs edited per month
9 min
average to create and edit a PDF
Join 64+ million people using paperless workflows to drive productivity and cut costs
Why choose our PDF solution?
Cloud-native PDF editor
Access powerful PDF tools, as well as your documents and templates, from anywhere. No installation needed.
Top-rated for ease of use
Create, edit, and fill out PDF documents faster with an intuitive UI that only takes minutes to master.
Industry-leading customer service
Enjoy peace of mind with an award-winning customer support team always within reach.
What our customers say about pdfFiller
See for yourself by reading reviews on the most popular resources:
I needed some legal forms quickly in a divorce case. The forms were exactly what I wanted and needed. PDFiller allowed me to do it quickly and easily. The option to color filled in text would be great.
2014-07-31
Lifesaver!!
Lifesaver!!! I am not always able to print documents, fill, them out, sign them, and then scan them in and email them to recipients. This program allows me to skip most of the steps.
2020-03-25
User Friendly Site!
I was thrilled to find a site that would allow me to modify PDF files. Furthermore, being able to save and share the files, once I modified them was extremely helpful. Overall, I found the whole site to be very user friendly.
2019-03-04
All PDF tools in one app
My overall satisfaction about that app is a lot, it's just great tool for everyone, for students and also employees as well, at any time people can make change in their document and send it wherever it's needed.
That's basically great app, because you can solve all document issues in one app, scanning, adding image to the document putting dates, even signature, saving as pdf, or word or excel, sending to email, printing and etc. which help users to save more time.
I remember I faced problem while logging in, actually I think to login for that kind of program is something extra.
2019-10-09
My first time
This is my first time trying some advanced features of pdffiller and I'm pleasantly surprised at all that I'm able to accomplish. I just created a team and pdffiller is worth the cost. We are so much better than before. Thank you pdffiller!
2023-02-27
The application software is a great…
The application software is a great tool. But, when I search for another fillable document of the same, it does not allow me to pull up a clean form fillable document, for example local tax forms. Thank you.
2021-03-23
I received pdf's from an online class that the asked me to print out, complete, scan back. I just did not want to print mostly but the entire process ... you know. pdfFiller helped out a lot, especially with the symbols (might want to add music notes).
2020-09-29
It's kind of quirky, because I[m not familiar with pdfFiller and it just pops up all of a sudden out of nowhere, so I don't know where to begin.
2025-03-25
My Title is Everywhere
My experience was whelming with care and opportunity to have Money Deposited with Pay Pal, Transfer Money with Xoom, and Withdraw Money with the Online Check Writer. I have verified Xoom and Pathward Bank N.A. Thank You to OCW and Verify Id at Documents @ Netspend .Com
2024-12-14
Separation Line Object Feature
The Separation Line Object feature offers a simple yet effective way to create visual boundaries within your projects. This tool helps you organize content, enhance readability, and improve overall design. It is perfect for anyone looking to create clean and structured layouts.
Key Features
Easy to implement in various design tools
Customizable thickness and color options
Versatile applications in web and print design
Supports responsive design for different devices
Enhances user experience by clearly defining sections
Use Cases and Benefits
Separate sections in reports or presentations for clarity
Create visual breaks in websites to enhance navigation
Define product categories in online stores for better shopping experience
Improve layout in marketing materials for effective messaging
Organize information in newsletters or emails for reader engagement
This feature effectively addresses the problem of cluttered and confusing layouts. By adding separation lines, you guide your audience's eye and facilitate easier comprehension of information. Choose the Separation Line Object feature to streamline your designs and improve visual appeal.
For pdfFiller’s FAQs
Below is a list of the most common customer questions. If you can’t find an answer to your question, please don’t hesitate to reach out to us.
What if I have more questions?
Contact Support
Where are room separation lines in visibility graphics?
Click View tab Graphics panel (Visibility/Graphics). Click the Model Categories tab. In the Visibility column, expand the Lines group. Select or clear Room Separation.
How do I show room boundaries in Refit?
Refit Architecture uses room boundaries when computing the area, perimeter, and volume of a room. You can check room boundaries in plan views and section views. To check room boundaries, you can select rooms or change visibility/graphic settings for the view.
How do I delete a separation line in Refit?
Open a plan or 3D view. Place the cursor over the space separation line to remove, and after it highlights, select it. You may need to press TAB and watch the Status Bar to cycle through components until you locate the space separation line. Press DELETE on the keyboard to delete the line.
How do you create a room boundary in Refit?
Click Architecture tab Room & Area panel drop-down (Area and Volume Computations). On the Computations tab of the Area and Volume Computations dialog, for Room Area Computation, select one of the following options: At wall finish: The room boundary is located at the finish face inside the room. Click OK.
How do you create a room in Refit?
Open a plan view where you want to place the room. Click Architecture tab Room & Area panel (Room). On the Options Bar, for Room, select the desired room from the list. In the drawing area, click to place the selected room in the desired location.
How do you create a room tag in Refit?
Open a plan or section view. Click Architecture tab Room & Area panel Tag Room drop-down (Tag Room). On the Options Bar, do the following: Indicate the desired orientation of the room tag. Click in a room to place the room tag. As you place room tags, they align with existing tags.
How do you show rooms in Refit?
Open the plan view or the section view. Click View tab Graphics panel (Visibility/Graphics). On the Model Categories tab of the Visibility/Graphic Overrides dialog, scroll down to Rooms, and click to expand it. To display rooms in the view using an interior fill color, select Interior Fill.
#1 usability according to G2
Try the PDF solution that respects your time.






