Unify Bullets Article For Free
Drop document here to upload
Up to 100 MB for PDF and up to 25 MB for DOC, DOCX, RTF, PPT, PPTX, JPEG, PNG, JFIF, XLS, XLSX or TXT
Note: Integration described on this webpage may temporarily not be available.
0
Forms filled
0
Forms signed
0
Forms sent
Discover the simplicity of processing PDFs online
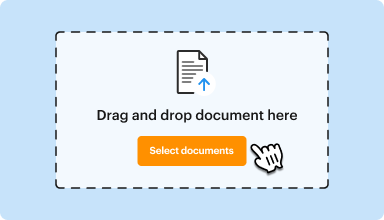
Upload your document in seconds
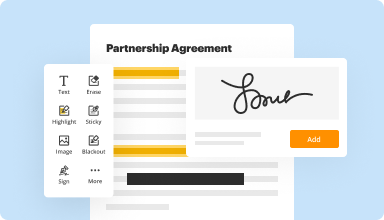
Fill out, edit, or eSign your PDF hassle-free
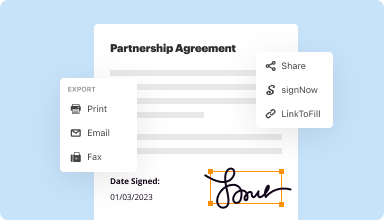
Download, export, or share your edited file instantly
Top-rated PDF software recognized for its ease of use, powerful features, and impeccable support






Every PDF tool you need to get documents done paper-free
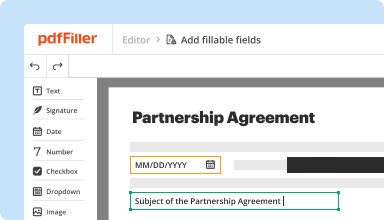
Create & edit PDFs
Generate new PDFs from scratch or transform existing documents into reusable templates. Type anywhere on a PDF, rewrite original PDF content, insert images or graphics, redact sensitive details, and highlight important information using an intuitive online editor.
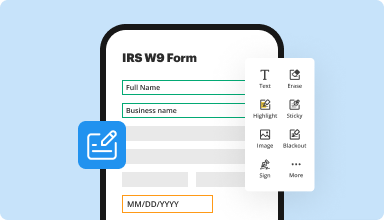
Fill out & sign PDF forms
Say goodbye to error-prone manual hassles. Complete any PDF document electronically – even while on the go. Pre-fill multiple PDFs simultaneously or extract responses from completed forms with ease.
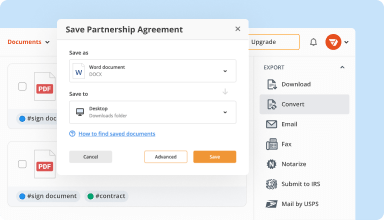
Organize & convert PDFs
Add, remove, or rearrange pages inside your PDFs in seconds. Create new documents by merging or splitting PDFs. Instantly convert edited files to various formats when you download or export them.
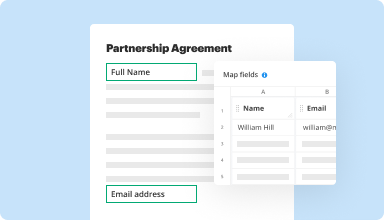
Collect data and approvals
Transform static documents into interactive fillable forms by dragging and dropping various types of fillable fields on your PDFs. Publish these forms on websites or share them via a direct link to capture data, collect signatures, and request payments.
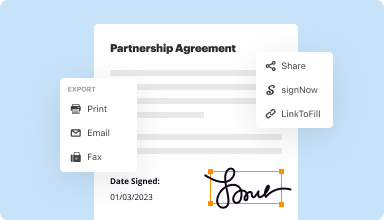
Export documents with ease
Share, email, print, fax, or download edited documents in just a few clicks. Quickly export and import documents from popular cloud storage services like Google Drive, Box, and Dropbox.
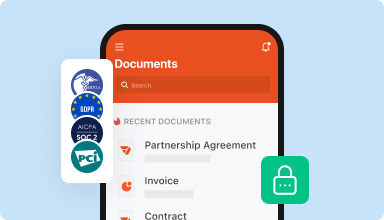
Store documents safely
Store an unlimited number of documents and templates securely in the cloud and access them from any location or device. Add an extra level of protection to documents by locking them with a password, placing them in encrypted folders, or requesting user authentication.
Customer trust by the numbers
64M+
users worldwide
4.6/5
average user rating
4M
PDFs edited per month
9 min
average to create and edit a PDF
Join 64+ million people using paperless workflows to drive productivity and cut costs
Why choose our PDF solution?
Cloud-native PDF editor
Access powerful PDF tools, as well as your documents and templates, from anywhere. No installation needed.
Top-rated for ease of use
Create, edit, and fill out PDF documents faster with an intuitive UI that only takes minutes to master.
Industry-leading customer service
Enjoy peace of mind with an award-winning customer support team always within reach.
What our customers say about pdfFiller
See for yourself by reading reviews on the most popular resources:
It'd be helpful if there was a visual display on the side when selecting a document, so that I could see what I'm looking at and have the ability to rename it without completely opening it.
2017-08-20
Getting to put 3 people on the account has been great. All of the features are exactly what I needed, and the editor is easy to use. I was a little wary if it would be worth the money, but I'm very happy with my purchase.
2019-08-12
What do you like best?
Apart from basic editing features like edit, redact, email, share, fax, print , they have awesome features like Send to Sign, Link to Fill which makes working with your documents very easy.
What do you dislike?
Sometimes I get error while printing the document. But it seems a temporary glitch.
Recommendations to others considering the product:
If you deal with lots of PDFs then you must try this software.
What problems are you solving with the product? What benefits have you realized?
Mass form filling on my websites. I need my users to fill lots of forms when they visit our website and PDFfiller made it easy.
Apart from basic editing features like edit, redact, email, share, fax, print , they have awesome features like Send to Sign, Link to Fill which makes working with your documents very easy.
What do you dislike?
Sometimes I get error while printing the document. But it seems a temporary glitch.
Recommendations to others considering the product:
If you deal with lots of PDFs then you must try this software.
What problems are you solving with the product? What benefits have you realized?
Mass form filling on my websites. I need my users to fill lots of forms when they visit our website and PDFfiller made it easy.
2016-06-03
What do you like best?
I love that I can use it on my phone via app and on my desktop laptop. I love how quickly I can signed my documents and also send via email and no when the receiptant downloaded my document. I also like I can faxes as well.
What do you dislike?
There was a time I need to edit a document and was not able to do so and the customer service was no very helpful.
What problems are you solving with the product? What benefits have you realized?
One thing is able to save on paper!!!
I love that I can use it on my phone via app and on my desktop laptop. I love how quickly I can signed my documents and also send via email and no when the receiptant downloaded my document. I also like I can faxes as well.
What do you dislike?
There was a time I need to edit a document and was not able to do so and the customer service was no very helpful.
What problems are you solving with the product? What benefits have you realized?
One thing is able to save on paper!!!
2018-12-31
pdfFiller worked very well
pdfFiller worked very well and I really liked the ability to move, adjust the text to postion exactly were I wanted it... Thanks...!
2024-03-05
If you want a great PDF software with support you cant go wrong with PDFfiller
Yesterday, I needed assistance with a PDF, which, when it was submitted to PDFFiller, would change the computer bar and make it into numbers. Since I needed this document in its original form, I contacted their customer service, and Kara helped me. Kara went out of her way to make sure my problem was resolved. It was really nice to talk to a real human instead of a bot, and that human being was so kind and able. My problem is not completely resolved, but she taught me how to be able to fill the PDF without losing the bar and eventually make a template, which is what I need to do. Awesome team-mate, you got there, PDF Filler!
2024-02-27
the company is very nice and it looks…
the company is very nice and it looks like a place that you will put your trust in and i can see it can help and i really thank the company and i love everyone that is in this site
2023-09-06
What do you like best?
Very user friendly and convenient.
Allows multiple options.
What do you dislike?
The pdf filling can be more friendly else
nothing to dislike.
It does what it us supposed to do.
Recommendations to others considering the product:
It is a good product - go for it!
What problems are you solving with the product? What benefits have you realized?
Allows splitting pdf, filling pdf documents and rearranging pages.
I have not used it for converting pdf to word so do not know how accurate it is.
2021-10-19
it honestly has helped me a lot the…
it honestly has helped me a lot the ability to go from one form of coding to Pdf is god send and is well worth the money
2021-01-31
Unify Bullets Article Feature
The Unify Bullets Article feature helps you create clear and concise articles that capture your audience's attention. With its user-friendly design, you can organize your thoughts effectively and deliver your message with clarity.
Key Features
Easy-to-use interface for seamless article creation
Customizable bullet points for better structure
Instant formatting options to enhance readability
Support for images and links to enrich content
Real-time collaboration tools for team input
Potential Use Cases and Benefits
Create engaging blog posts to attract more readers
Develop clear training materials for employees
Structure reports and proposals for easier understanding
Write newsletters that capture key updates effectively
Organize research findings in a digestible manner
By using the Unify Bullets Article feature, you can address the challenge of organizing information. This tool allows you to present data logically and coherently, making it easier for your audience to grasp your main points. Whether you are writing for a blog, preparing a report, or creating educational content, this feature simplifies the writing process and enhances communication.
For pdfFiller’s FAQs
Below is a list of the most common customer questions. If you can’t find an answer to your question, please don’t hesitate to reach out to us.
What if I have more questions?
Contact Support
How do I merge bullets in Word?
Place the insertion point where you want to begin paragraph 1.
Type 1. ...
Press the Tab key.
Type a) (that's the lowercase letter 'a' followed by a right parenthesis).
Press Enter.
Choose Bullets and Numbering from the Format menu. ...
Click on the Outline Numbered tab.
How do you use bullets in Word 2007 explain?
Position the insertion point where you want the bullet to appear.
Choose Symbol from the Insert menu. ...
Use the Font drop-down list to select the font you want to use for the bullet.
Double-click on the bullet character you want inserted.
Click on Close.
How do you use bullets in Word?
Enter a line of text that you want to be your first bullet, make sure you are in the “Home” tab and then click on the “Bullets” icon. A bullet point will appear at the start of the line. Now, when we press return to go to the next line a bullet point will automatically appear at the start of the line.
How do you use bullets in Word 2007?
Left-click the bullet or numbering style you want to use. It will appear in the document.
Position your cursor at the end of a list item, and press the Enter key to add an item to the list.
How do you use bullets and numbering in Word?
Within your Microsoft document, place your cursor or highlight the text where you wish to insert a bulleted list.
Under the [Home] tab in the Paragraph section, click the [Bullets] drop-down menu.
Choose a bullet style or select “Bullets and Numbering to create a customized bullet style.
How do you use bullet points?
Emphasize the beginning of the bullet point, as in this list, when the first few words capture the main idea. ...
Make bullet points consistent in structure. ...
Punctuate bullets consistently. ...
Avoid ending bullet points with semicolons.
How do you use multilevel list in Word 2007?
Locate the Multilevel List button. ...
Click the Multilevel List button. ...
Click the Define New Multilevel List link at the bottom of the Multilevel List gallery. ...
Select the level you want to work with. ...
Select a numbering format to use for that level.
How do I insert bullets in Word 2007?
Start Word, and then open the document. On the Format menu, click Bullets and Numbering, and then click the Bulleted tab. Note In Microsoft Office Word 2007, click the arrow behind Bullets in the Paragraph group on the Home tab, and then click Define New Bullet.
How do you remove bullets in Word 2007?
If the list is a bulleted list, click on the Bullets tool located on the Home tab of the Ribbon, in the Paragraph group. Word displays a drop-down list. Choose None from the Bullet Library group. Word removes the bullet format from the selected text.
#1 usability according to G2
Try the PDF solution that respects your time.






