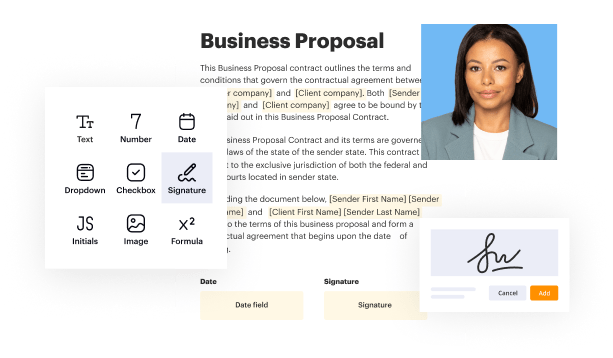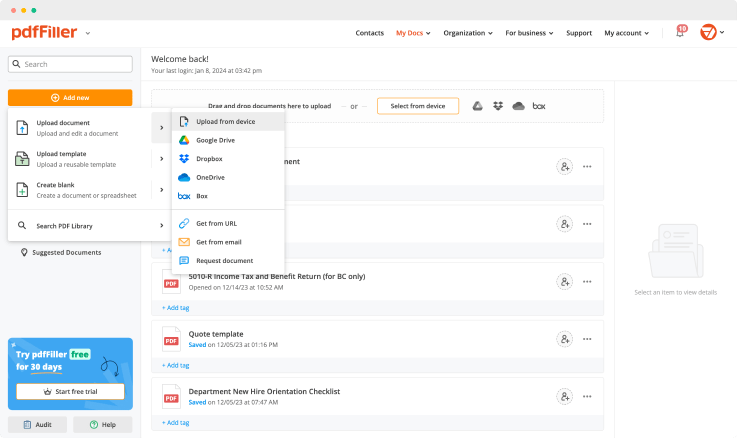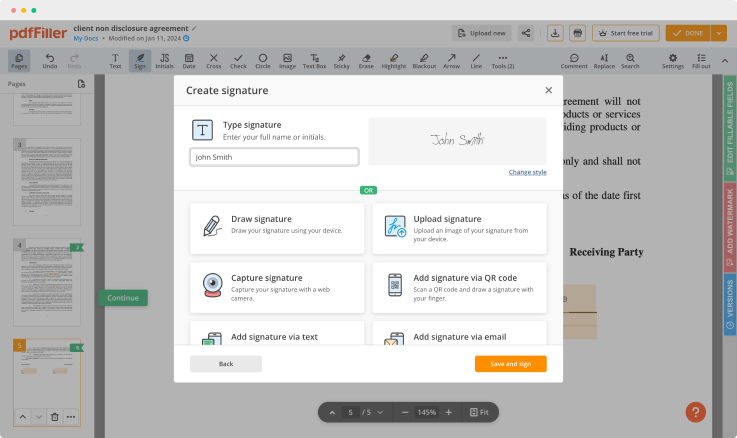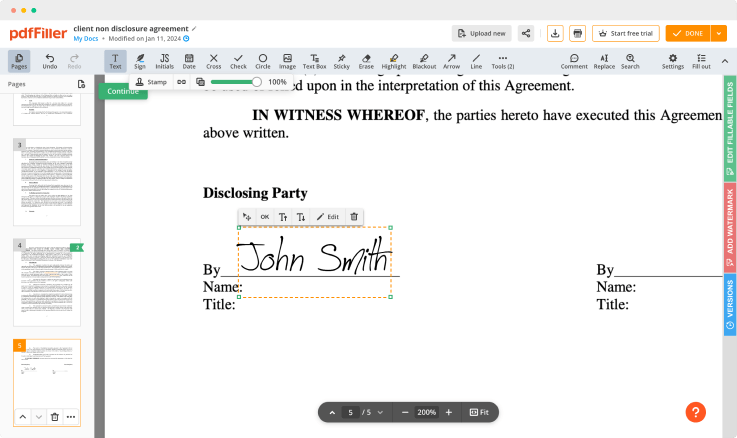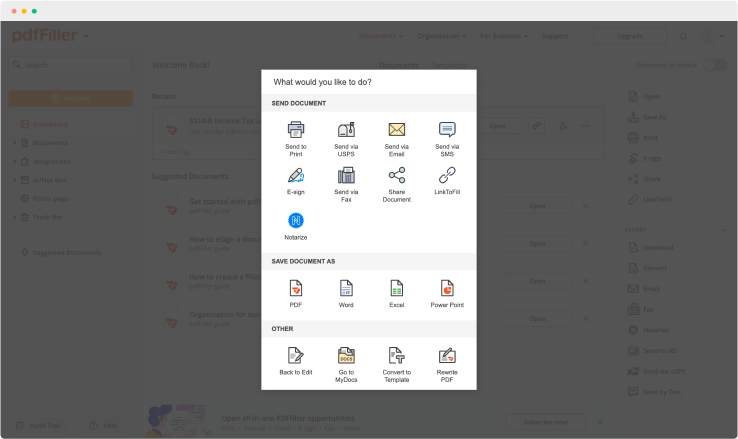Work Columns Article For Free




Join the world’s largest companies









Why choose pdfFiller for eSignature and PDF editing?

Cross-platform solution

Unlimited document storage

Widely recognized ease of use

Reusable templates & forms library
The benefits of electronic signatures

Efficiency

Accessibility

Cost savings

Security

Legality

Sustainability
Enjoy straightforward eSignature workflows without compromising data security

GDPR compliance

SOC 2 Type II Certified

PCI DSS certification

HIPAA compliance

CCPA compliance
Instructions and Help about Work Columns Article For Free
Work Columns Article: easy document editing
Document editing has turned into a routine process for all those familiar to business paperwork. You can modify almost every Word or PDF file efficiently, thanks to different tools to change documents one way or another. In the meantime, such software take up space while reducing its performance. You will also find plenty of online document editing solutions, which work better on older devices and faster to use.
But now there is a right platform to start editing PDFs and more, online and effortlessly.
pdfFiller is an all-in-one solution that allows to save, create, modify, sign and send your documents in just one browser tab. Besides PDF documents, you can edit and save other primary formats, i.e., Word, PowerPoint, images, TXT and more. With built-in document creation feature, make a fillable form on your own, or upload an existing one to edit. All you need to start processing PDFs with pdfFiller is any internet-connected device.
pdfFiller offers a fully-featured online text editor, which simplifies the online process of editing documents for users, despite their computer skills and experience. It features a selection of tools to modify your document's layout making it look professional. Using pdfFiller, you can edit pages on the go, put fillable fields anywhere on templates, add images, text formatting and digital signatures.
To modify PDF document you need to:
Access every document you worked on by navigating to your My Docs folder. pdfFiller export all the data to remote server, to provide you with extra level of security. Your information is accessible across all your devices immediately, and you're in control of who will access your templates. Move all your paperwork online and save time.
For pdfFiller’s FAQs
Ready to try pdfFiller's? Work Columns Article