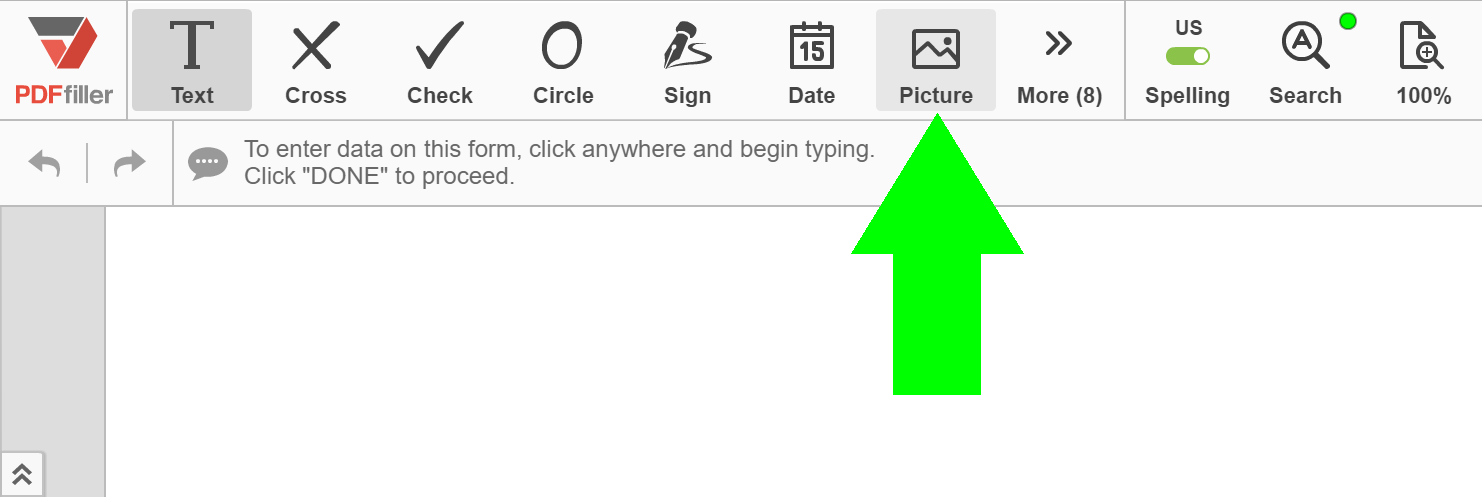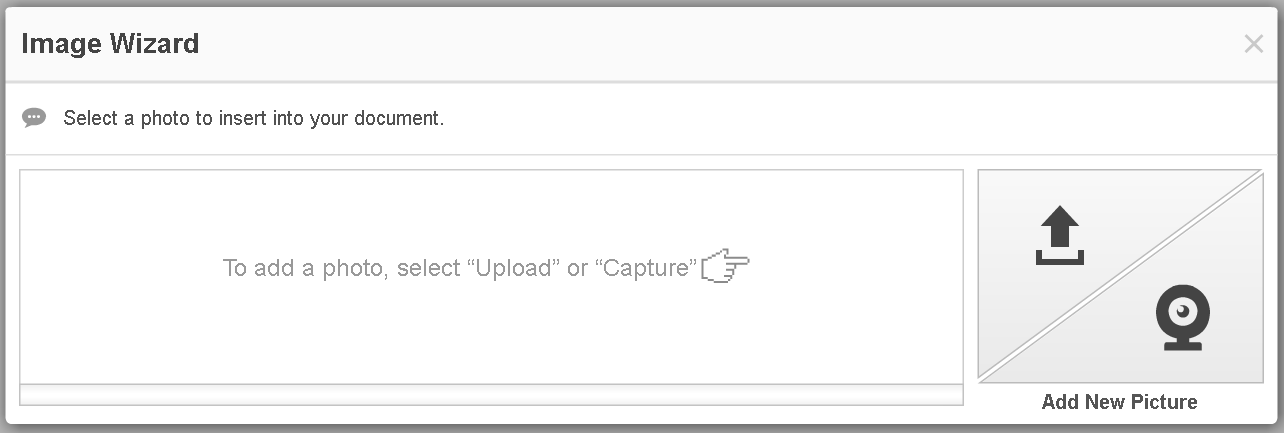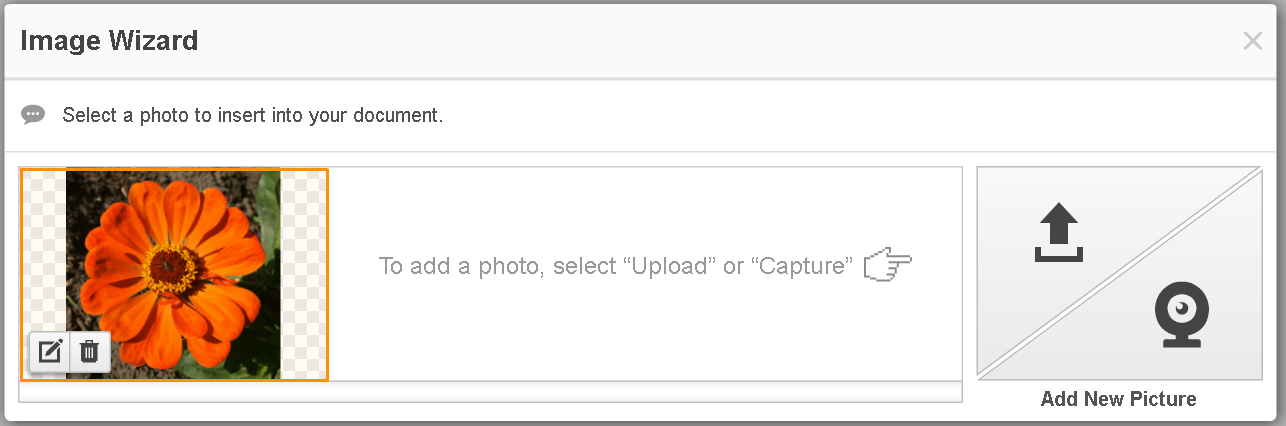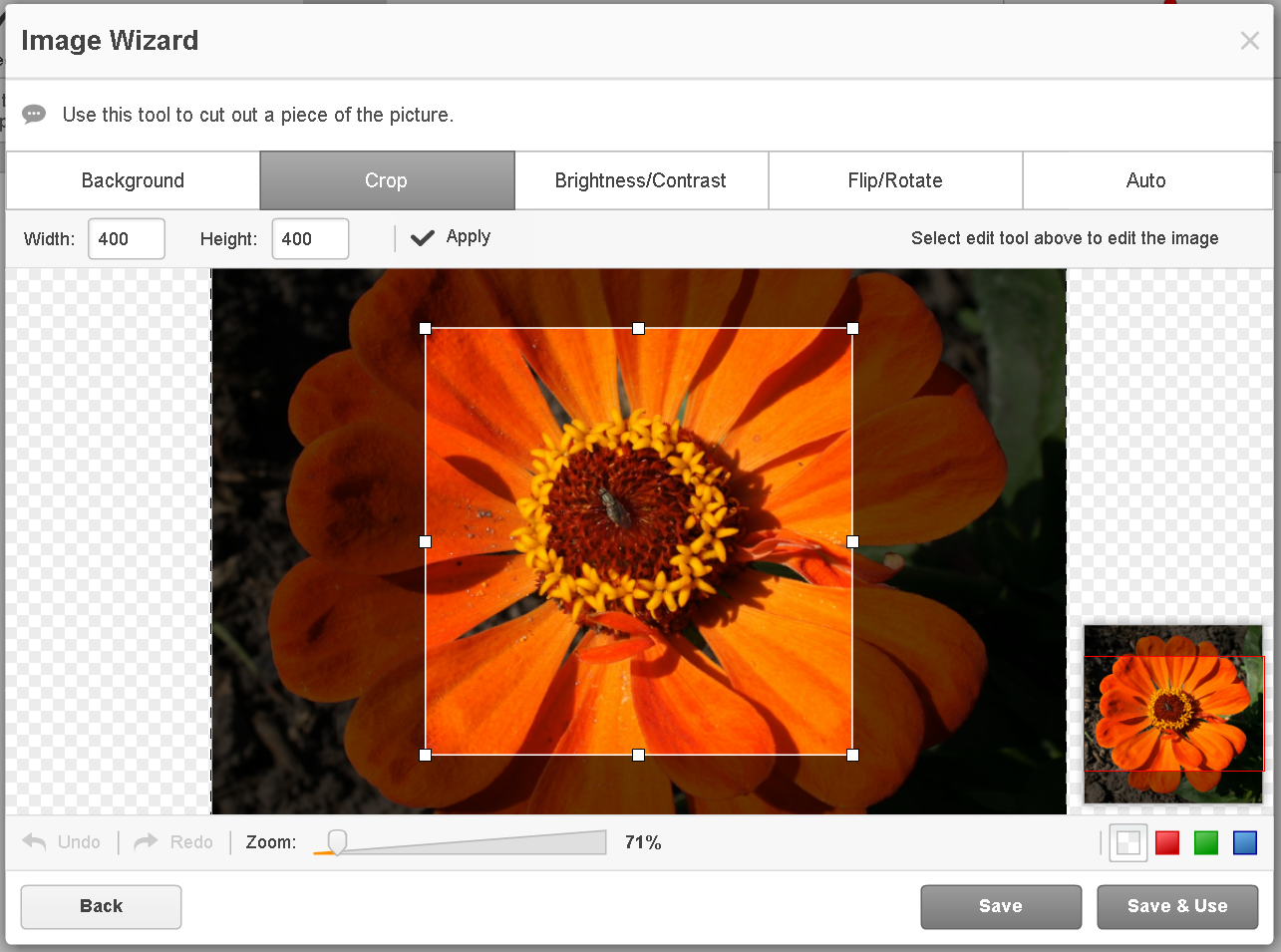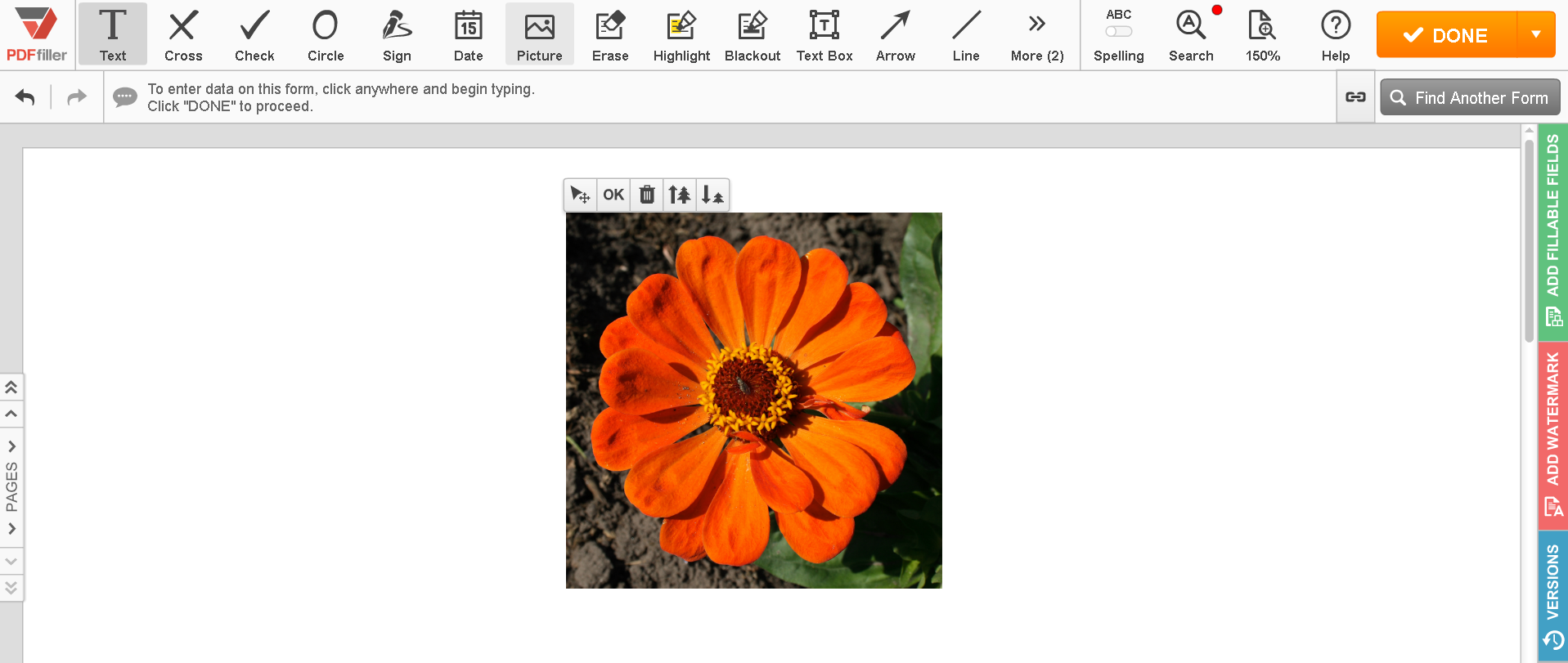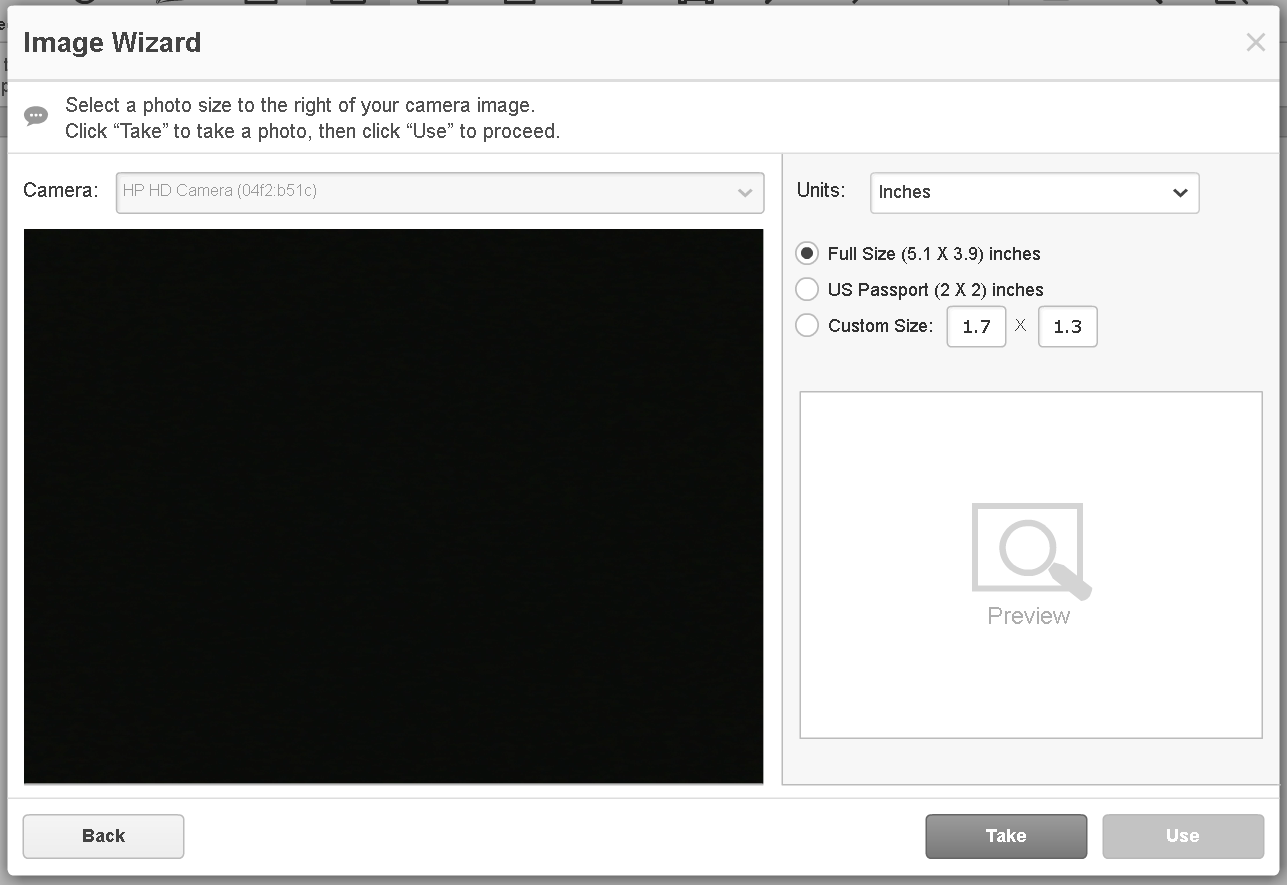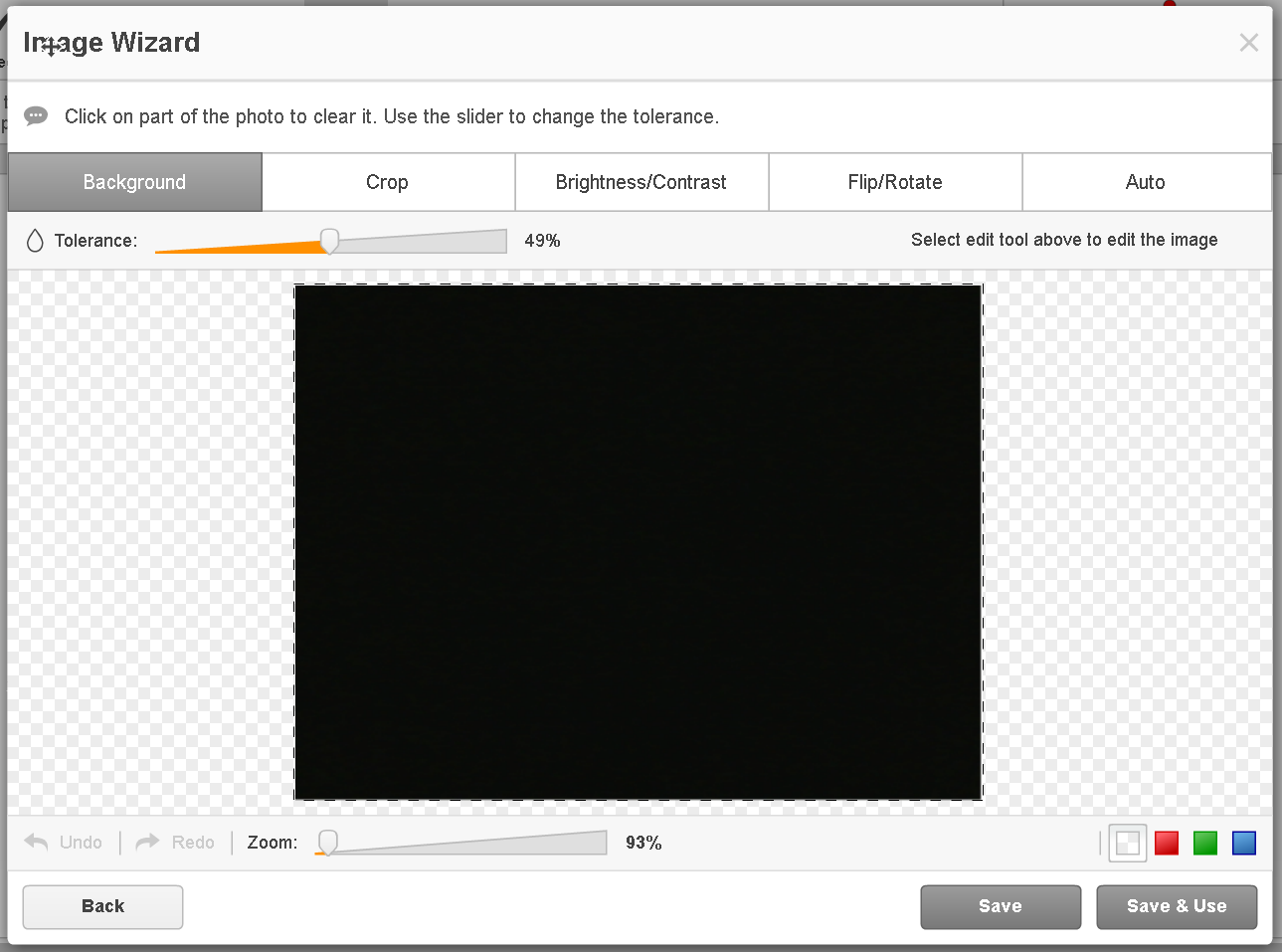PDF में चित्र डालें - SmallPDF मुफ़्त में
फॉर्म भरने और PDF दस्तावेज़ों को ऑनलाइन संपादित करने के लिए SmallPDF के बजाय pdfFiller का उपयोग करें। सबसे प्रतिस्पर्धी कीमत पर एक व्यापक PDF टूलकिट प्राप्त करें।
अपलोड करने के लिए दस्तावेज़ को यहां छोड़ें
25 एमबी तक के दस्तावेज़ PDF, DOC, DOCX, RTF, PPT, PPTX, JPEG, PNG, JFIF, XLS, XLSX या TXT में अपलोड करें
नोट: इस वेबपेज पर वर्णित एकीकरण अस्थायी रूप से उपलब्ध नहीं हो सकता है।
0
फॉर्म भरे गए
0
प्रपत्रों पर हस्ताक्षर किये गये
0
फॉर्म भेजे गए
ऑनलाइन पीडीएफ़ की प्रोसेसिंग की सरलता की खोज करें

अपने दस्तावेज़ को कुछ ही सेकंड में अपलोड करें

भरें, संपादित करें, या eSign करें अपने PDF को बिना किसी परेशानी के

अपनी संपादित फ़ाइल को तुरंत डाउनलोड, निर्यात, या शेयर करें
4 सरल चरणों में SmallPDF से pdfFiller पर स्विच करें
1
नि:शुल्क साइन अप करें अपने ईमेल, गूगल, या फेसबुक खाते का उपयोग करके।
2
अपने डिवाइस या क्लाउड स्टोरेज से एक PDF अपलोड करें, आवश्यक फॉर्म के लिए ऑनलाइन लाइब्रेरी की जांच करें, या शून्य से एक दस्तावेज़ बनाएं।
3
संपादित करें, टिप्पणी करें, छिपाएं, या ई-साइन करें अपने PDF को ऑनलाइन सेकंडों में।
4
शेयर करें अपने दस्तावेज़ को, इसे अपने पसंदीदा प्रारूप में डाउनलोड करें, या इसे एक टेम्पलेट के रूप में सहेजें।
SmallPDF के सबसे अच्छे विकल्प के साथ बिना किसी कठिनाई के PDF प्रबंधन का अनुभव करें

पीडीएफ़ बनाएं और संपादित करें
अपने पीडीएफ़ को किसी भी तरह से तुरंत अनुकूलित करें, या एक नए दस्तावेज़ के साथ ताज़ा शुरुआत करें।

पीडीएफ़ फ़ॉर्म भरें
हाथ से फ़ॉर्म भरने में घंटे बर्बाद करना बंद करें। अपने कर रिपोर्टिंग और अन्य कागजी कार्य को तेजी से और बिना गलती के पूरा करें।

भरने योग्य दस्तावेज़ बनाएं
अपने पीडीएफ़ में भरने योग्य फ़ील्ड जोड़ें और सटीक डेटा एकत्र करने के लिए अपने फ़ॉर्म को आसानी से साझा करें।

पुन: उपयोग करने योग्य टेम्पलेट्स सहेजें
पुन: उपयोग करने योग्य पूर्व-निर्मित टेम्पलेट्स के साथ नए दस्तावेज़ उत्पन्न करके कार्य घंटों को पुनः प्राप्त करें।

ई-हस्ताक्षर प्राप्त करें
हस्ताक्षर के लिए दस्तावेज़ प्रिंट करने और मेल करने के बारे में भूल जाएं। अपने पीडीएफ़ पर हस्ताक्षर करें या कुछ क्लिक में हस्ताक्षर का अनुरोध करें।

फ़ाइलें परिवर्तित करें
अविश्वसनीय तृतीय-पक्ष फ़ाइल परिवर्तकों को अलविदा कहें। अपने फ़ाइलों को pdfFiller में विभिन्न प्रारूपों में सहेजें।

दस्तावेज़ सुरक्षित रूप से स्टोर करें
अपने संवेदनशील डेटा को उजागर किए बिना सभी दस्तावेज़ों को एक ही स्थान पर रखें।

अपने पीडीएफ़ को व्यवस्थित करें
अपने पीडीएफ़ के पृष्ठों को किसी भी क्रम में मिलाएं, विभाजित करें और पुनर्व्यवस्थित करें।
ग्राहकों का भरोसा आंकड़ों से साबित
पीडीएफफिलर को अपने विशाल उपयोगकर्ता आधार पर गर्व है और वह प्रत्येक ग्राहक को सर्वोत्तम संभव अनुभव और मूल्य प्रदान करने के लिए प्रतिबद्ध है
740K
सक्रिय उपयोगकर्ता
239
देशों
75K
प्रति माह नए ग्राहक
105K
विश्वसनीय प्लेटफ़ॉर्म पर उपयोगकर्ता समीक्षाएँ
420
फॉर्च्यून 500 कंपनियां
4.6/5
औसत उपयोगकर्ता रेटिंग
ऑल-इन-वन पीडीएफ सॉफ्टवेयर के साथ शुरुआत करें
कागज़-मुक्त प्रक्रियाओं के साथ प्रति माह 40 घंटे तक की बचत करें
चलते-फिरते भी अपने PDF में त्वरित परिवर्तन करें
अनुमोदन, टीमवर्क और दस्तावेज़ साझाकरण को सुव्यवस्थित करें


G2 pdfFiller को आपके कागज़ रहित कार्यालय को सशक्त बनाने वाले सर्वोत्तम उपकरणों में से एक मानता है
4.6/5
— from 710 reviews








हमारे उपयोगकर्ता समीक्षाएँ स्वयं ही अपने लिए बोलते हैं
अधिक पढ़ें या pdfFiller को आज़माकर स्वयं लाभ अनुभव करें
पीडीएफफ़िलर के अक्सर पूछे जाने वाले प्रश्नों के लिए
नीचे सबसे आम ग्राहक प्रश्नों की एक सूची दी गई है। यदि आपको अपने प्रश्न का उत्तर नहीं मिल रहा है, तो कृपया हमसे संपर्क करने में संकोच न करें।
यदि मेरे पास अधिक प्रश्न हैं, तो क्या होगा?
समर्थन से संपर्क करें
मैं मैक पर PDF में JPEG कैसे डालूं?
चरण 1: प्रारंभिक पृष्ठ पर 'टूल' > 'PDF संपादित करें' पर क्लिक करें। चरण 2: 'एक फ़ाइल चुनें' बटन पर क्लिक करें, अपने PDF फ़ाइल को नेविगेट करें, और इसे खोलें। चरण 3: 'छवि जोड़ें' पर क्लिक करें और उस छवि फ़ाइल का चयन करें जिसे आप डालना चाहते हैं। चरण 4: उस स्थान पर क्लिक करें जहाँ आप PDF मैक में छवि जोड़ना चाहते हैं।
मैं मुफ्त में PDF में चित्र कैसे जोड़ सकता हूँ?
PDF में चित्र कैसे डालें अपने फ़ाइल को हमारे PDF संपादक उपकरण में अपलोड करें। चित्र प्रतीक पर क्लिक करें और उस चित्र का चयन करें जिसे आप जोड़ना चाहते हैं। चित्र को रखें और आकार बदलें। अपनी पूर्ण फ़ाइल डाउनलोड करें या साझा करें!
क्या मैं मुफ्त में PDF से कॉपी और पेस्ट कर सकता हूँ?
ब्राउज़र में PDF संपादित करना बस संपादन विंडो में PDF दस्तावेज़ अपलोड करें, फिर पाठ का चयन करने के लिए आगे बढ़ें। यह एक हाइलाइटेड क्षेत्र को सक्रिय करेगा जहाँ आप स्वतंत्र रूप से कट, कॉपी और पेस्ट विकल्पों का उपयोग कर सकते हैं।
मैं मुफ्त में PDF पर एक छवि कैसे चिपका सकता हूँ?
PDF में छवि कैसे डालें अपने संपादित करने के लिए जिस फ़ाइल को आप चाहते हैं उसे PDF संपादक उपकरण में अपलोड करें। बाईं ओर एक पृष्ठ थंबनेल पर क्लिक करें। पूर्वावलोकन के ऊपर मेनू से एक संपादन उपकरण चुनें (छवि जोड़ें)। छवि सेटिंग्स: छवि की चौड़ाई, ऊँचाई, अनुपात, या पारदर्शिता चुनें।
मैं अपने फोन पर PDF में चित्र कैसे जोड़ूं?
टूलबार में + आइकन पर टैप करें। संग्रह से चित्र जोड़ने के लिए संग्रह से चित्र चुनें या अपने डिवाइस के अंतर्निहित कैमरे से फोटो लेने के लिए कैमरे से फोटो चुनें ताकि इसे चित्र के रूप में जोड़ा जा सके।
मैं स्क्रीनशॉट को PDF में कैसे कॉपी और पेस्ट करूं?
स्नैपशॉट टूल एक क्षेत्र को एक छवि के रूप में कॉपी करता है जिसे आप अन्य अनुप्रयोगों में पेस्ट कर सकते हैं। संपादित करें > अधिक > स्नैपशॉट लें चुनें। उस क्षेत्र के चारों ओर एक आयत खींचें जिसे आप कॉपी करना चाहते हैं, और फिर माउस बटन छोड़ दें।
मैं PDF में JPEG कैसे जोड़ सकता हूँ?
मुख्य टूलबार में, फ़ाइल आयात करने के लिए छवि जोड़ें आइकन का चयन करें। छवि पर क्लिक करें और इसे सही स्थिति में खींचें और छोड़ें। आकार समायोजित करने के लिए, छवि के कोनों को क्लिक करें और खींचें। PDF संपादित करें बटन पर क्लिक करें।
क्या मैं PDF में कुछ चिपका सकता हूँ?
PDF फ़ाइल में, पाठ केवल फ़ॉर्म फ़ील्ड या मार्कअप नोट में चिपकाया जा सकता है। आपको पहले एक मार्कअप नोट पर डबल-क्लिक करना होगा ताकि आप इसके अंदर पाठ चिपका सकें। संपादित करें मेनू से, चिपकाएँ का चयन करें। [Ctrl] + [V] दबाएँ।
उत्पादकता बढ़ाने और लागत कम करने के लिए कागज़ी वर्कफ़्लो का उपयोग करने वाले 64+ मिलियन लोगों में शामिल हों