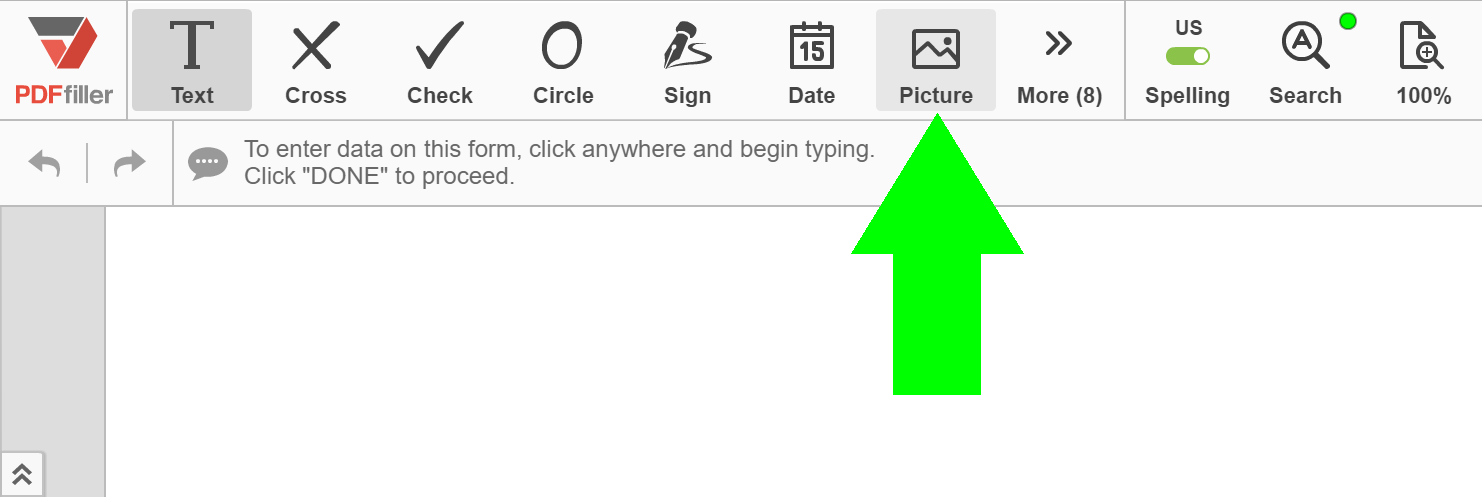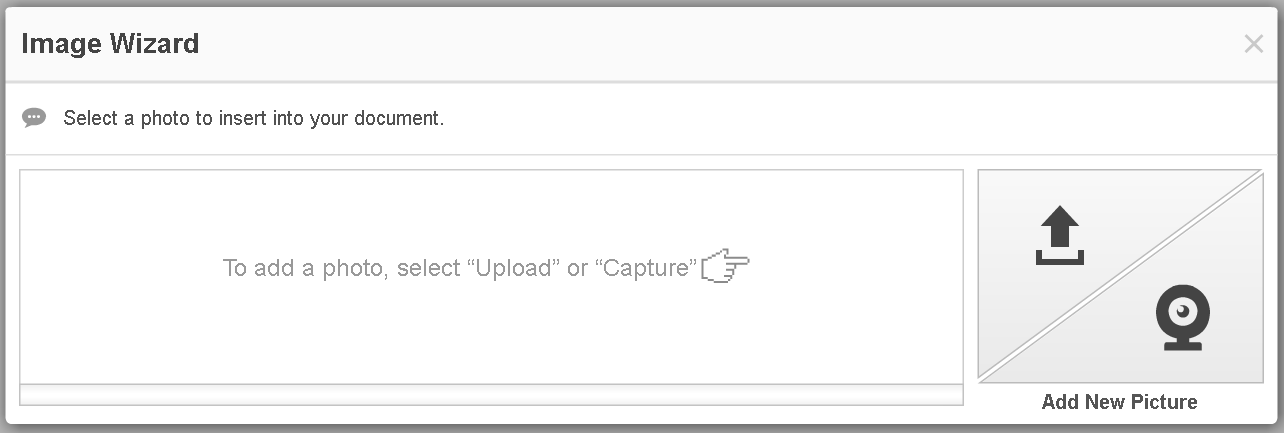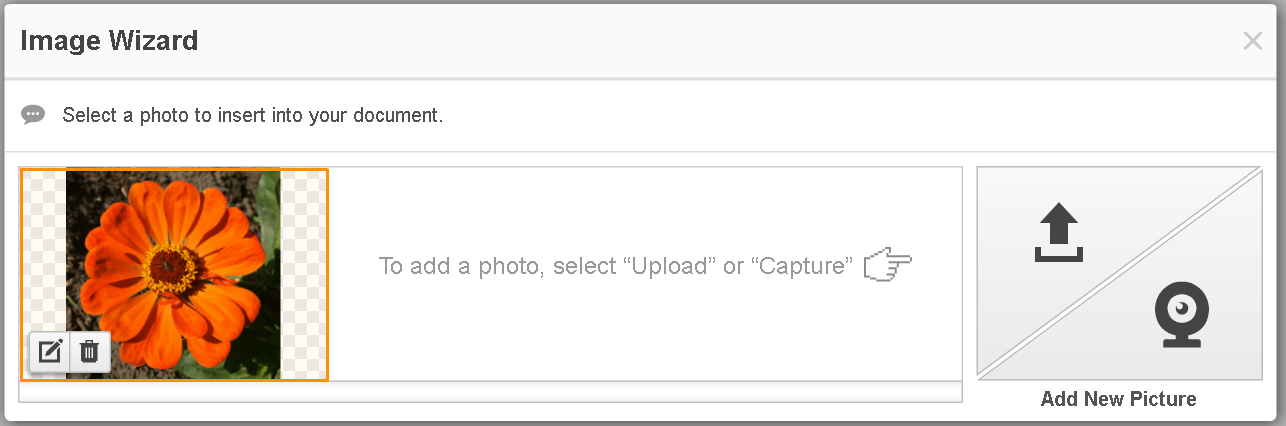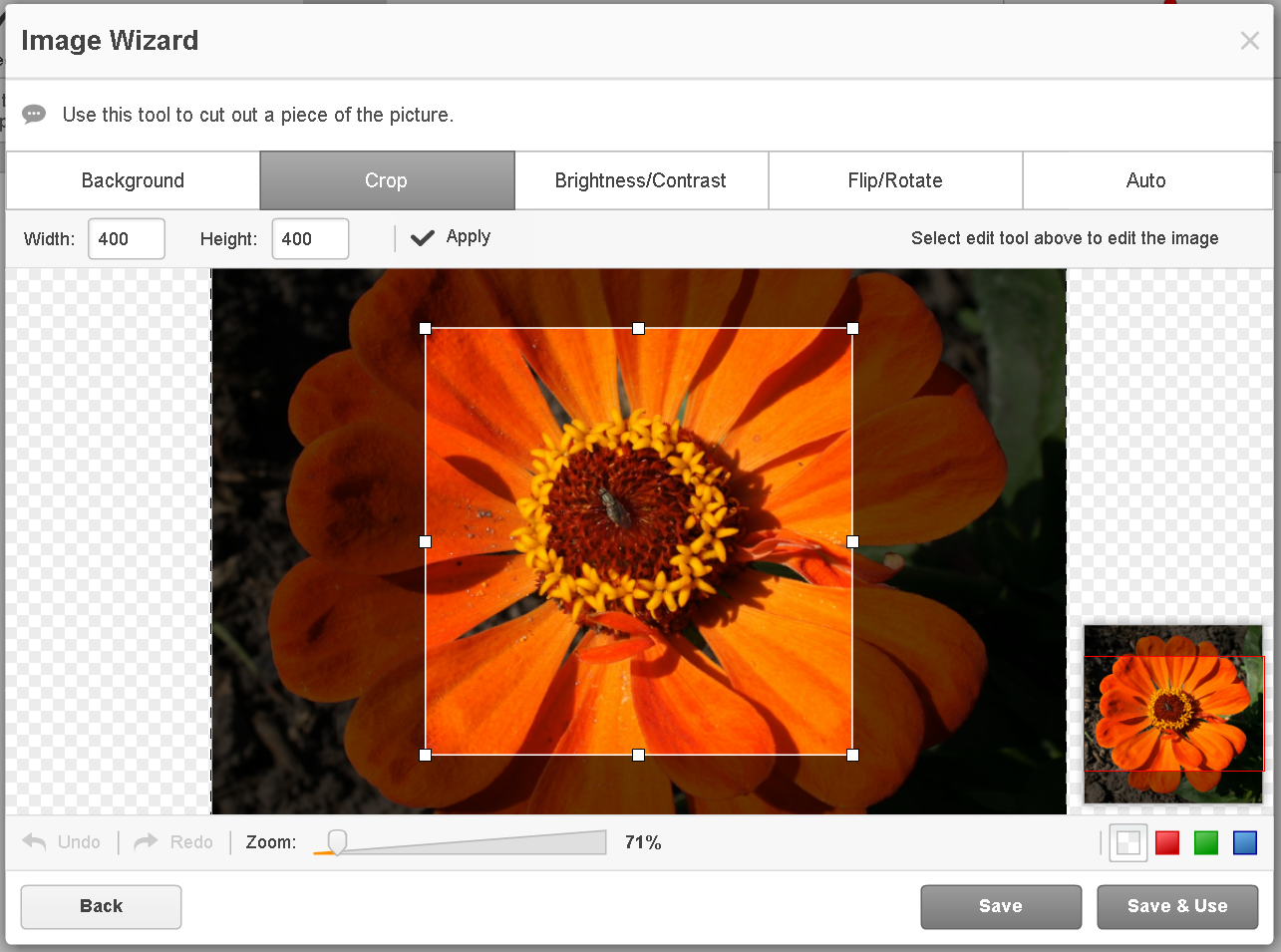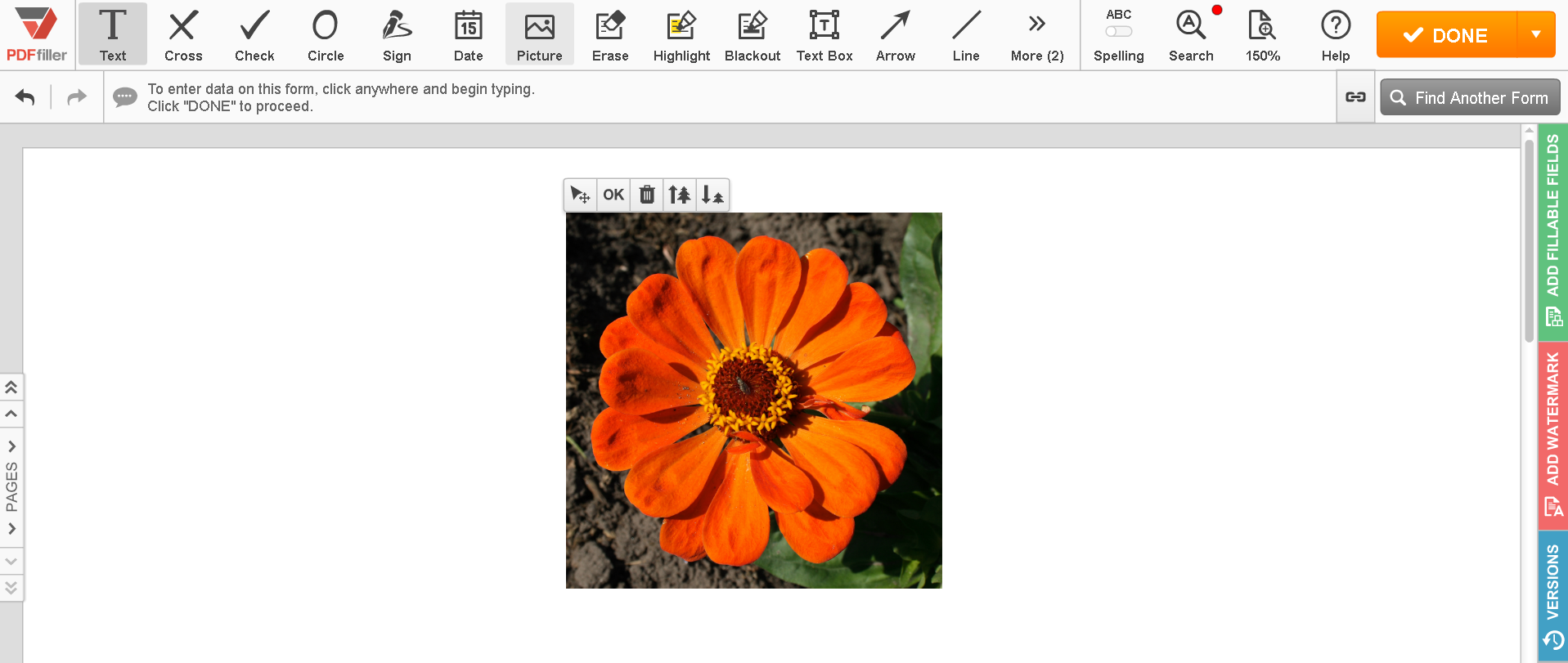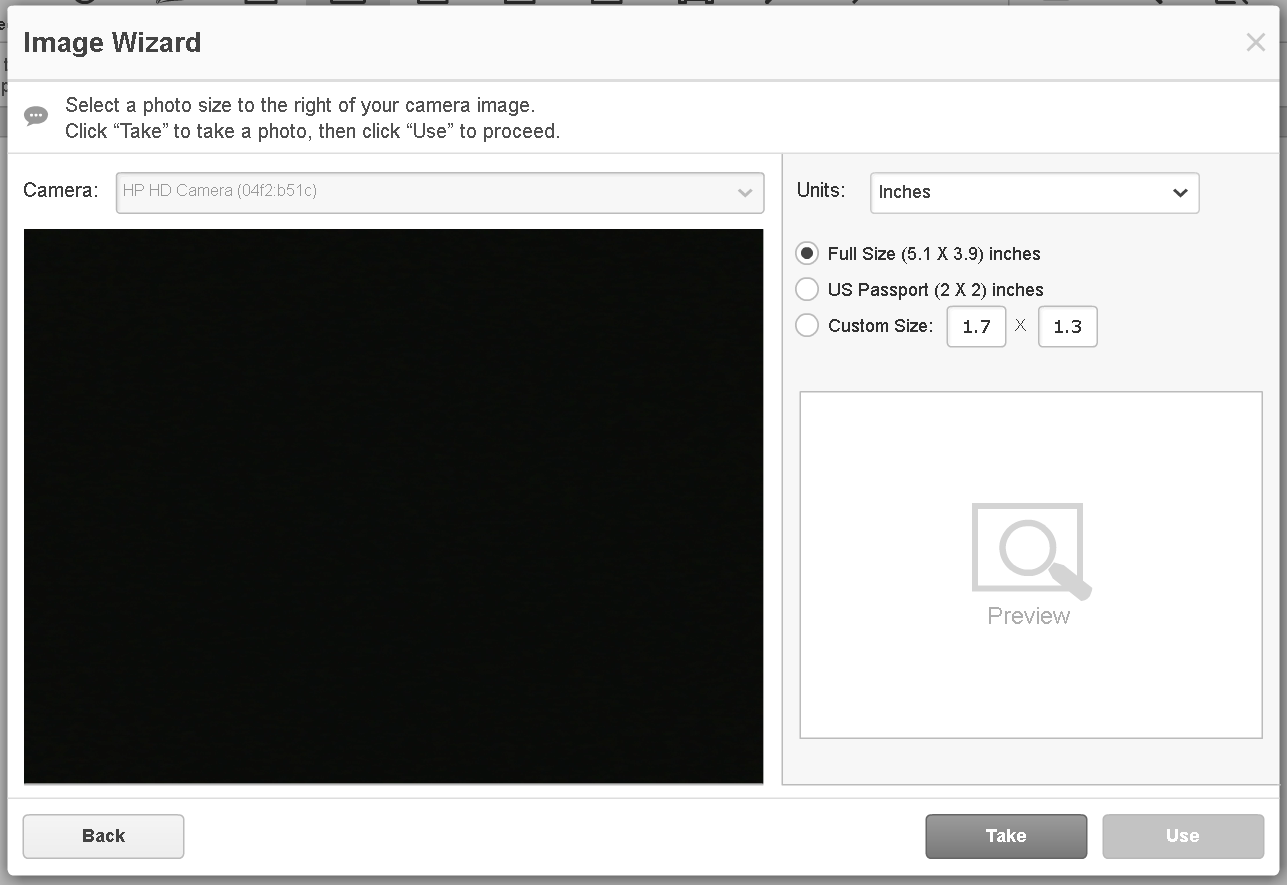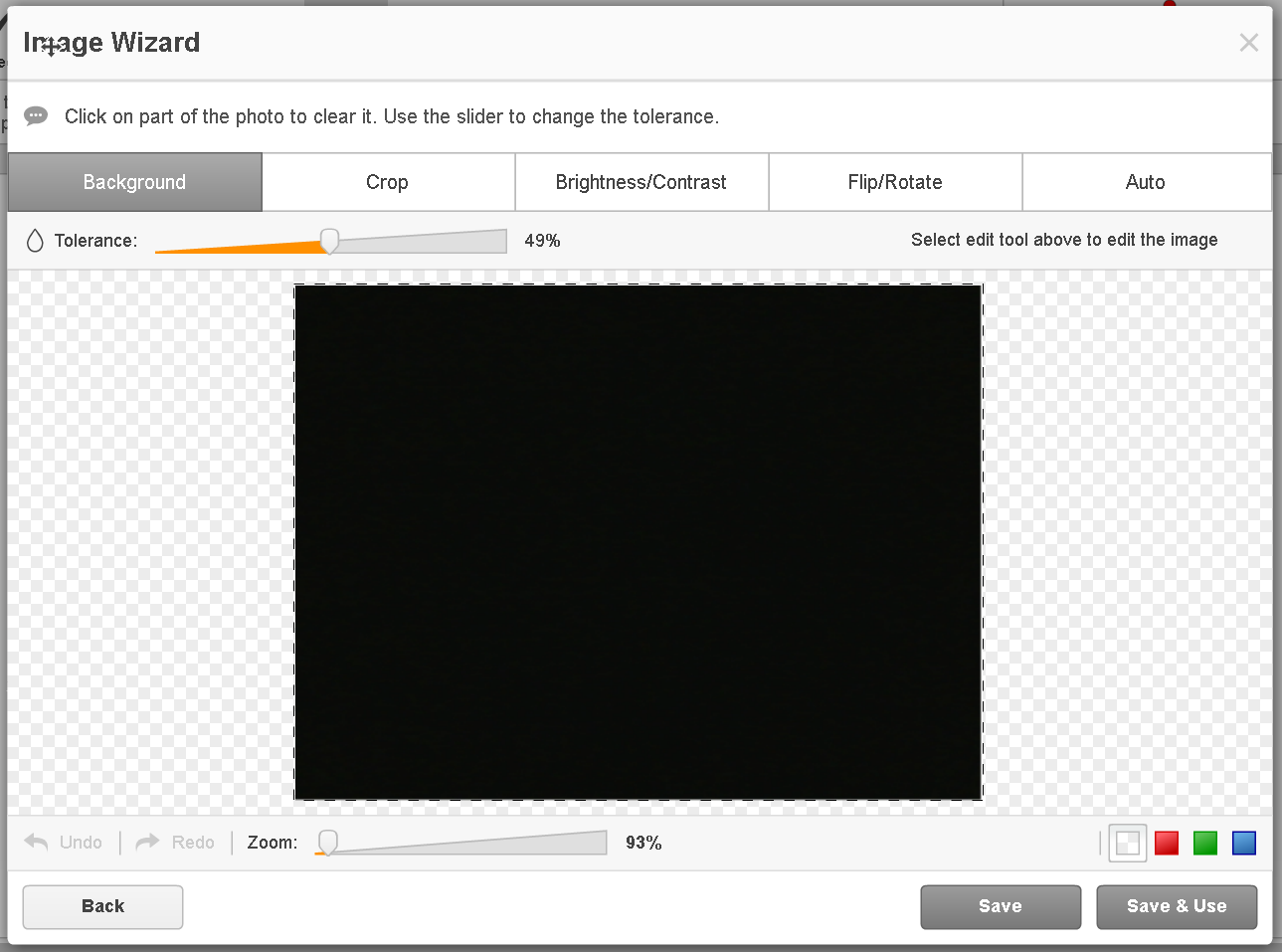Afbeeldingen Invoegen In PDF - SmallPDF Gratis
Gebruik pdfFiller in plaats van SmallPDF om formulieren in te vullen en PDF-documenten online te bewerken. Krijg een uitgebreide PDF-toolkit tegen de meest concurrerende prijs.
Zet het document hier neer om te uploaden
Tot 100 MB voor PDF en tot 25 MB voor DOC, DOCX, RTF, PPT, PPTX, JPEG, PNG, JFIF, XLS, XLSX of TXT
Opmerking: Integratie beschreven op deze webpagina is mogelijk tijdelijk niet beschikbaar.
0
Formulieren ingevuld
0
Ondertekende formulieren
0
Formulieren verzonden
Ontdek de eenvoud van het verwerken van PDF's online

Uploaden uw document in enkele seconden

Vul uw PDF in, bewerk of onderteken het zonder problemen

Download, exporteer of deel uw bewerkte bestand direct
Schakel in 4 eenvoudige stappen over van SmallPDF naar pdfFiller
1
Meld je gratis aan met je e-mailadres, Google- of Facebook-account.
2
Upload een PDF van je apparaat of cloudopslag, controleer de online bibliotheek voor het formulier dat je nodig hebt, of maak een document vanaf nul.
3
Bewerk, annotateer, redigeer of eSign je PDF online in enkele seconden.
4
Deel je document, download het in je voorkeursformaat, of sla het op als een sjabloon.
Ervaar moeiteloze PDF-beheer met het beste alternatief voor SmallPDF

Maak en bewerk PDF's
Pas je PDF's direct aan zoals je wilt, of begin opnieuw met een nieuw document.

Vul PDF-formulieren in
Stop met urenlang formulieren met de hand invullen. Voltooi je belastingaangifte en ander papierwerk snel en foutloos.

Bouw invulbare documenten
Voeg invulbare velden toe aan je PDF's en deel je formulieren eenvoudig om nauwkeurige gegevens te verzamelen.

Sla herbruikbare sjablonen op
Herwin werkuren door nieuwe documenten te genereren met herbruikbare kant-en-klare sjablonen.

Krijg eHandtekeningen gedaan
Vergeet het afdrukken en opsturen van documenten voor handtekeningen. Onderteken je PDF's of vraag handtekeningen aan in een paar klikken.

Converteer bestanden
Zeg vaarwel tegen onbetrouwbare externe bestandsconverters. Sla je bestanden in verschillende formaten op, direct in pdfFiller.

Bewaar documenten veilig
Houd al je documenten op één plek zonder je gevoelige gegevens bloot te stellen.

Organiseer je PDF's
Voeg samen, splits en herschik de pagina's van je PDF's in elke volgorde.
Klantvertrouwen bewezen door cijfers
pdfFiller is trots op zijn enorme gebruikersbestand en streeft ernaar elke klant de grootst mogelijke ervaring en waarde te bieden.
740K
actieve gebruikers
239
landen
75K
nieuwe abonnees per maand
105K
gebruikersrecensies op vertrouwde platforms
420
Fortune 500-bedrijven
4.6/5
gemiddelde gebruikerswaardering
Ga aan de slag meten alle‑in‑één PDF-software
Bespaar tot 40 uur per maand met papierloze processen
Breng snel wijzigingen aan in uw PDF's, zelfs terwijl u onderweg bent
Stroomlijn goedkeuringen, teamwerk en het delen van documenten


G2 beschouwt pdfFiller als een van de beste tools om uw papierloze kantoor van stroom te voorzien
4.6/5
— from 710 reviews








Onze gebruikersbeoordelingen spreken voor zich
Lees meer of probeer pdfFiller om de voordelen zelf te ervaren
Voor pdfFiller FAQs
Hieronder staat een lijst van meest voorkomende klantvragen. Als je geen antwoord op je vraag kunt vinden, aarzel dan niet om ons te bereiken.
Wat als ik nog meer vragen heb?
Neem contact op met de ondersteuning
Hoe voeg ik een JPEG in een PDF op Mac in?
Stap 1: Klik op 'Hulpmiddel' > 'PDF bewerken' op de startpagina. Stap 2: Klik op de knop 'Selecteer een bestand', navigeer naar uw PDF-bestand en open het. Stap 3: Klik op 'Afbeelding toevoegen' en kies het afbeeldingsbestand dat u wilt plaatsen. Stap 4: Klik waar u de afbeelding in de PDF op Mac wilt toevoegen.
Hoe kan ik gratis een afbeelding aan een PDF toevoegen?
Hoe een afbeelding in PDF in te voegen Upload uw bestand naar onze PDF-editor. Klik op het afbeeldingsymbool en selecteer de afbeelding die u wilt toevoegen. Plaats en wijzig de grootte van de afbeelding. Download of deel uw voltooide bestand!
Kan ik gratis kopiëren en plakken vanuit een PDF?
Een PDF bewerken in een browser Upload gewoon het PDF-document in het bewerkingsvenster, selecteer vervolgens de tekst. Dit activeert een gemarkeerd gebied waar je vrij gebruik kunt maken van de opties Knippen, Kopiëren en Plakken.
Hoe kan ik gratis een afbeelding in een PDF plakken?
Hoe een afbeelding in een PDF in te voegen Upload het bestand dat je wilt bewerken naar de PDF-editor. Klik op een paginathumbnail aan de linkerkant. Kies een bewerkingshulpmiddel uit het menu boven de preview (Afbeelding toevoegen). Afbeeldinginstellingen: kies de Breedte, Hoogte, Aspectverhouding of Transparantie van de afbeelding.
Hoe voeg ik een afbeelding toe aan een PDF op mijn telefoon?
Raak het + pictogram in de werkbalk aan. Kies Afbeelding uit opslag om een afbeelding uit de opslag in te voegen of kies Foto van camera om een foto te maken met de ingebouwde camera op uw apparaat om als afbeelding in te voegen.
Hoe kopieer en plak ik een screenshot in een PDF?
De Snapshot-tool kopieert een gebied als een afbeelding die je in andere toepassingen kunt plakken. Kies Bewerken > Meer > Maak een snapshot. Sleep een rechthoek rond het gebied dat je wilt kopiëren en laat vervolgens de muisknop los.
Hoe kan ik een JPEG aan een PDF toevoegen?
Selecteer in de hoofdwerkbalk het pictogram Afbeelding toevoegen om een bestand te importeren. Klik op de afbeelding om deze te slepen en op de juiste positie te plaatsen. Om de grootte aan te passen, klik en sleep je de hoeken van de afbeelding. Druk op de knop PDF bewerken.
Kan ik iets in een PDF plakken?
In een PDF-bestand kan tekst alleen in een formulier veld of markering notitie worden geplakt. Je moet eerst dubbelklikken op een markering notitie om tekst erin te plakken. Kies Plakken in het Bewerken-menu. Druk op [Ctrl] + [V].
Sluit u aan bij meer dan 64 miljoen mensen die papierloze workflows gebruiken om de productiviteit te verhogen en de kosten te verlagen