Pagina's uit PDF verwijderen




Gebruikers vertrouwen op het beheren van documenten op het pdfFiller platform
Pagina's uit PDF verwijderen - Bewerk uw documenten efficiënt

Onze functie Pagina's verwijderen uit PDF is een krachtig hulpmiddel waarmee u uw PDF-documenten eenvoudig kunt bewerken en aanpassen. Met slechts een paar klikken kunt u ongewenste pagina's verwijderen, waardoor uw documenten gestroomlijnder en overzichtelijker worden.
Belangrijkste kenmerken:
Potentiële gebruiksscenario's en voordelen:
Met onze functie Pagina's uit PDF verwijderen hoeft u zich geen zorgen meer te maken over lange en rommelige documenten. U kunt eenvoudig onnodige pagina's verwijderen om een verzorgder en professioneler eindproduct te creëren. Bespaar tijd en moeite door deze functie te gebruiken en zorg ervoor dat uw PDF-documenten zijn afgestemd op uw specifieke behoeften.
Beheer documentpagina's sneller dan ooit tevoren
PDF's worden gewaardeerd om hun netheid, maar ze zijn niet altijd gemakkelijk om mee te werken. In de meeste gevallen hoeven gebruikers zich niet eens druk te maken over het bewerken of herschikken van pagina's in een PDF-document. Het is bijna onmogelijk om pagina's online uit PDF te verwijderen, omdat extra software extra tijd kost om te leren en ruimte om te installeren.
pdfFiller lost deze problemen op en versnelt de workflows van documenten met zijn multifunctionele toolkit in één oplossing. Vergeet niet dat het door uw eigenaar wordt geladen, zodat het geen enkele megabyte schijfruimte in beslag neemt. De tools reageren op elk apparaat, dus u kunt pagina's uit PDF verwijderen met zowel uw Mac als iPhone of Android-apparaat. Gebruikers beginnen door simpelweg een bestand te openen in de PDF-editor. Van daaruit kunnen ze eenvoudig alle delen van hun sjabloon gaan manipuleren. Klanten kunnen met een paar simpele klikken dubbele pagina's verwijderen, nieuwe toevoegen of omgedraaide afbeeldingen roteren.
Hoe pagina's uit een PDF verwijderen?
Met de onderstaande stappen kunt u pagina's in PDF verwijderen:
Om te beginnen met het online en in de juiste volgorde organiseren van uw monsteronderdelen, uploadt u een PDF-bestand naar uw persoonlijke account. Sleep de benodigde sjabloon vanuit de interne map van uw apparaat en zet deze daar neer, of importeer deze vanuit de cloudopslag. U kunt ook een link naar het bestand opgeven of het toevoegen via verbindingen van derden. Zodra de sjabloon is geüpload, wordt deze automatisch geopend. Het tabblad Voorbeeld bevat een geminimaliseerde versie van delen van het document. Selecteer de herschikkingsfunctie in de navigatiebalk. Het pop-upvenster verschijnt. Bij deze stap kan een gebruiker blanco pagina's verwijderen, roteren, toevoegen, dupliceren, naar links of rechts verplaatsen en in een bepaald deel van het voorbeeld plaatsen.
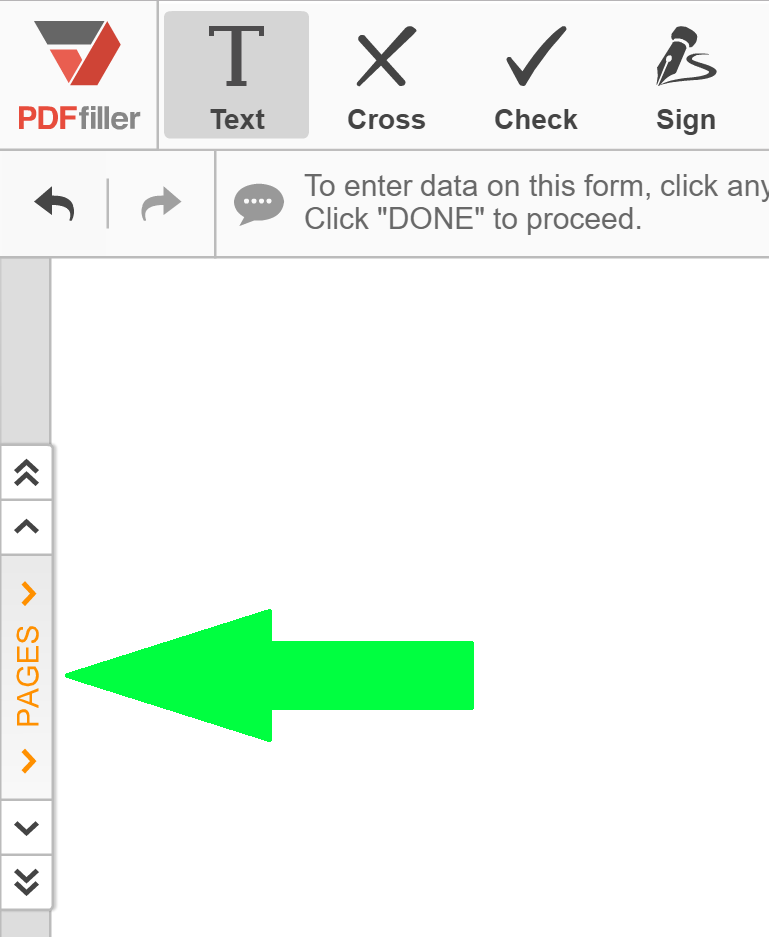
Selecteer de gewenste tool uit de lijst en verwijder PDF-pagina's om uw sjabloon te verbeteren. Klik ten slotte op de knop "Toepassen" en de positie samen met de oriëntatie van uw documentonderdelen wordt opgeslagen.
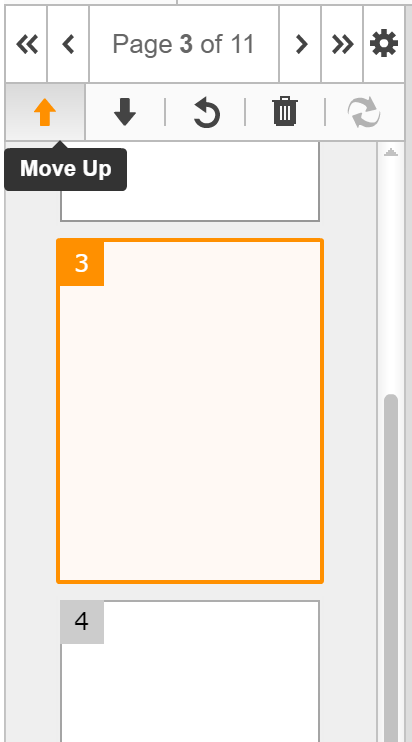
Hierdoor zien alle delen van het document er netjes uit. Het proces van het verwijderen en vervangen van hele pagina's in PDF heeft geen invloed op de informatie die ze bevatten, waardoor de oorspronkelijke pagina-inhoud ongewijzigd blijft.
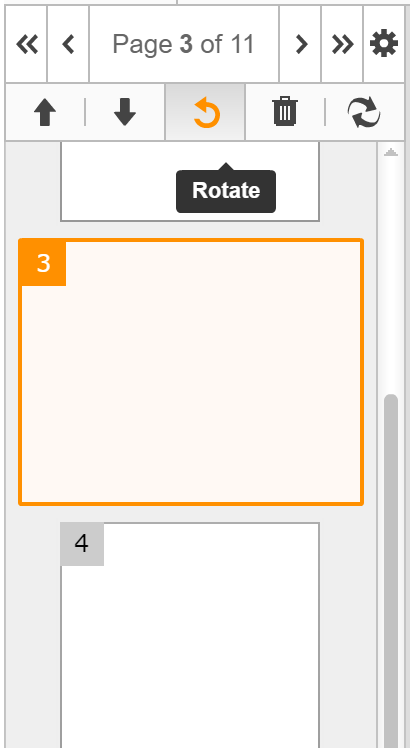
Bewerk de sjabloon en sla een nieuwe versie op door op “Gereed” te klikken. Vervolgens kan het bestand in PDF worden bewaard of worden opgeslagen in Microsoft Word-, Excel- of PowerPoint-formaat. De gebruiker kan monsters opslaan in zijn persoonlijke account, of ze opslaan op zijn mobiele apparaat of computer.
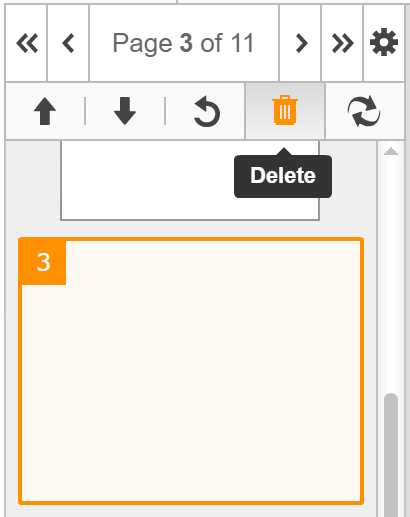
Voor meer informatie over het online herschikken van pagina's in PDF-documenten kunt u de volgende video bekijken: pdfFiller heeft een breed scala aan gebruiksvriendelijke en handige tools, die zijn ontworpen voor snelle en gemakkelijke documentaanpassing. Probeer ze allemaal en ervaar de voordelen van digitaal documentbeheer met onze online service!
Pagina's uit een PDF verwijderen met pdfFiller
Pagina's uit een PDF-document verwijderen is een eenvoudig en ongecompliceerd proces met pdfFiller. Volg deze stappen om eenvoudig pagina's uit uw PDF te verwijderen:
Door deze eenvoudige stappen te volgen, kunt u eenvoudig pagina's uit uw PDF verwijderen met behulp van de functie Pagina's verwijderen van pdfFiller. Geniet van het gemak en de efficiëntie van het beheren van uw PDF-documenten met pdfFiller!
Wat onze klanten zeggen over pdfFiller















