Rimuovi pagine da PDF




Gli utenti si fidano di gestire i documenti sulla piattaforma pdfFiller
Rimuovi pagine da PDF: modifica in modo efficiente i tuoi documenti

La nostra funzione Rimuovi pagine da PDF è un potente strumento che ti consente di modificare e personalizzare facilmente i tuoi documenti PDF. Con pochi clic puoi rimuovere le pagine indesiderate, rendendo i tuoi documenti più snelli e organizzati.
Caratteristiche principali:
Potenziali casi d'uso e vantaggi:
Con la nostra funzione Rimuovi pagine da PDF, non dovrai più preoccuparti di documenti lunghi e disordinati. Puoi rimuovere facilmente le pagine non necessarie per creare un prodotto finale più raffinato e professionale. Risparmia tempo e fatica utilizzando questa funzionalità e assicurati che i tuoi documenti PDF siano adattati alle tue esigenze specifiche.
Gestisci le pagine dei documenti più velocemente che mai
I PDF sono apprezzati per la loro pulizia, ma non è sempre facile lavorarci. Nella maggior parte dei casi, quando si tratta di modificare o riorganizzare le pagine di un documento PDF, gli utenti non se ne preoccupano nemmeno. È quasi impossibile rimuovere pagine da PDF online perché il software aggiuntivo richiede più tempo per l'apprendimento e spazio per l'installazione.
pdfFiller risolve questi problemi e accelera i flussi di lavoro dei documenti con il suo toolkit multifunzionale in un'unica soluzione. Non dimenticare che viene caricato nel tuo proprietario, quindi non occupa un solo megabyte di spazio su disco. I suoi strumenti sono reattivi su qualsiasi dispositivo, quindi puoi rimuovere pagine da PDF utilizzando il tuo Mac, iPhone o dispositivo Android. Gli utenti iniziano semplicemente aprendo un file nell'editor PDF. Da lì, possono iniziare a manipolare facilmente tutte le parti del loro modello. I clienti possono rimuovere pagine duplicate, aggiungerne di nuove o ruotare le immagini capovolte in pochi semplici clic.
Come rimuovere le pagine da un PDF?
I passaggi seguenti ti aiuteranno a rimuovere le pagine nel PDF:
Per iniziare a organizzare i tuoi pezzi campione online e nell'ordine corretto, carica un file PDF sul tuo account personale. Trascina e rilascia il modello necessario dalla cartella interna del tuo dispositivo o importalo dal cloud storage. Inoltre, puoi fornire un collegamento al file o aggiungerlo utilizzando connessioni di terze parti. Una volta caricato il modello, si aprirà automaticamente. La scheda di anteprima contiene una versione ridotta a icona di parti del documento. Seleziona la funzione di riorganizzazione nella barra di navigazione. Apparirà la finestra pop-up. In questa fase, un utente può eliminare, ruotare, aggiungere pagine vuote, duplicarle, spostarle a sinistra o a destra e posizionarle in una determinata parte del campione.
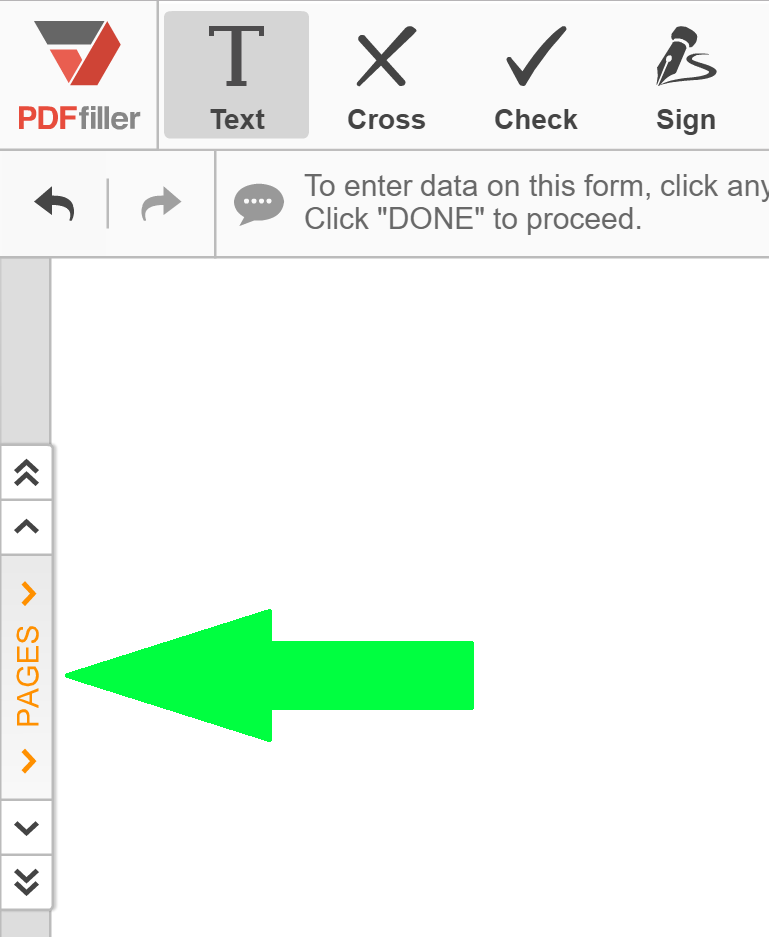
Seleziona lo strumento che preferisci dall'elenco e rimuovi le pagine PDF per migliorare il tuo modello. Infine, fai clic sul pulsante "Applica" e la posizione e l'orientamento delle parti del documento verranno salvati.
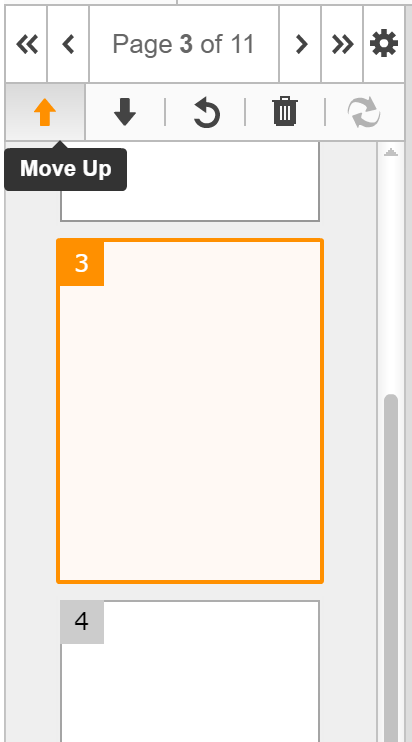
Di conseguenza, tutte le parti del documento appariranno pulite. Il processo di rimozione e sostituzione di intere pagine nel PDF non influenza le informazioni in esse contenute, pertanto il contenuto della pagina originale rimane invariato.
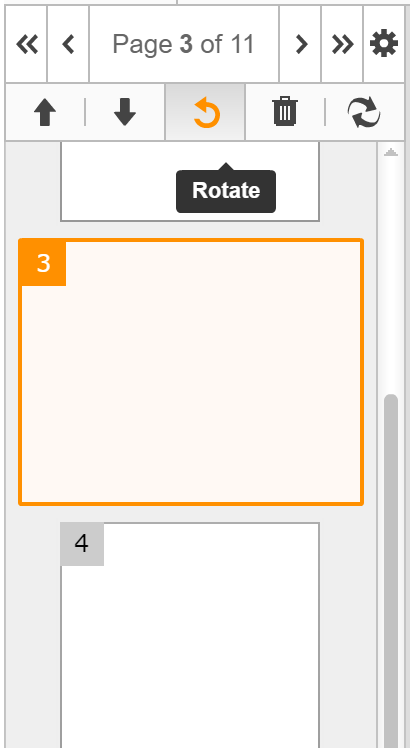
Modifica il modello e salva una nuova versione facendo clic su "Fine". Successivamente, il file può essere conservato in PDF o salvato in formato Microsoft Word, Excel o PowerPoint. L'utente può archiviare i campioni nel proprio account personale o salvarli sul proprio dispositivo mobile o computer.
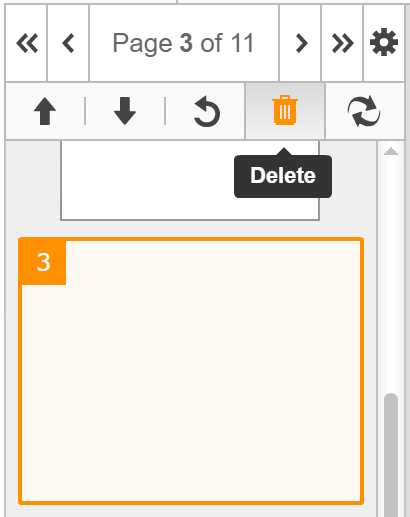
Per saperne di più su come riordinare le pagine nei documenti PDF online, guarda il seguente video: pdfFiller dispone di un'ampia varietà di strumenti pratici e intuitivi, progettati per la modifica rapida e semplice dei documenti. Provali tutti e sperimenta i vantaggi della gestione digitale dei documenti con il nostro servizio online!
Come rimuovere pagine da un PDF con pdfFiller
Rimuovere pagine da un documento PDF è un processo semplice e diretto con pdfFiller. Segui questi passaggi per rimuovere facilmente le pagine dal tuo PDF:
Seguendo questi semplici passaggi, puoi rimuovere facilmente le pagine dal tuo PDF utilizzando la funzione Rimuovi pagine di pdfFiller. Goditi la comodità e l'efficienza di gestire i tuoi documenti PDF con pdfFiller!
Cosa dicono i nostri clienti su pdfFiller















