Supprimer des pages d'un PDF




Les utilisateurs ont confiance pour gérer les documents sur la plateforme pdfFiller
Supprimer des pages d'un PDF : simplifiez la gestion de vos documents

Grâce à notre fonctionnalité Supprimer des pages du PDF, vous pouvez rationaliser sans effort votre processus de gestion de documents. Que vous ayez besoin de supprimer des informations sensibles, d'extraire des pages spécifiques ou simplement de réduire la taille du fichier, notre outil est là pour vous.
Principales caractéristiques
Cas d'utilisation potentiels et avantages
Dites adieu aux tracas liés à la gestion de fichiers PDF volumineux ou au souci de partager des informations confidentielles. Notre fonctionnalité Supprimer des pages du PDF vous permet de prendre le contrôle de vos documents, vous faisant ainsi gagner du temps et des efforts dans la gestion de vos fichiers PDF.
Instructions et aide à propos de Comment Supprimer Pages Document PDF
Gérez les pages de documents plus rapidement que jamais
Les PDF sont appréciés pour leur propreté, mais ils ne sont pas toujours faciles à utiliser. Dans la plupart des cas, lorsqu'il s'agit de modifier ou de réorganiser les pages d'un document PDF, les utilisateurs ne s'en soucient généralement pas. Il est presque impossible de supprimer des pages d'un PDF en ligne, car l'apprentissage de logiciels supplémentaires prend plus de temps et d'espace pour l'installation.
pdfFiller résout ces problèmes et accélère les flux de travail des documents grâce à sa boîte à outils multifonctionnelle en une seule solution. N'oubliez pas qu'il se charge chez votre propriétaire, il n'occupe donc pas un seul mégaoctet d'espace disque. Ses outils sont réactifs sur n'importe quel appareil, vous pouvez donc supprimer des pages d'un PDF à l'aide de votre Mac ainsi que de votre iPhone ou appareil Android. Les utilisateurs commencent simplement par ouvrir un fichier dans l'éditeur PDF. À partir de là, ils peuvent commencer à manipuler facilement toutes les parties de leur modèle. Les clients peuvent supprimer les pages en double, en ajouter de nouvelles ou faire pivoter les images retournées en quelques clics simples.
Comment supprimer des pages d'un PDF ?
Les étapes ci-dessous vous aideront à supprimer des pages dans un PDF :
Pour commencer à organiser vos échantillons de pièces en ligne et dans le bon ordre, téléchargez un fichier PDF sur votre compte personnel. Faites glisser et déposez le modèle nécessaire depuis le dossier interne de votre appareil ou importez-le depuis le stockage cloud. Vous pouvez également fournir un lien vers le fichier ou l'ajouter à l'aide de connexions tierces. Une fois le modèle téléchargé, il s'ouvrira automatiquement. L'onglet Aperçu contient une version réduite de certaines parties du document. Sélectionnez la fonction de réorganisation dans la barre de navigation. La fenêtre contextuelle apparaîtra. À cette étape, un utilisateur peut supprimer, faire pivoter, ajouter des pages vierges, les dupliquer, les déplacer vers la gauche ou la droite et les placer dans une certaine partie de l'échantillon.
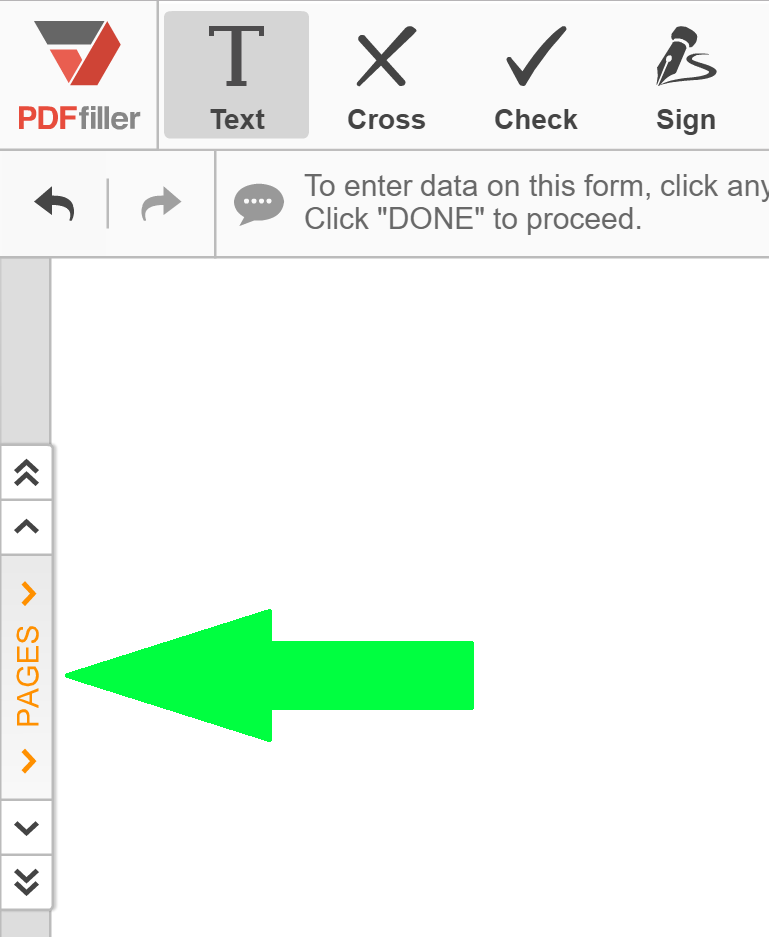
Sélectionnez l'outil que vous préférez dans la liste et supprimez les pages PDF pour améliorer votre modèle. Enfin, cliquez sur le bouton « Appliquer » et la position ainsi que l'orientation des parties de votre document seront enregistrées.
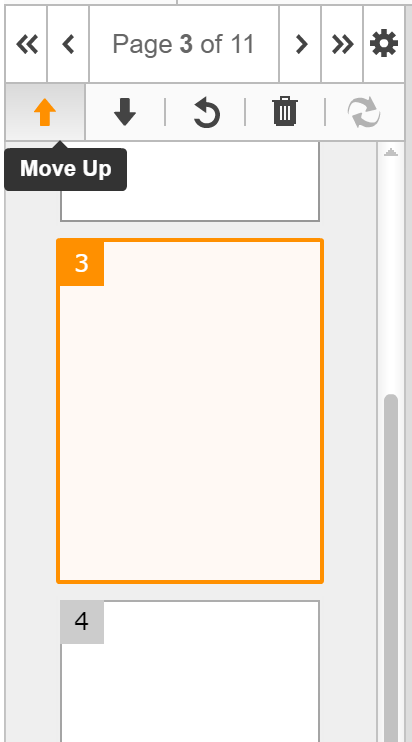
En conséquence, toutes les parties du document auront l’air soignées. Le processus de suppression et de remplacement de pages entières dans un PDF n'influence pas les informations qu'elles contiennent, le contenu de la page d'origine reste donc inchangé.
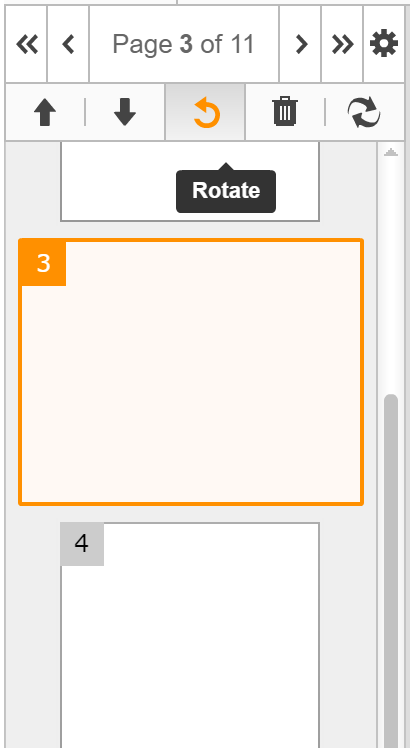
Modifiez le modèle et enregistrez une nouvelle version en cliquant sur « Terminé ». Ensuite, le fichier peut être conservé au format PDF ou enregistré au format Microsoft Word, Excel ou PowerPoint. L'utilisateur peut stocker des échantillons dans son compte personnel, ou les sauvegarder sur son appareil mobile ou son ordinateur.
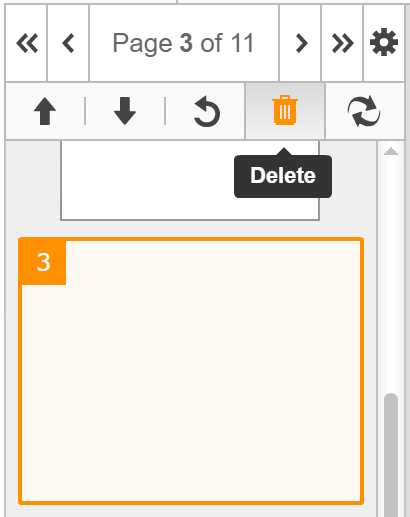
Pour en savoir plus sur la façon de réorganiser les pages d'un document PDF en ligne, veuillez regarder la vidéo suivante : pdfFiller propose une grande variété d'outils conviviaux et pratiques, conçus pour une modification rapide et facile des documents. Essayez-les tous et découvrez les avantages de la gestion numérique des documents avec notre service en ligne !
Comment supprimer des pages d'un PDF avec pdfFiller
Supprimer des pages d'un document PDF est un processus simple et direct avec pdfFiller. Suivez ces étapes pour supprimer facilement des pages de votre PDF :
En suivant ces étapes simples, vous pouvez facilement supprimer des pages de votre PDF à l'aide de la fonction Supprimer des pages de pdfFiller. Profitez de la commodité et de l’efficacité de la gestion de vos documents PDF avec pdfFiller !
Ce que nos clients pensent de pdfFiller















