Seiten aus PDF entfernen




Benutzer vertrauen auf die Verwaltung ihrer Dokumente mit der pdfFiller-Plattform
Entfernen Sie Seiten aus PDF: Vereinfachen Sie Ihre Dokumentenverwaltung

Mit unserer Funktion „Seiten aus PDF entfernen“ können Sie Ihren Dokumentenverwaltungsprozess mühelos optimieren. Egal, ob Sie vertrauliche Informationen entfernen, bestimmte Seiten extrahieren oder einfach nur die Dateigröße reduzieren müssen, unser Tool ist für Sie da.
Hauptmerkmale
Mögliche Anwendungsfälle und Vorteile
Verabschieden Sie sich vom lästigen Umgang mit überfüllten PDF-Dateien oder der Sorge um die Weitergabe vertraulicher Informationen. Mit unserer Funktion „Seiten aus PDF entfernen“ können Sie die Kontrolle über Ihre Dokumente übernehmen und so Zeit und Mühe bei der Verwaltung Ihrer PDF-Dateien sparen.
Anleitung und Hilfe für PDF Datei Seiten Entfernen
Verwalten Sie Dokumentseiten schneller als je zuvor
PDFs werden wegen ihrer Sauberkeit geschätzt, aber es ist nicht immer einfach, mit ihnen zu arbeiten. Wenn es darum geht, Seiten in einem PDF-Dokument zu bearbeiten oder neu anzuordnen, kümmern sich Benutzer in den meisten Fällen nicht einmal darum. Es ist fast unmöglich, Seiten online aus PDFs zu entfernen, da zusätzliche Software mehr Zeit zum Erlernen und Platz für die Installation erfordert.
pdfFiller löst diese Probleme und beschleunigt Dokumenten-Workflows mit seinem multifunktionalen Toolkit in einer Lösung. Vergessen Sie nicht, dass es in Ihrem Besitzer geladen wird, sodass es kein einziges Megabyte Speicherplatz beansprucht. Die Tools reagieren auf jedes Gerät, sodass Sie Seiten aus PDFs sowohl mit Ihrem Mac als auch mit dem iPhone oder Android-Gerät entfernen können. Benutzer öffnen zunächst einfach eine Datei im PDF-Editor. Von dort aus können sie beginnen, alle Teile ihrer Vorlage problemlos zu bearbeiten. Kunden können mit wenigen Klicks doppelte Seiten entfernen, neue hinzufügen oder umgedrehte Bilder drehen.
Wie entferne ich Seiten aus einem PDF?
Die folgenden Schritte helfen Ihnen, Seiten in PDF zu entfernen:
Um Ihre Musterteile online und in der richtigen Reihenfolge zu organisieren, laden Sie eine PDF-Datei in Ihr persönliches Konto hoch. Ziehen Sie die erforderliche Vorlage per Drag & Drop aus dem internen Ordner Ihres Geräts oder importieren Sie sie aus dem Cloud-Speicher. Sie können auch einen Link zur Datei bereitstellen oder sie über Verbindungen von Drittanbietern hinzufügen. Sobald die Vorlage hochgeladen wurde, öffnet sie sich automatisch. Die Registerkarte „Vorschau“ enthält eine minimierte Version von Teilen des Dokuments. Wählen Sie in der Navigationsleiste die Funktion „Neu anordnen“. Das Popup-Fenster wird angezeigt. In diesem Schritt kann ein Benutzer Seiten löschen, drehen, leere Seiten hinzufügen, duplizieren, nach links oder rechts verschieben und in einem bestimmten Teil des Beispiels platzieren.
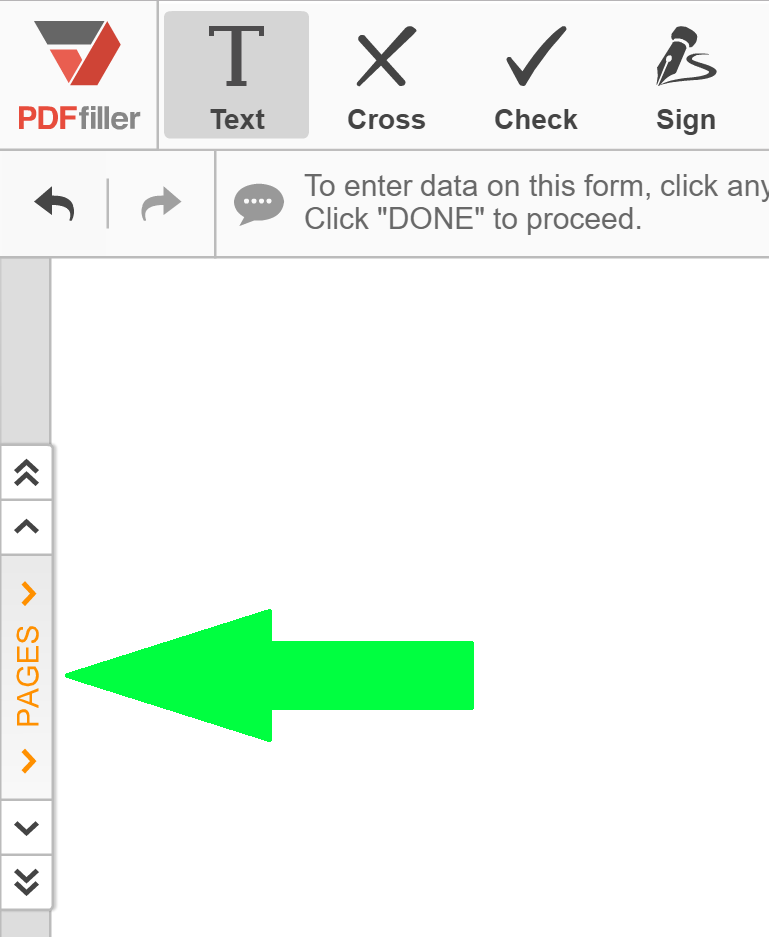
Wählen Sie das von Ihnen bevorzugte Tool aus der Liste aus und entfernen Sie PDF-Seiten, um Ihre Vorlage zu verbessern. Klicken Sie abschließend auf die Schaltfläche „Übernehmen“ und die Position sowie die Ausrichtung Ihrer Dokumentteile werden gespeichert.
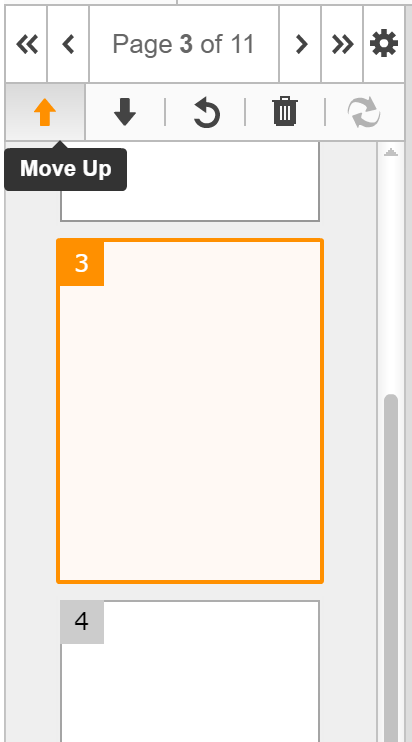
Dadurch sehen alle Teile des Dokuments ordentlich aus. Das Entfernen und Ersetzen ganzer Seiten in PDF hat keinen Einfluss auf die darin enthaltenen Informationen, sodass der ursprüngliche Seiteninhalt unverändert bleibt.
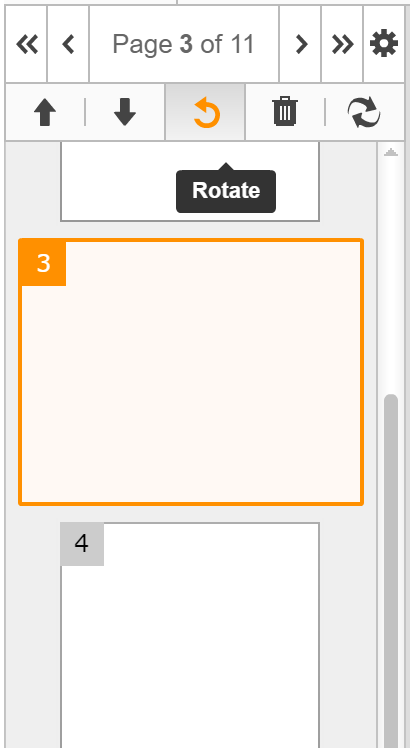
Bearbeiten Sie die Vorlage und speichern Sie eine neue Version, indem Sie auf „Fertig“ klicken. Anschließend kann die Datei im PDF-Format gespeichert oder im Microsoft Word-, Excel- oder PowerPoint-Format gespeichert werden. Der Benutzer kann Proben in seinem persönlichen Konto speichern oder sie auf seinem Mobilgerät oder Computer speichern.
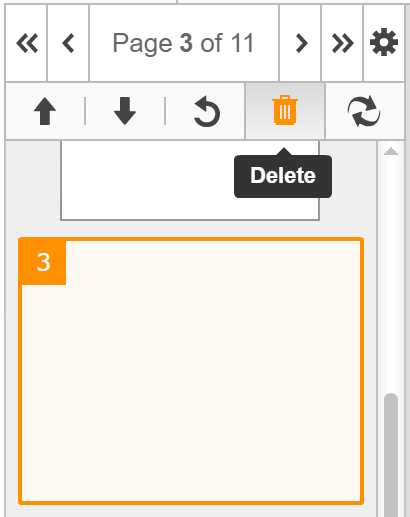
Um mehr darüber zu erfahren, wie Sie Seiten in PDF-Dokumenten online neu anordnen, schauen Sie sich bitte das folgende Video an: pdfFiller verfügt über eine Vielzahl benutzerfreundlicher und praktischer Tools, die für eine schnelle und einfache Änderung von Dokumenten konzipiert sind. Probieren Sie sie alle aus und erleben Sie die Vorteile des digitalen Dokumentenmanagements mit unserem Online-Service!
So entfernen Sie Seiten aus einem PDF mit pdfFiller
Das Entfernen von Seiten aus einem PDF-Dokument ist mit pdfFiller ein einfacher und unkomplizierter Vorgang. Befolgen Sie diese Schritte, um Seiten einfach aus Ihrem PDF zu entfernen:
Wenn Sie diese einfachen Schritte befolgen, können Sie mit der Funktion „Seiten entfernen“ von pdfFiller ganz einfach Seiten aus Ihrer PDF-Datei entfernen. Genießen Sie den Komfort und die Effizienz der Verwaltung Ihrer PDF-Dokumente mit pdfFiller!
Was unsere Kunden über pdfFiller sagen















