PDF mit Passwort schützen: Sperren und sichern Sie Ihre PDF-Datei




Benutzer vertrauen auf die Verwaltung ihrer Dokumente mit der pdfFiller-Plattform
PDF mit Passwort schützen: Sperren und sichern Sie Ihre PDF-Datei

Machen Sie sich Sorgen um die Sicherheit Ihrer sensiblen PDF-Dateien? Suchen Sie nicht weiter! Mit unserer PDF-Passwortschutzfunktion können Sie Ihre PDF-Dateien jetzt ganz einfach sperren und sichern.
Hauptmerkmale:
Mögliche Anwendungsfälle und Vorteile:
Durch die Verwendung unserer PDF-Passwortschutzfunktion können Sie das Problem des Kunden lösen, seine PDF-Dateien zu schützen und die Vertraulichkeit zu wahren. Dank der benutzerfreundlichen Oberfläche und der robusten Verschlüsselung können Sie Ihre PDF-Dateien ganz einfach sperren und den Zugriff darauf kontrollieren. Unabhängig davon, ob Sie vertrauliche Dokumente schützen, geistiges Eigentum schützen oder den Datenschutz gewährleisten müssen, bietet unsere Funktion die notwendigen Tools, um Ihre PDF-Dateien sicher und geschützt aufzubewahren.
Wie schütze ich ein PDF mit einem Passwort?
Mit pdfFiller können Sie in wenigen einfachen Schritten ein Passwort zu PDF hinzufügen und es schützen.
Verwenden Sie den verschlüsselten Ordner im Abschnitt „Dokumente“, um Ihren Dokumenten mit der Zwei-Faktor-Authentifizierung eine zusätzliche Sicherheitsebene hinzuzufügen.
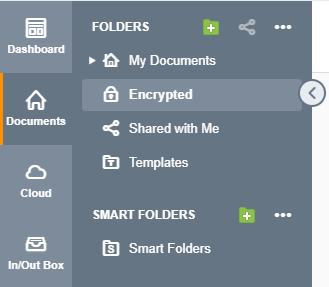
Um den verschlüsselten Ordner zu aktivieren, geben Sie Ihre Mobiltelefonnummer ein. Erhalten Sie einen Aktivierungscode und erstellen und bestätigen Sie ein Passwort für den Ordner.
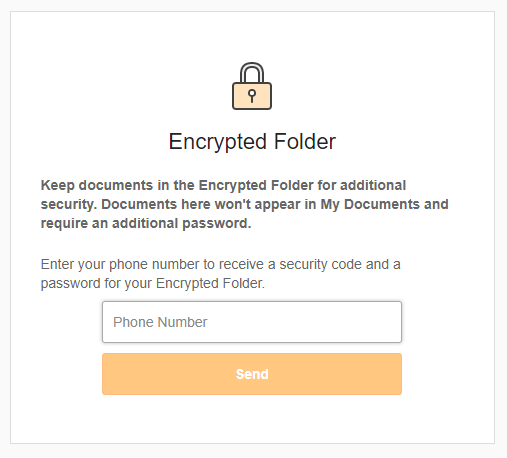
Um Dokumente zum verschlüsselten Ordner hinzuzufügen, verschieben Sie sie aus einem anderen Ordner. Sperren Sie den verschlüsselten Ordner, indem Sie auf das Schlüsselsymbol klicken, oder warten Sie, bis er nach 10 Minuten Inaktivität automatisch gesperrt wird.
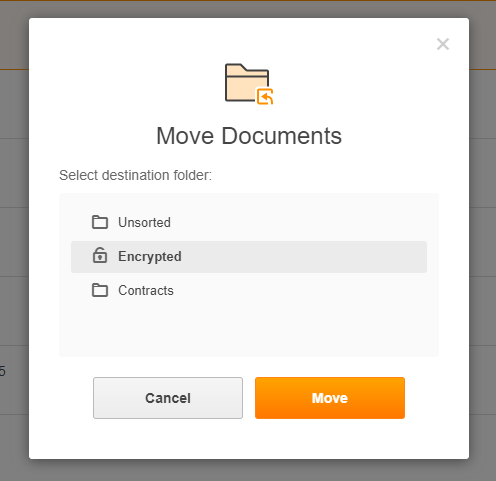
Jetzt sind Ihre Dokumente sicher im verschlüsselten Ordner gespeichert und werden nicht in „Meine Dateien“ angezeigt. Greifen Sie darauf zu, indem Sie das von Ihnen festgelegte Passwort eingeben.
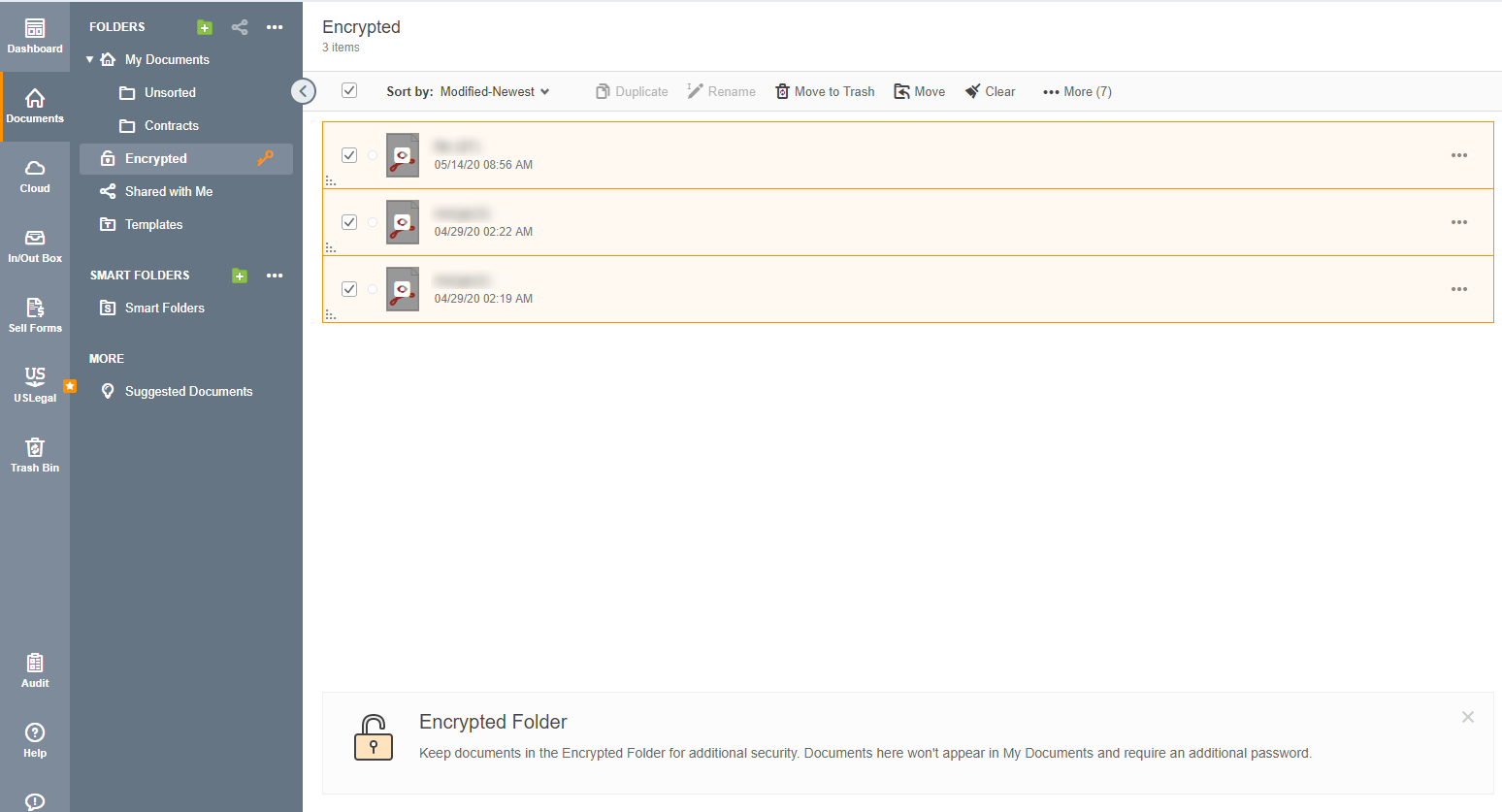
So schützen Sie PDF-Dateien mit pdfFiller mit einem Passwort:
So schützen Sie PDF-Dateien mit einem Passwort: Sperren und sichern Sie Ihre PDF-Datei – Videoanweisungen
So schützen Sie PDF-Dateien mit einem Passwort: Sperren und sichern Sie Ihre PDF-Datei
Der Schutz Ihrer PDF-Dateien mit einem Passwort ist ein wesentlicher Schritt, um die Sicherheit Ihrer sensiblen Informationen zu gewährleisten. Mit der PDF-Passwortschutzfunktion von pdfFiller können Sie Ihre PDF-Dateien ganz einfach sperren und sichern. Befolgen Sie diese einfachen Schritte, um loszulegen:
Wenn Sie diese Schritte befolgen, können Sie Ihre PDF-Dateien ganz einfach mit der PDF-Passwortschutzfunktion von pdfFiller sperren und sichern. Genießen Sie die Gewissheit, dass Ihre sensiblen Daten geschützt sind!
Was unsere Kunden über pdfFiller sagen
















