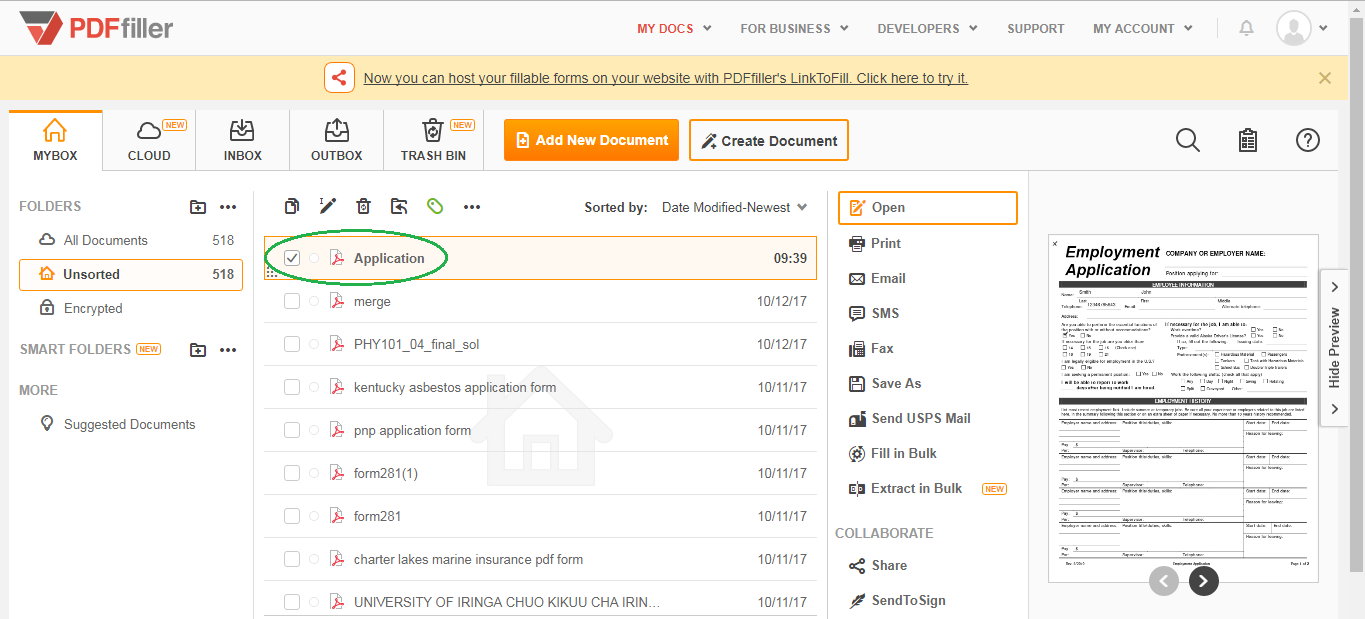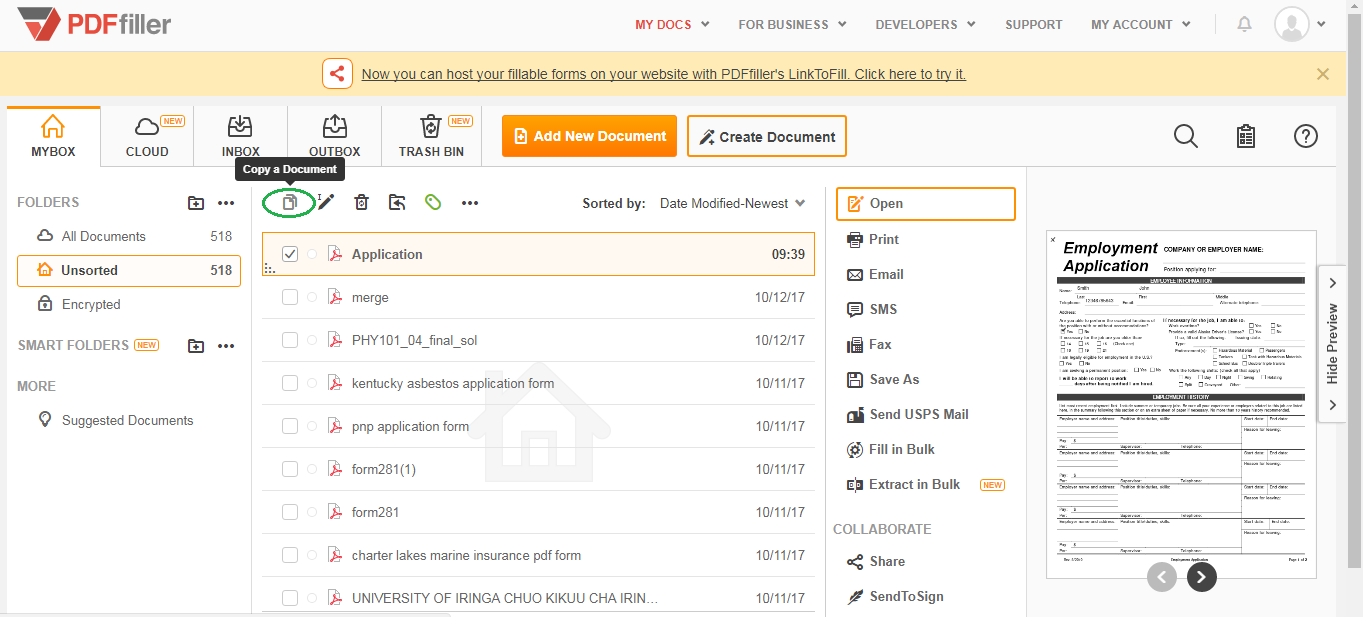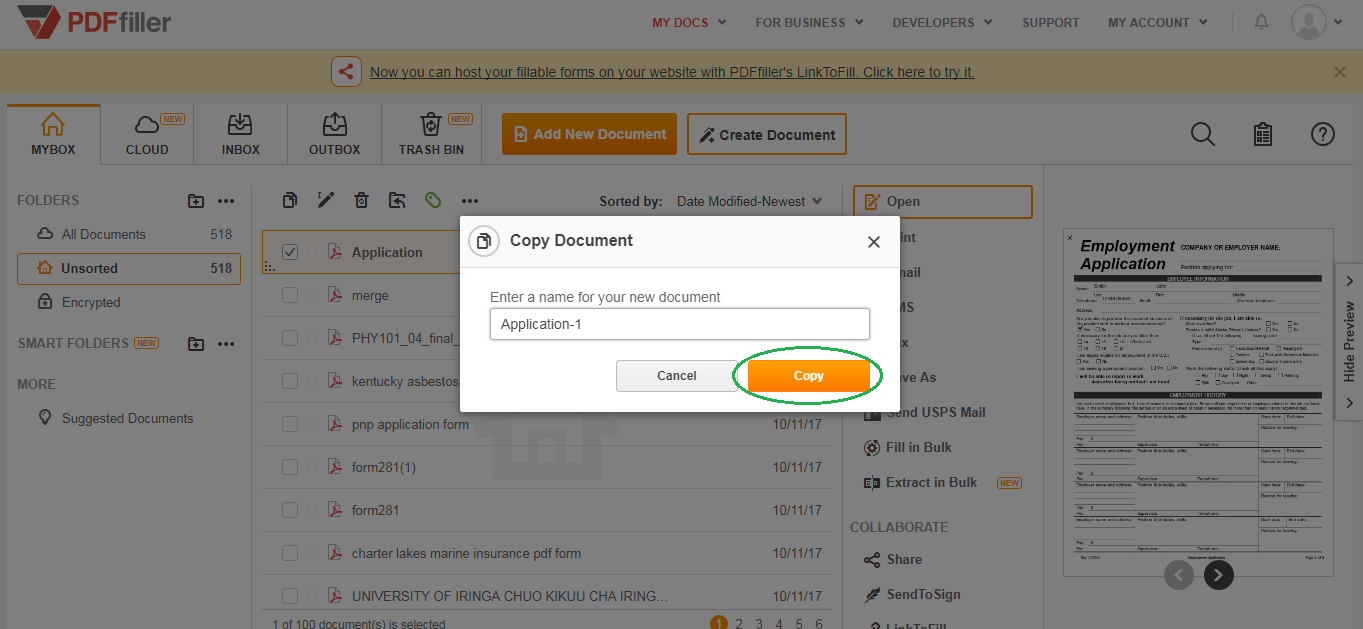Seiten aus einer PDF extrahieren Kostenlos
Entdecken Sie die Einfachheit des Online-PDF-Verarbeitungsprozesses
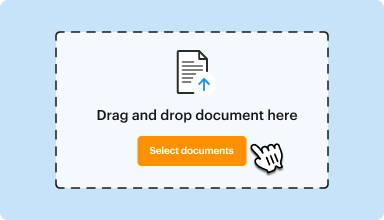
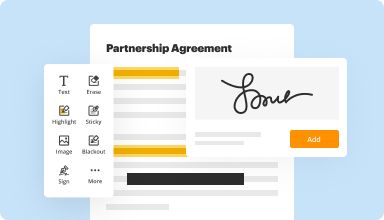
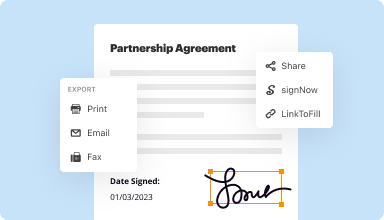






Jedes PDF-Tool, das Sie benötigen, um Dokumente papierlos zu erledigen
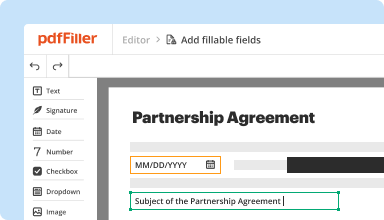
PDFs erstellen und bearbeiten
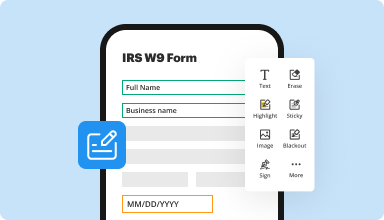
Füllen Sie PDF-Formular aus und unterschreiben Sie es
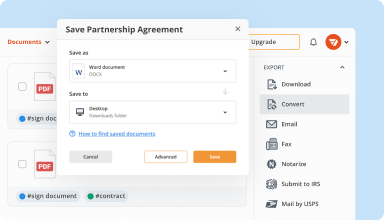
Verwalten Sie und konvertieren Sie PDFs
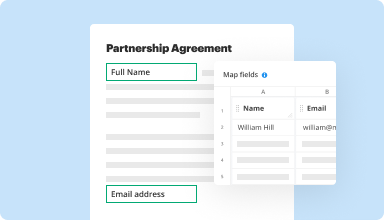
Daten und Genehmigungen sammeln
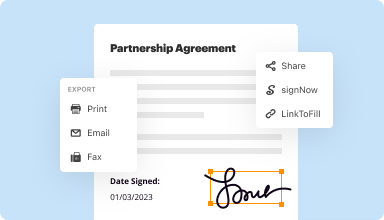
Exportieren Sie Dokumente mühelos
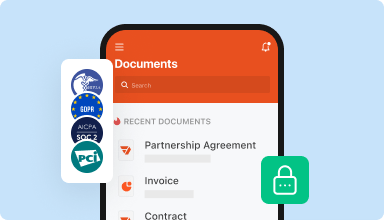
Speichere Dokumente sicher
Kundenvertrauen in Zahlen
Warum wollen Sie unsere PDF-Lösung wählen?
Cloud-natives PDF-Editor
Top-rated für einfache Verwendung
Ledernde Kundenservice
Was unsere Kunden über pdfFiller sagen
Seiten aus einer PDF extrahieren: Produktbeschreibung
Willkommen bei unserer Funktion zum Extrahieren von Seiten aus einer PDF! Sind Sie es leid, mit sperrigen PDF-Dateien umzugehen, die unnötige Seiten enthalten? Wir haben die perfekte Lösung für Sie.
Hauptmerkmale:
Mögliche Anwendungsfälle und Vorteile:
Verabschieden Sie sich vom Durchscrollen endloser Seiten - mit unserer Funktion zum Extrahieren von Seiten aus einer PDF können Sie Ihre PDF-Dateien effizient verwalten und sich auf den Inhalt konzentrieren, der für Sie am wichtigsten ist.
So extrahieren Sie Seiten aus einer PDF mit pdfFiller
Das Extrahieren von Seiten aus einem PDF-Dokument kann einfach mit dem Produkt pdfFiller durchgeführt werden. Befolgen Sie diese einfachen Schritte, um Seiten aus einem PDF zu extrahieren:
Indem Sie diese Schritte befolgen, können Sie spezifische Seiten aus einem PDF-Dokument einfach mit der Funktion 'Seiten extrahieren' von pdfFiller extrahieren. Genießen Sie die Bequemlichkeit und Effizienz bei der Verwaltung Ihrer PDFs mit pdfFiller!
FAQs über pdfFiller
Wie man Seiten aus einer PDF extrahiert - Videoanleitungen
#1 Benutzbarkeit nach G2