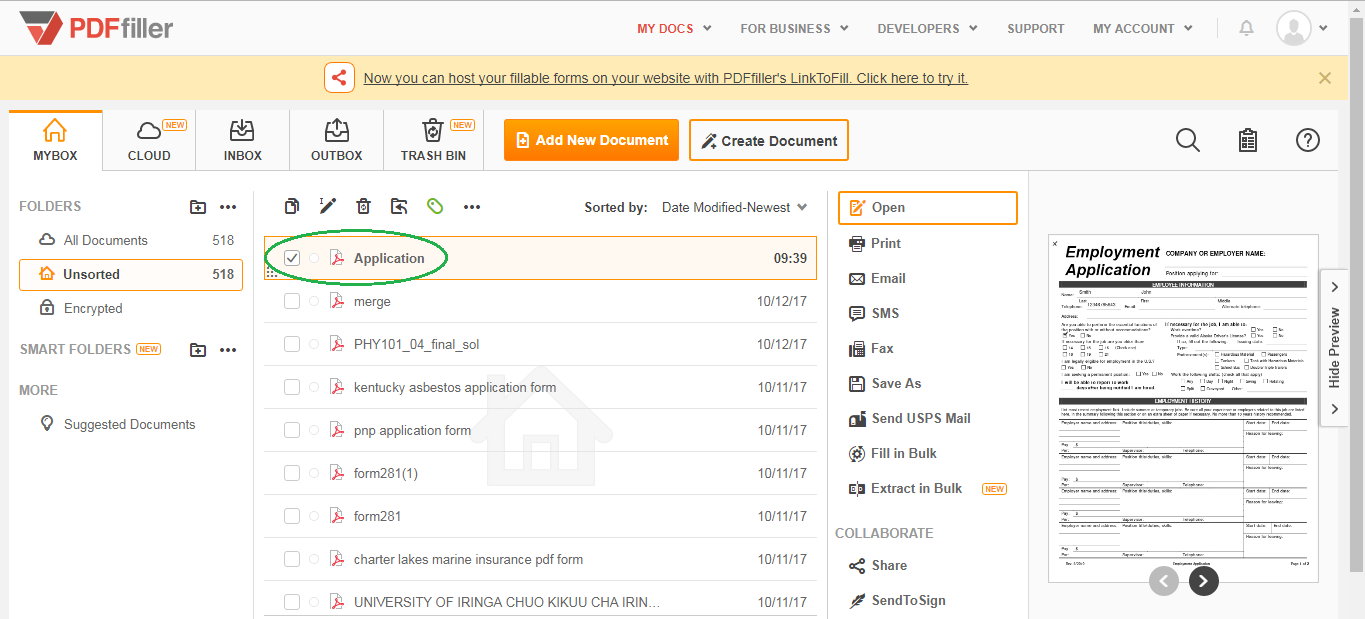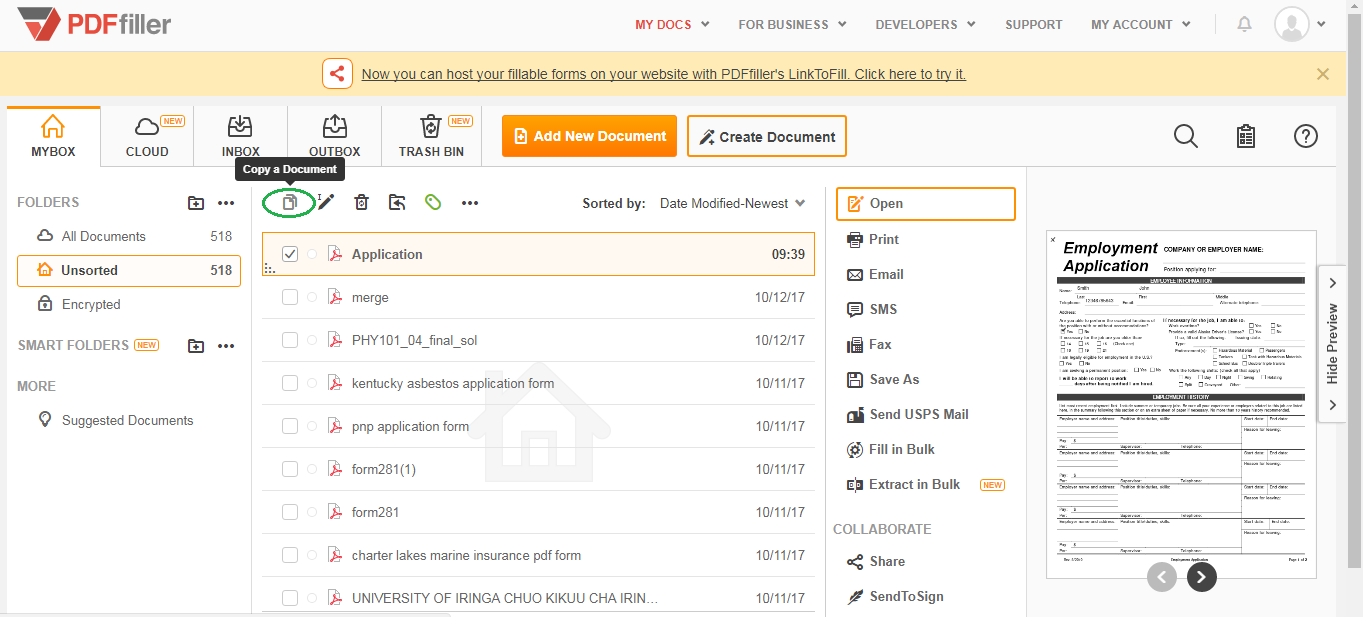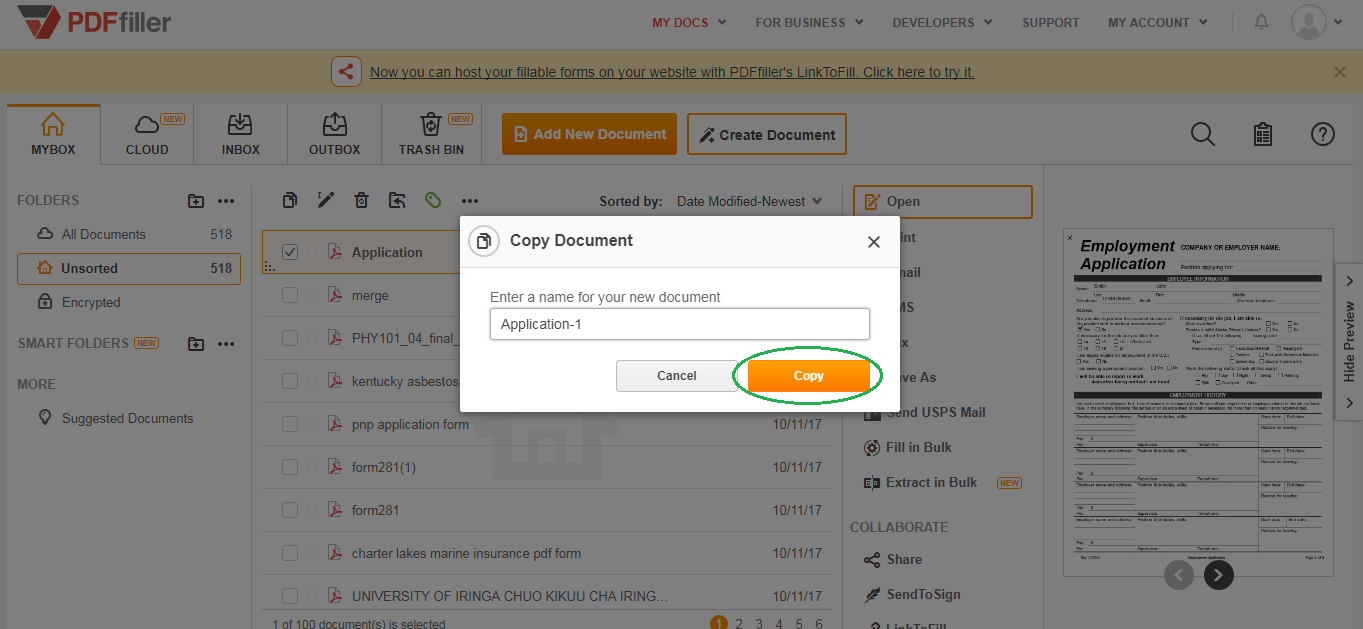Extraer páginas de un PDF Gratis
Descubre la facilidad de procesamiento de PDFs en línea
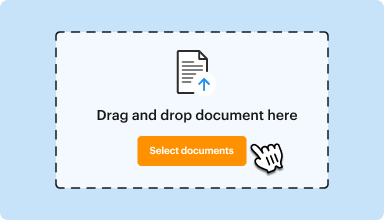
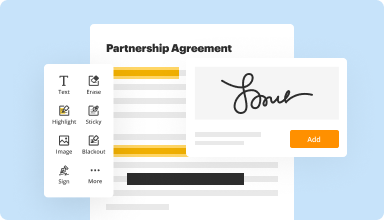
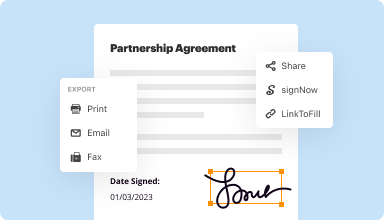






Cada herramienta de PDF que necesita para obtener documentos hechos sin papel
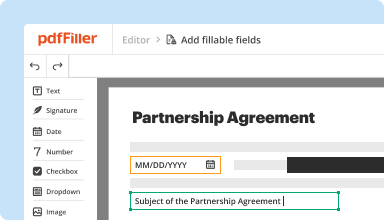
Crear y editar PDFs
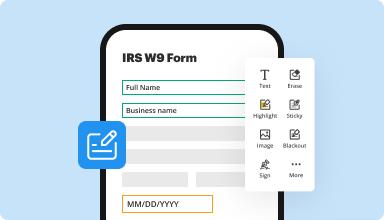
Complete y firme formularios PDF
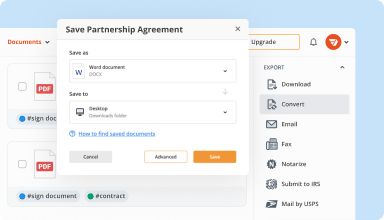
Organice y convierta PDFs
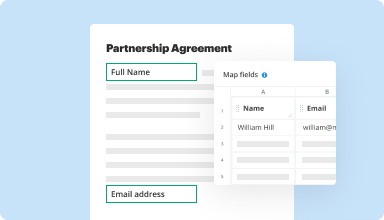
Recopile datos y aprobaciones
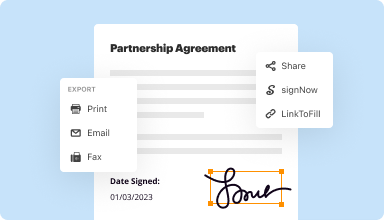
Exporte documentos con facilidad
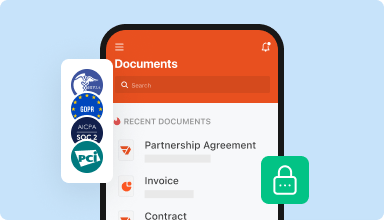
Almacene documentos de forma segura
La confianza del cliente en números
¿Por qué elegir nuestra solución de PDF?
Editor PDF en la nube
Top-rated para facilidad de uso
Servicio al cliente de industria líder
Qué dicen nuestros clientes sobre pdfFiller
Extraer páginas de un PDF
Nuestra función Extraer páginas de un PDF le permite extraer fácilmente páginas específicas de un documento PDF, ahorrándole tiempo y esfuerzo.
Características clave
Posibles casos de uso y beneficios
Con nuestra función Extraer páginas de un PDF, puede resolver fácilmente el problema de tener que trabajar con documentos PDF extensos que contienen información irrelevante o confidencial. En lugar de ocuparse de todo el documento, puede extraer sólo las páginas que necesita, lo que agiliza su flujo de trabajo y mejora la productividad. Ya sea que desee crear un nuevo documento PDF extrayendo páginas específicas, eliminar páginas innecesarias o compartir contenido específico con otros, esta función proporciona una solución simple y eficiente. Disfrute de la comodidad de seleccionar varias páginas a la vez y extraerlas en el orden que prefiera. Dígale adiós a las tareas manuales que consumen mucho tiempo y aproveche el poder de extraer páginas de archivos PDF sin esfuerzo con nuestra función.
Cómo extraer páginas de un PDF con pdfFiller
La extracción de páginas de un documento PDF se puede realizar fácilmente utilizando el producto pdfFiller. Siga estos sencillos pasos para extraer páginas de un PDF:
Siguiendo estos pasos, puede extraer fácilmente páginas específicas de un documento PDF utilizando la función Extraer páginas de pdfFiller. ¡Disfrute de la conveniencia y eficiencia de administrar sus archivos PDF con pdfFiller!
Para las preguntas frecuentes de pdfFiller
Cómo extraer páginas de un PDF: instrucciones en vídeo
#1 usabilidad según G2