Reorganizar páginas en PDF




Los usuarios confían en administrar documentos en la plataforma pdfFiller
Función Reorganizar páginas en PDF

Nuestra función Reorganizar páginas en PDF está diseñada para brindar comodidad y eficiencia a su proceso de edición de PDF. Con esta función, puede reorganizar fácilmente las páginas de sus documentos PDF, ahorrándole tiempo y esfuerzo.
Características clave:
Posibles casos de uso y beneficios:
No más molestias de copiar y pegar páginas manualmente o volver a crear archivos PDF desde cero. Nuestra función Reorganizar páginas en PDF le permite reestructurar sin esfuerzo sus documentos PDF para satisfacer sus necesidades específicas. Experimente la comodidad de un proceso de reorganización de páginas fluido, garantizando que sus archivos PDF estén siempre en el orden perfecto.
Instrucciones y ayuda sobre Reorganizar PDF Página
Cómo reorganizar páginas en PDF
Las empresas y los particulares invierten mucho tiempo y esfuerzo en mantener los documentos organizados. Al instalar software de procesamiento de documentos adicional en una computadora, los usuarios obtienen importantes ventajas en el flujo de trabajo. Quienes trabajan con soluciones digitales como pdfFiller conocen las numerosas herramientas útiles disponibles. Familiarizarse con funciones simples, como la herramienta para reorganizar páginas PDF, puede ahorrarle horas de dolor de cabeza.
La solución en línea pdfFiller ayuda a todos a reorganizar páginas PDF en línea en unos sencillos pasos. Esta solución ofrece una serie de medidas de seguridad adicionales con una combinación de varias funciones que corresponden a las necesidades de cada cliente. Además de eso, el creador de PDF en línea funciona en cualquier computadora con Mac o Windows, así como en la mayoría de los dispositivos móviles. Esto permite a los usuarios con una conexión a Internet activa editar muestras mientras están en movimiento.
Reorganice documentos en unos pocos clics
El cliente debe cargar un archivo en su cuenta personal de pdfFiller. El expediente no deberá exceder de ciento cincuenta páginas. Seleccione una de las variantes cargadas y agregue la muestra a su cuenta. A continuación, el usuario puede seleccionar la herramienta de reorganización de páginas PDF dentro de su plantilla o combinar varios documentos en uno. Aquellos que deseen recopilar datos de varias muestras pueden ir a "Mi cuadro" y combinar hasta cinco muestras en una. Abra la plantilla fusionada para administrar sus partes. Las instrucciones a continuación lo guiarán a través del proceso de cambiar el orden de las páginas y la orientación de su documento: revise un archivo PDF, recuerde la cantidad de páginas que desea reemplazar y sus posiciones previstas.
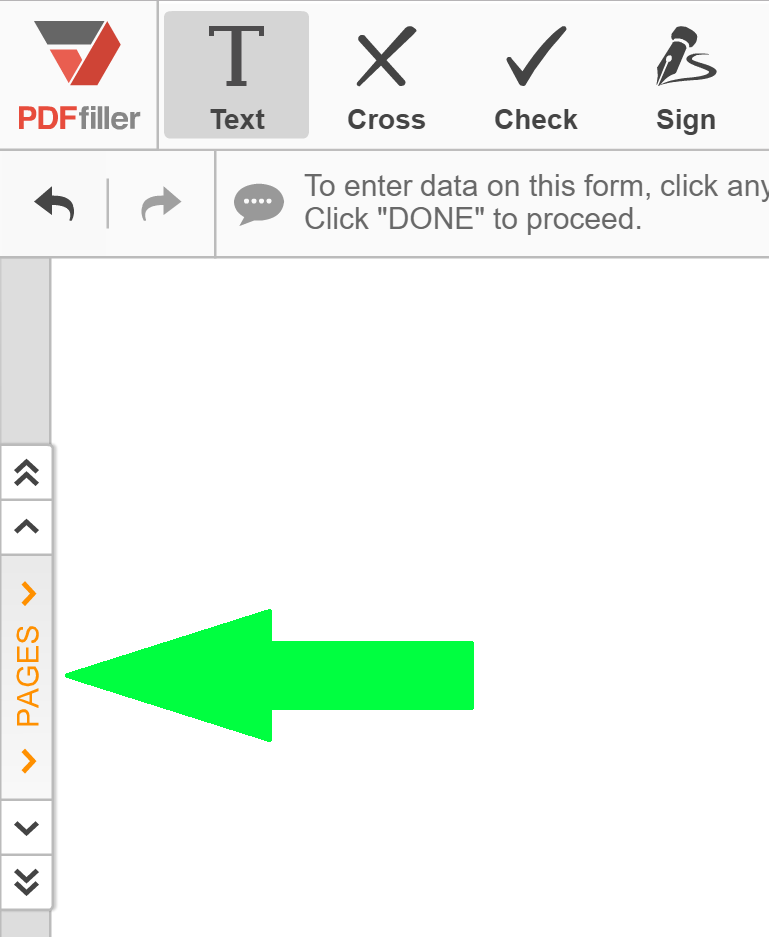
Haga clic en el menú de vista previa en el lado izquierdo. Selecciona el pictograma con una rueda dentada y aparecerá una ventana emergente.
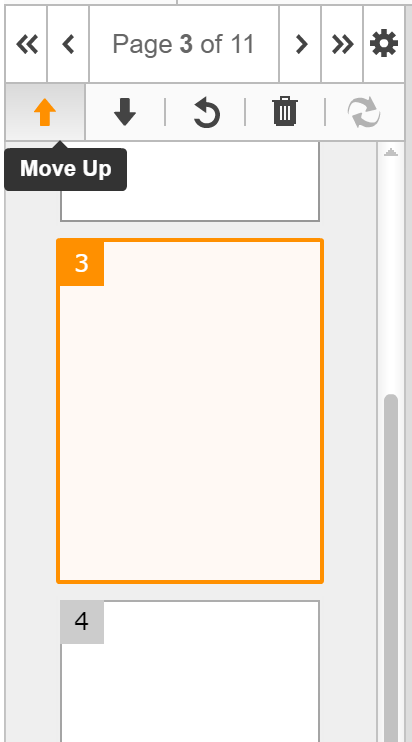
Reorganice las páginas en PDF moviéndolas hacia la izquierda o hacia la derecha. Para reubicarlos en un lugar diferente de la plantilla, haga clic en "Mover a" y escriba el número de página.
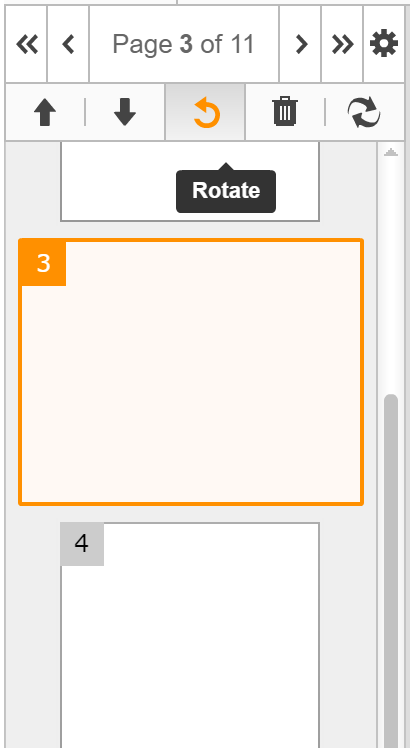
Si algún texto o imágenes tienen la orientación incorrecta, seleccione la herramienta "Rotar" para ajustarlos. Guarde el orden y la orientación de las páginas PDF haciendo clic en el botón "Aplicar".
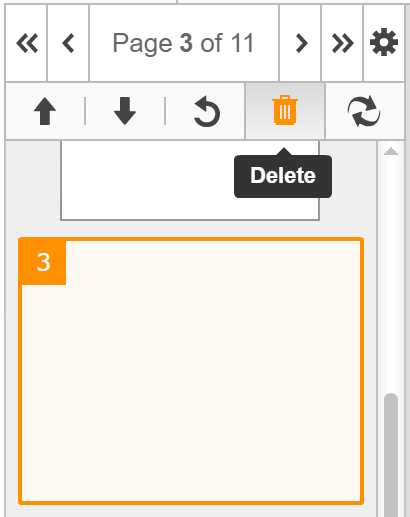
Para obtener más información sobre cómo reordenar páginas en documentos PDF en línea, mire el siguiente video: Ordene páginas, edite contenido y cambie la posición de los elementos del documento en segundos con el kit de herramientas multifuncional de pdfFiller. Después de probar nuestra interfaz confiable y fácil de usar, se preguntará cómo pudo procesar un solo documento PDF sin ella.
Cómo reorganizar páginas en PDF con pdfFiller
Se puede reorganizar fácilmente las páginas de un documento PDF utilizando el producto pdfFiller. Siga estos sencillos pasos para reorganizar las páginas de su PDF:
Si sigue estos pasos, podrá reorganizar fácilmente las páginas de su PDF utilizando el producto pdfFiller. ¡Disfrute de la comodidad y flexibilidad de organizar sus documentos PDF según sus necesidades!
Qué dicen nuestros clientes sobre pdfFiller
















