Reorganizar páginas em PDF




Os usuários confiam para gerenciar documentos na plataforma pdfFiller
Recurso Reorganizar páginas em PDF

Nosso recurso Reorganizar páginas em PDF foi projetado para trazer conveniência e eficiência ao seu processo de edição de PDF. Com esse recurso, você pode reorganizar facilmente as páginas dos seus documentos PDF, economizando tempo e esforço.
Características principais:
Casos de uso e benefícios potenciais:
Não há mais problemas de copiar e colar páginas manualmente ou recriar PDFs do zero. Nosso recurso Reorganizar páginas em PDF permite que você reestruture facilmente seus documentos PDF para atender às suas necessidades específicas. Experimente a conveniência de um processo contínuo de reorganização de páginas, garantindo que seus PDFs estejam sempre na ordem perfeita.
Como reorganizar páginas em PDF
Empresas e indivíduos investem muito tempo e esforço para manter os documentos organizados. Ao instalar software adicional de processamento de documentos em um computador, os usuários ficam munidos de vantagens significativas no fluxo de trabalho. Quem trabalha com soluções digitais como o pdfFiller conhece as inúmeras ferramentas úteis disponíveis. Familiarizar-se com recursos simples, como a ferramenta de reorganizar páginas PDF, pode acabar economizando horas de dor de cabeça.
A solução online pdfFiller ajuda todos a reorganizar páginas PDF online em algumas etapas fáceis. Esta solução oferece um conjunto de medidas de segurança adicionais com uma combinação de diversas funções que correspondem à necessidade de cada cliente. Além disso, o criador de PDF online funciona em qualquer computador com Mac ou Windows, bem como na maioria dos dispositivos móveis. Isso permite que usuários com uma conexão ativa com a Internet editem amostras em trânsito.
Reorganize documentos com apenas alguns cliques
O cliente deverá fazer upload de um arquivo para sua conta pessoal do pdfFiller. O arquivo não deverá ultrapassar cento e cinquenta páginas. Selecione uma das variantes carregadas e adicione a amostra à sua conta. Em seguida, o usuário pode selecionar a ferramenta de reorganização de páginas PDF em seu modelo ou combinar vários documentos em um. Aqueles que desejam compilar os dados de várias amostras podem ir até “Minha caixa” e mesclar até cinco amostras em uma. Abra o modelo mesclado para gerenciar suas partes. As instruções abaixo irão guiá-lo através do processo de alteração da ordem e orientação das páginas do seu documento: Revise um arquivo PDF, lembre-se do número de páginas que deseja substituir e suas posições pretendidas.
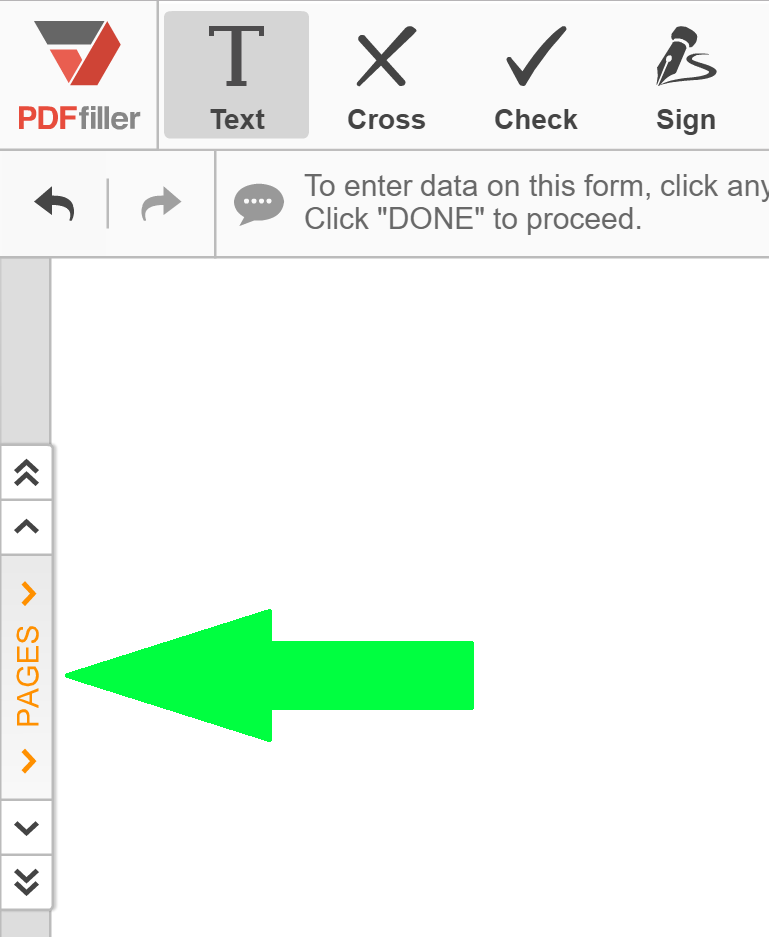
Clique no menu de visualização no lado esquerdo. Selecione o pictograma com uma roda dentada e uma janela pop-up aparecerá.
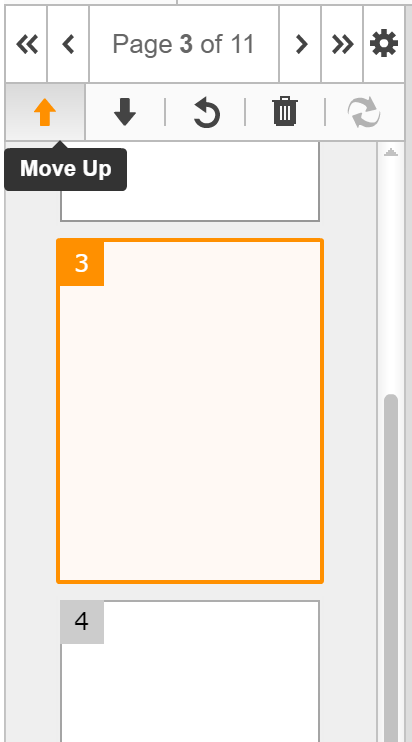
Reorganize as páginas do PDF movendo-as para a esquerda ou para a direita. Para realocá-los para um local diferente no modelo, clique em “Mover para” e digite o número da página.
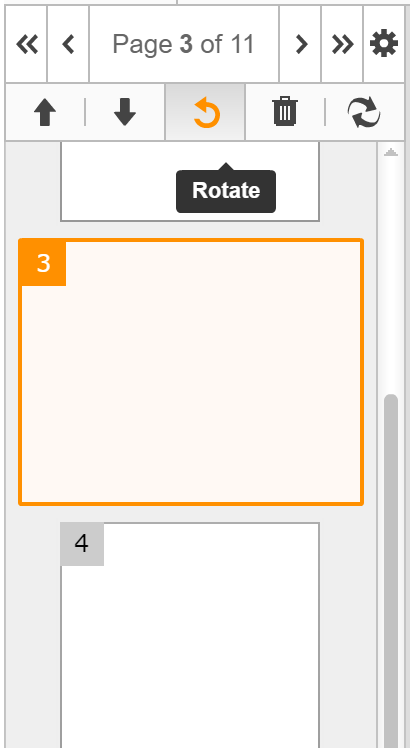
Se algum texto ou imagem estiver com orientação errada, selecione a ferramenta “Girar” para ajustá-los. Salve a ordem e a orientação das páginas do PDF clicando no botão “Aplicar”.
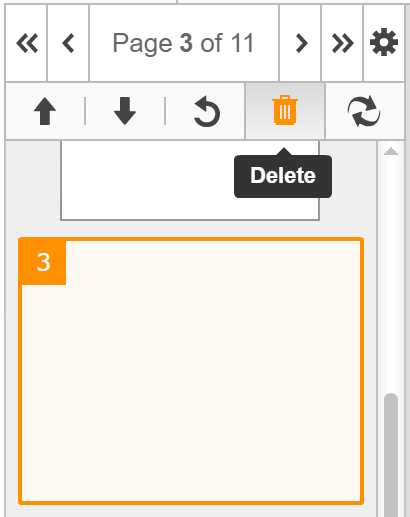
Para saber mais sobre como reordenar páginas em documentos PDF online, assista ao seguinte vídeo: Classifique páginas, edite conteúdo e altere a posição dos elementos do documento em segundos com o kit de ferramentas multifuncional do pdfFiller. Depois de experimentar nossa interface confiável e fácil de usar, você se perguntará como processou um único documento PDF sem ela.
Como reorganizar páginas em PDF com pdfFiller
A reorganização de páginas em um documento PDF pode ser feita facilmente usando o produto pdfFiller. Siga estas etapas simples para reorganizar as páginas do seu PDF:
Seguindo essas etapas, você pode reorganizar facilmente as páginas do seu PDF usando o produto pdfFiller. Aproveite a comodidade e flexibilidade de organizar seus documentos PDF de acordo com suas necessidades!
O que os nossos clientes dizem sobre o pdfFiller
















