Seiten in PDF neu anordnen




Benutzer vertrauen auf die Verwaltung ihrer Dokumente mit der pdfFiller-Plattform
Seiten in der PDF-Funktion neu anordnen

Unsere Funktion „Seiten in PDF neu anordnen“ wurde entwickelt, um Ihren PDF-Bearbeitungsprozess komfortabler und effizienter zu gestalten. Mit dieser Funktion können Sie die Seiten in Ihren PDF-Dokumenten ganz einfach neu anordnen und so Zeit und Mühe sparen.
Hauptmerkmale:
Mögliche Anwendungsfälle und Vorteile:
Kein Aufwand mehr, Seiten manuell zu kopieren und einzufügen oder PDFs von Grund auf neu zu erstellen. Mit unserer Funktion „Seiten in PDF neu anordnen“ können Sie Ihre PDF-Dokumente mühelos neu strukturieren, um sie an Ihre spezifischen Anforderungen anzupassen. Erleben Sie den Komfort einer nahtlosen Seitenneuanordnung, die sicherstellt, dass Ihre PDFs immer in der perfekten Reihenfolge sind.
Anleitung und Hilfe für PDF Seiten Verschieben
So ordnen Sie Seiten in PDFs neu an
Unternehmen und Privatpersonen investieren viel Zeit und Mühe in die Organisation ihrer Dokumente. Durch die Installation zusätzlicher Dokumentenverarbeitungssoftware auf einem Computer profitieren Benutzer von erheblichen Workflow-Vorteilen. Wer mit digitalen Lösungen wie pdfFiller arbeitet, weiß um die zahlreichen nützlichen Tools, die zur Verfügung stehen. Sich mit einfachen Funktionen wie dem Tool zum Neuanordnen von PDF-Seiten vertraut zu machen, kann Ihnen stundenlange Kopfschmerzen ersparen.
Die Online-Lösung pdfFiller hilft jedem, PDF-Seiten online in wenigen einfachen Schritten neu anzuordnen. Diese Lösung bietet eine Reihe zusätzlicher Sicherheitsmaßnahmen mit einer Kombination verschiedener Funktionen entsprechend den Bedürfnissen jedes Kunden. Darüber hinaus funktioniert der Online-PDF-Ersteller auf jedem Computer mit Mac oder Windows sowie auf den meisten Mobilgeräten. Dadurch können Benutzer mit einer aktiven Internetverbindung Proben auch unterwegs bearbeiten.
Ordnen Sie Dokumente mit wenigen Klicks neu an
Der Kunde sollte eine Datei in sein persönliches pdfFiller-Konto hochladen. Die Datei sollte nicht mehr als einhundertfünfzig Seiten umfassen. Wählen Sie eine der hochgeladenen Varianten aus und fügen Sie das Muster Ihrem Konto hinzu. Als Nächstes kann der Benutzer das Tool zum Neuanordnen von PDF-Seiten in seiner Vorlage auswählen oder mehrere Dokumente zu einem zusammenfassen. Wer die Daten mehrerer Proben zusammenstellen möchte, kann unter „Meine Box“ bis zu fünf Proben zu einer zusammenführen. Öffnen Sie die zusammengeführte Vorlage, um ihre Teile zu verwalten. Die folgenden Anweisungen führen Sie durch den Prozess zum Ändern der Seitenreihenfolge und Ausrichtung Ihres Dokuments: Überprüfen Sie eine PDF-Datei, merken Sie sich die Anzahl der Seiten, die Sie ersetzen möchten, und deren beabsichtigte Positionen.
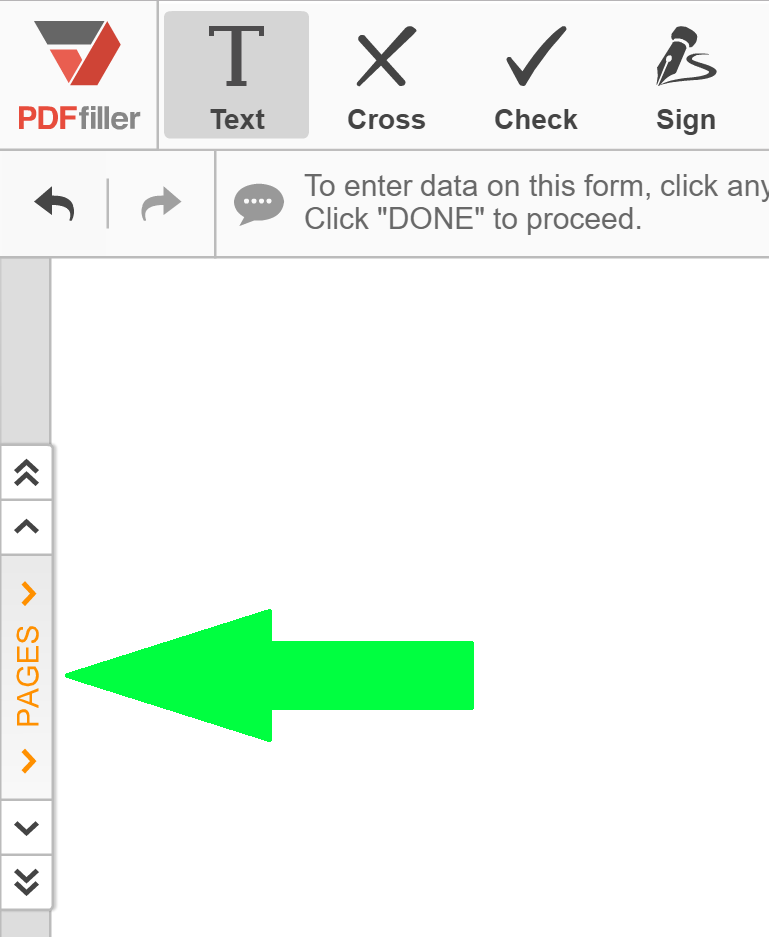
Klicken Sie auf das Vorschaumenü auf der linken Seite. Wählen Sie das Piktogramm mit einem Zahnrad aus und es erscheint ein Popup-Fenster.
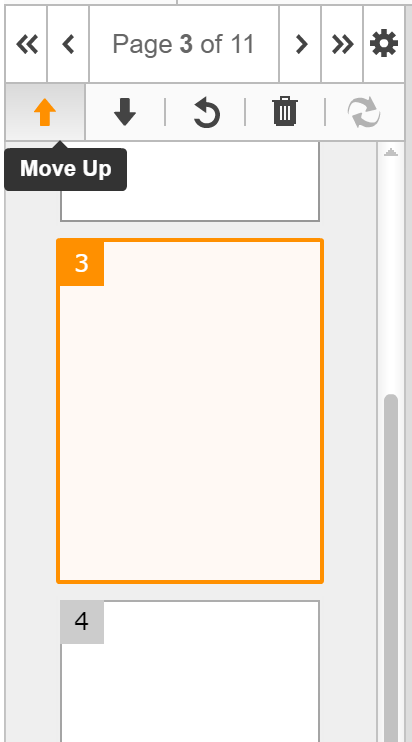
Ordnen Sie Seiten im PDF neu an, indem Sie sie nach links oder rechts verschieben. Um sie an eine andere Stelle in der Vorlage zu verschieben, klicken Sie auf „Verschieben nach“ und geben Sie die Seitenzahl ein.
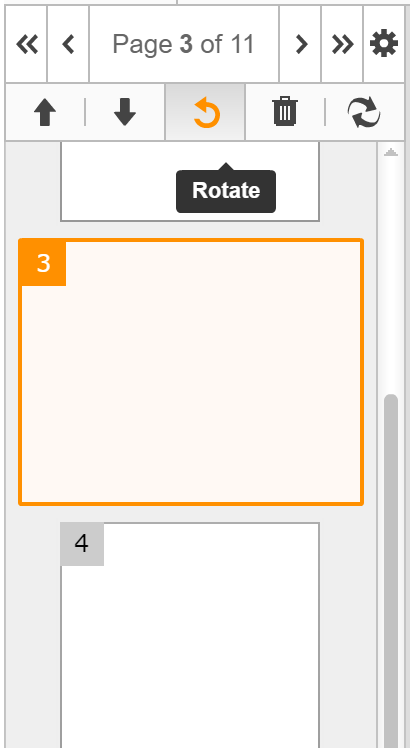
Wenn einige Texte oder Bilder die falsche Ausrichtung haben, wählen Sie das Werkzeug „Drehen“, um sie anzupassen. Speichern Sie die Reihenfolge und Ausrichtung der PDF-Seiten, indem Sie auf die Schaltfläche „Übernehmen“ klicken.
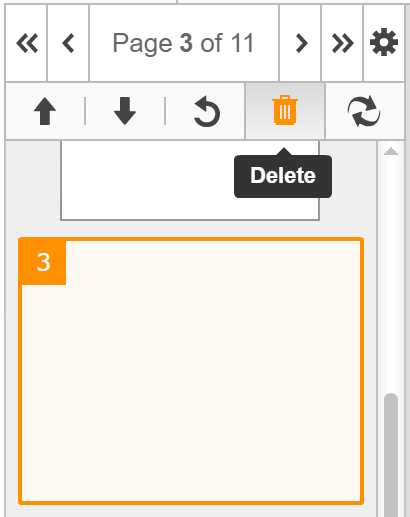
Um mehr darüber zu erfahren, wie Sie Seiten in PDF-Dokumenten online neu anordnen, schauen Sie sich bitte das folgende Video an: Sortieren Sie Seiten, bearbeiten Sie Inhalte und ändern Sie die Position von Dokumentelementen in Sekundenschnelle mit dem multifunktionalen Toolkit von pdfFiller. Nachdem Sie unsere vertrauenswürdige und benutzerfreundliche Oberfläche ausprobiert haben, werden Sie sich fragen, wie Sie jemals ein einzelnes PDF-Dokument ohne sie verarbeiten konnten.
So ordnen Sie Seiten in PDF mit pdfFiller neu an
Das Neuanordnen von Seiten in einem PDF-Dokument kann mit dem Produkt pdfFiller problemlos durchgeführt werden. Befolgen Sie diese einfachen Schritte, um die Seiten in Ihrem PDF neu anzuordnen:
Wenn Sie diese Schritte befolgen, können Sie mit dem pdfFiller-Produkt ganz einfach Seiten in Ihrer PDF-Datei neu anordnen. Genießen Sie den Komfort und die Flexibilität, Ihre PDF-Dokumente nach Ihren Bedürfnissen zu organisieren!
Was unsere Kunden über pdfFiller sagen
















