Bearbeiten Sie gescannte PDF-Dokumente online




Benutzer vertrauen auf die Verwaltung ihrer Dokumente mit der pdfFiller-Plattform
Bearbeiten Sie gescannte PDF-Dokumente: Verwandeln Sie Ihre gescannten PDFs mit Leichtigkeit

Mit unserer Funktion „Gescannte PDF-Dokumente bearbeiten“ können Sie Ihre gescannten PDFs mühelos in bearbeitbare und durchsuchbare Dateien umwandeln. Verabschieden Sie sich von der Mühe, Dokumente noch einmal abzutippen oder von Grund auf neu zu erstellen!
Hauptmerkmale:
Mögliche Anwendungsfälle und Vorteile:
Verwandeln Sie Ihre gescannten PDFs mühelos in bearbeitbare und durchsuchbare Dateien mit unserer Funktion „Gescannte PDF-Dokumente bearbeiten“. Erleben Sie den Komfort des Bearbeitens, Durchsuchens und Zusammenarbeitens an gescannten Dokumenten wie nie zuvor. Verabschieden Sie sich von der manuellen Dateneingabe und begrüßen Sie einen effizienteren und produktiveren Arbeitsablauf!
Anleitung und Hilfe für Scanned PDF Editor
Mussten Sie jemals gescannte PDF-Dokumente bearbeiten, z. B. ein Registrierungs- oder Bewerbungsformular, das Sie online ausfüllen wollten?
Früher musste man zum Bearbeiten eines gescannten Dokuments dieses wahrscheinlich ausdrucken und die Felder von Hand ausfüllen. Dann würden Sie es entweder scannen oder eine gedruckte Kopie dorthin schicken, wo es hingehört. Abgesehen davon, dass Sie einen Drucker und einen Scanner benötigten, hat der Vorgang wahrscheinlich viel zu viel Zeit in Anspruch genommen.
Jetzt gibt es eine viel einfachere Möglichkeit, gescannte Dokumente zu bearbeiten. Sie können pdfFiller einfach als Editor für gescannte Dokumente verwenden!
Um zu beginnen, sollten Sie ein gescanntes Formular in Ihr Konto hochladen oder ein bereits vorhandenes Dokument öffnen. Wenn Sie das Dokument öffnen, sehen Sie oben die Symbolleiste „Bearbeiten“ wie folgt:
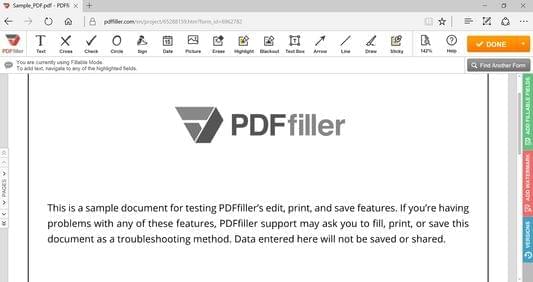
Wählen Sie die Schaltfläche „Text“ und beginnen Sie mit der Eingabe Ihres gescannten Dokuments. Sie können Text verschieben, indem Sie das Textfeld ziehen. Sie können die Schriftart oder -größe auch ändern, indem Sie auf das entsprechende Dropdown-Menü in der Symbolleiste klicken. Um Ihren Text zu unterstreichen, ihn fett oder kursiv zu machen, verwenden Sie die Symbole „U“, „B“ und „I“.
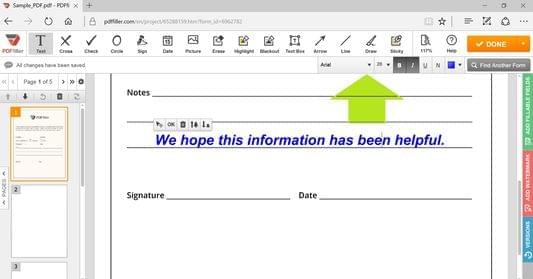
Klicken Sie auf das schwarze Quadrat, um die Farbe Ihres Textfelds zu ändern, und klicken Sie auf die Baumsymbole, um die Textgröße zu ändern. Klicken Sie auf die Schaltfläche „Signatur“ oder „Bild“, um Ihr Dokument zu signieren oder ein Bild einzufügen. Sie können das Dokument auch bearbeiten, indem Sie Text oder Bilder hervorheben, schwärzen oder löschen, indem Sie auf die entsprechende Schaltfläche auf der Registerkarte „Bearbeiten“ klicken. Um Ihr Dokument weiter zu bearbeiten, klicken Sie links auf die Registerkarte „Seiten“ oder rechts auf die Registerkarten „Wasserzeichen“ und „Versionen“.
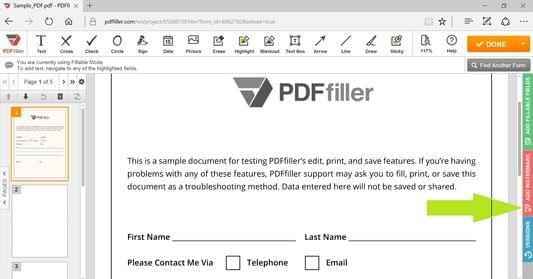
Um mehr über die Online-Bearbeitung eines gescannten Dokuments zu erfahren, schauen Sie sich bitte das folgende Video an:
Wenn Sie pdfFiller zum Online-Bearbeiten eines gescannten Dokuments verwenden, erhalten Sie ein lesbares, professionell aussehendes Dokument. Und noch besser: Sie können das manuelle Befüllen überspringen und sparen viel Zeit! Wenn Sie gescannte Dokumente online bearbeiten möchten, könnten Sie an vielen anderen tollen Funktionen interessiert sein, die pdfFiller zu bieten hat. Dazu gehören unter anderem das Hinzufügen von Haftnotizen, Textfeldern, ausfüllbaren Feldern und Kontrollkästchen, das Erstellen von Vorlagen und das Konvertieren von PDF-Dokumenten in die Formate Word, Excel oder PowerPoint. Schauen Sie sich diese Tutorials an, um zu sehen, welche anderen großartigen Dinge pdfFiller für Sie tun kann!
Wie bearbeite ich ein gescanntes PDF online?
So verwenden Sie die Funktion „Gescannte PDF-Dokumente bearbeiten“.
Mit der Funktion „Gescannte PDF-Dokumente bearbeiten“ in pdfFiller können Sie gescannte PDF-Dateien einfach bearbeiten und ändern. Befolgen Sie diese einfachen Schritte, um diese Funktion optimal zu nutzen:
Die Verwendung der Funktion „Gescannte PDF-Dokumente bearbeiten“ in pdfFiller ist eine schnelle und effiziente Möglichkeit, gescannte PDF-Dateien zu bearbeiten und zu ändern. Mit der benutzerfreundlichen Oberfläche und den leistungsstarken Bearbeitungsfunktionen können Sie problemlos Änderungen an Ihren Dokumenten vornehmen, ohne dass zusätzliche Software erforderlich ist. Nutzen Sie diese Funktion noch heute und erleben Sie den Komfort der einfachen Bearbeitung gescannter PDFs.
Was unsere Kunden über pdfFiller sagen
















