Bewerk gescande PDF-documenten online




Gebruikers vertrouwen op het beheren van documenten op het pdfFiller platform
Bewerk gescande PDF-documenten

Met onze functie Gescande PDF-documenten bewerken kunt u uw gescande PDF-bestanden moeiteloos aanpassen en bijwerken.
Belangrijkste kenmerken
Potentiële gebruiksscenario's en voordelen
Met onze functie Gescande PDF-documenten bewerken kunt u uw gescande PDF-bestanden moeiteloos wijzigen en bijwerken, waardoor u een naadloze bewerkingservaring krijgt en u kostbare tijd en moeite bespaart. Zeg vaarwel tegen het gedoe van het opnieuw scannen of opnieuw typen van documenten: met onze geavanceerde OCR-technologie en krachtige bewerkingstools kunt u met vertrouwen en precisie wijzigingen aanbrengen in uw gescande PDF's. Of u nu zakelijke documenten wilt bewerken, persoonlijke bestanden wilt personaliseren, met anderen wilt samenwerken of eenvoudigweg uw archiveringsproces wilt optimaliseren, onze functie is de perfecte oplossing. Ervaar vandaag nog het gemak van efficiënte en nauwkeurige PDF-bewerking!
Heeft u ooit gescande PDF-documenten moeten bewerken, zoals een registratie- of aanvraagformulier dat u online wilde invullen?
Vroeger moest u voor het bewerken van een gescand document het waarschijnlijk afdrukken en de velden met de hand invullen. Vervolgens scant u het of stuurt u een papieren exemplaar naar de plek waar het naartoe moet. Behalve dat je een printer en een scanner nodig had, kostte het proces je waarschijnlijk veel te veel tijd om te voltooien.
Er is nu een veel eenvoudigere manier om gescande documenten te bewerken. U kunt pdfFiller eenvoudig gebruiken als editor voor gescande documenten!
Om aan de slag te gaan, moet u een gescand formulier naar uw account uploaden of een document openen dat al aanwezig is. Wanneer u het document opent, ziet u de werkbalk 'Bewerken' bovenaan, zoals deze:
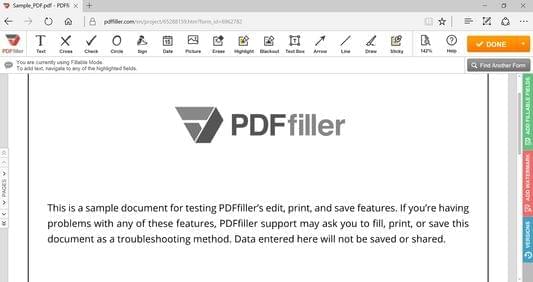
Kies de knop "Tekst" en begin met typen op uw gescande document. U kunt tekst verplaatsen door het tekstvak te slepen. U kunt het lettertype of de lettergrootte ook wijzigen door op de bijbehorende vervolgkeuzelijst in de werkbalk te klikken. Om uw tekst te onderstrepen, vet of cursief te maken, gebruikt u de pictogrammen “U”, “B” en “I”.
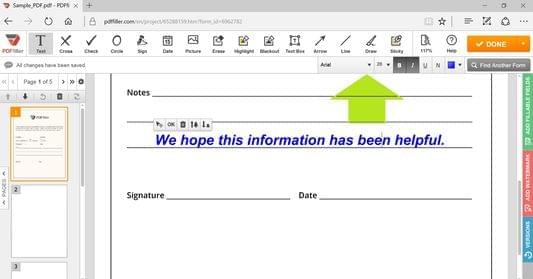
Klik op het zwarte vierkant om de kleur van uw tekstvak te wijzigen en klik op de boompictogrammen om het formaat van de tekst te wijzigen. Klik op de knop “Handtekening” of “Afbeelding” om uw document te ondertekenen of een afbeelding in te voegen. U kunt het document ook bewerken door tekst of afbeeldingen te markeren, zwart te maken of te wissen door op de betreffende knop op het tabblad 'Bewerken' te klikken. Om uw document verder te bewerken, klikt u op het tabblad “Pagina’s” aan de linkerkant of op de tabbladen “Watermerk” en “Versies” aan de rechterkant.
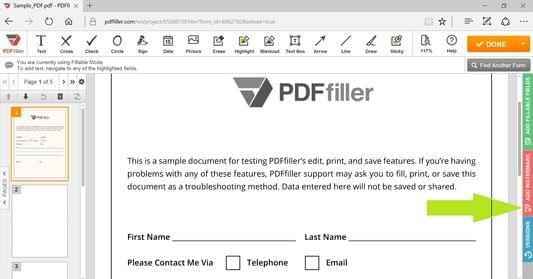
Bekijk de volgende video voor meer informatie over het online bewerken van een gescand document:
Wanneer u pdfFiller gebruikt voor het online bewerken van een gescand document, krijgt u een leesbaar, professioneel ogend document. En nog beter: u kunt het handmatig vullen overslaan en uzelf veel tijd besparen! Als u het leuk vindt om gescande documenten online te kunnen bewerken, bent u wellicht geïnteresseerd in de vele andere geweldige functies die pdfFiller te bieden heeft. Sommige hiervan omvatten het toevoegen van plaknotities, tekstvakken, invulbare velden en selectievakjes, het maken van sjablonen en het converteren van PDF-documenten naar Word-, Excel- of PowerPoint-formaten. Bekijk deze tutorials om de andere geweldige dingen te zien die pdfFiller voor u kan doen!
Hoe kan ik een gescande PDF online bewerken?
Hoe u de functie Gescande PDF-documenten bewerken gebruikt
Met de functie Gescande PDF-documenten bewerken in pdfFiller kunt u gescande PDF-bestanden eenvoudig bewerken en wijzigen. Volg deze eenvoudige stappen om het maximale uit deze functie te halen:
Het gebruik van de functie Gescande PDF-documenten bewerken in pdfFiller is een snelle en efficiënte manier om gescande PDF-bestanden te bewerken en aan te passen. Dankzij de gebruiksvriendelijke interface en krachtige bewerkingsmogelijkheden kunt u eenvoudig wijzigingen aanbrengen in uw documenten, zonder dat u extra software nodig heeft. Begin vandaag nog met het gebruik van deze functie en ervaar het gemak van het eenvoudig bewerken van gescande PDF's.
Wat onze klanten zeggen over pdfFiller
















