Insertar imágenes en PDF




Los usuarios confían en administrar documentos en la plataforma pdfFiller
Inserte imágenes en PDF: mejore sus documentos con elementos visuales

Con nuestra función Insertar imágenes en PDF, puede agregar imágenes sin esfuerzo a sus documentos PDF, haciéndolos más atractivos y atractivos visualmente. Ya sea que necesite incluir fotografías de productos, cuadros, diagramas o cualquier otro contenido visual, esta función lo tiene cubierto.
Características clave:
Posibles casos de uso y beneficios:
Al utilizar nuestra función Insertar imágenes en PDF, puede resolver el problema de los documentos PDF estáticos y aburridos. Con la capacidad de agregar imágenes, puede crear contenido visualmente impresionante y atractivo que capte la atención de su audiencia. Ya sea que sea un profesional de negocios, un educador o una persona creativa, esta función le permite transformar sus archivos PDF en experiencias visuales cautivadoras.
Instrucciones y ayuda sobre Pegar Imagen En PDF
Insertar imágenes en archivos PDF en línea
¿Alguna vez necesitó adjuntar su foto a un formulario PDF que tuvo que enviar en línea?
En el pasado, probablemente tenías que recurrir a los servicios de un fotógrafo profesional para obtener una imagen de alta calidad y de un tamaño determinado. Luego imprimirías el formulario y le pegarías la foto. Después de completar el formulario, puede escanearlo o enviar una copia impresa a donde sea necesario. Además de necesitar una impresora y un escáner, todo el proceso consumía demasiado tiempo y requería algunos gastos.
Ahora existe una forma mucho más sencilla de insertar imágenes en documentos PDF. ¡Simplemente puedes usar pdfFiller!
Para comenzar, cargue un documento en su cuenta, ábralo en el editor y seleccione el ícono Imagen en la barra de herramientas principal para abrir el Asistente de imágenes.
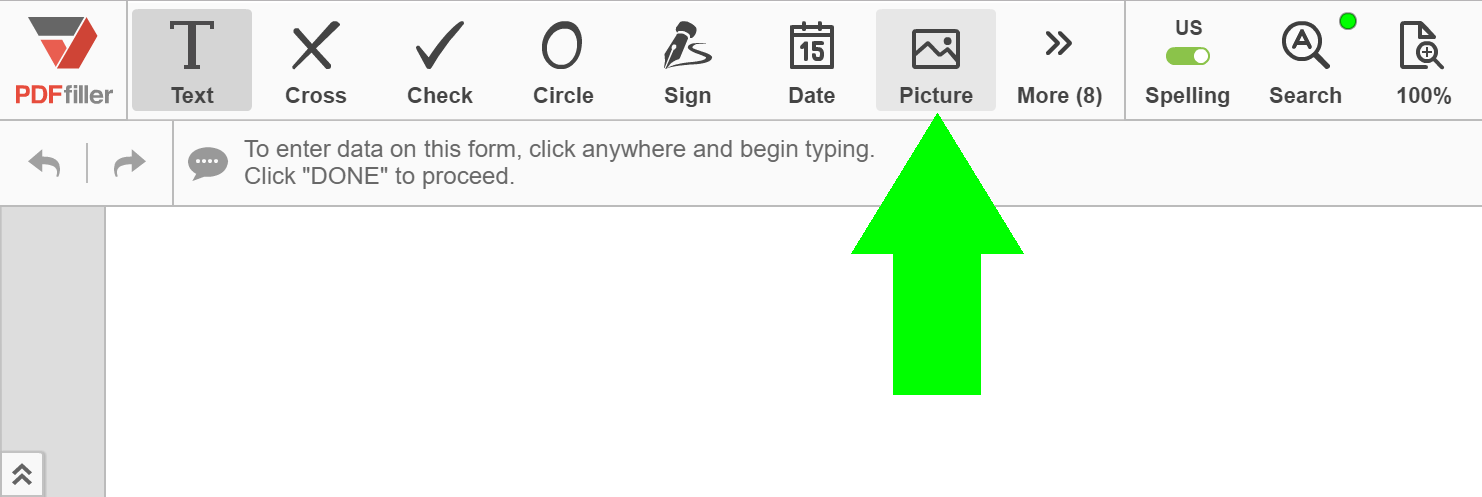
Puede cargar una fotografía que ya tenga o tomar una nueva con su cámara web.
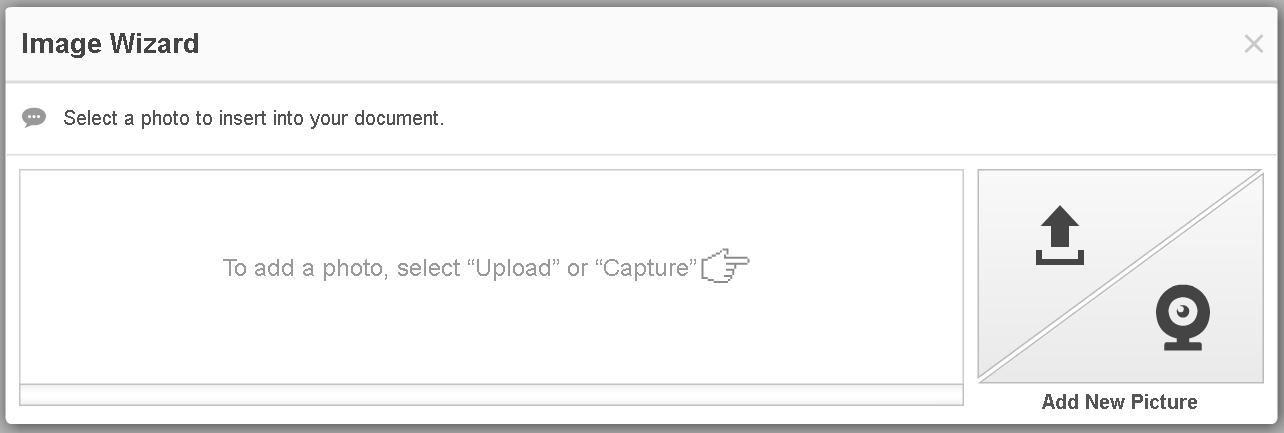
Para cargar una imagen desde su computadora, haga clic en el botón Cargar.
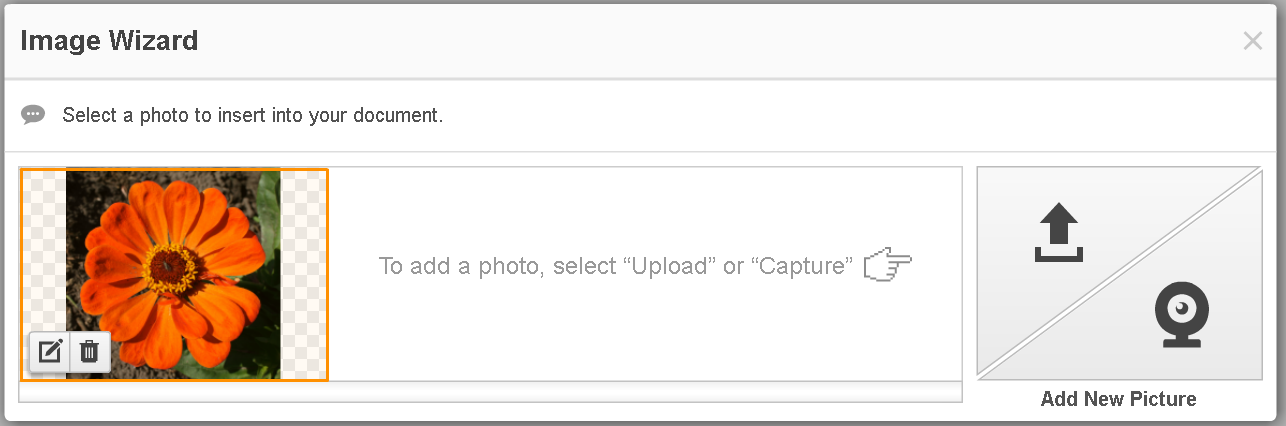
Antes de insertar la imagen en el documento, puede recortarla, rotarla y voltearla, cambiar su fondo y ajustar su luminosidad y contraste.
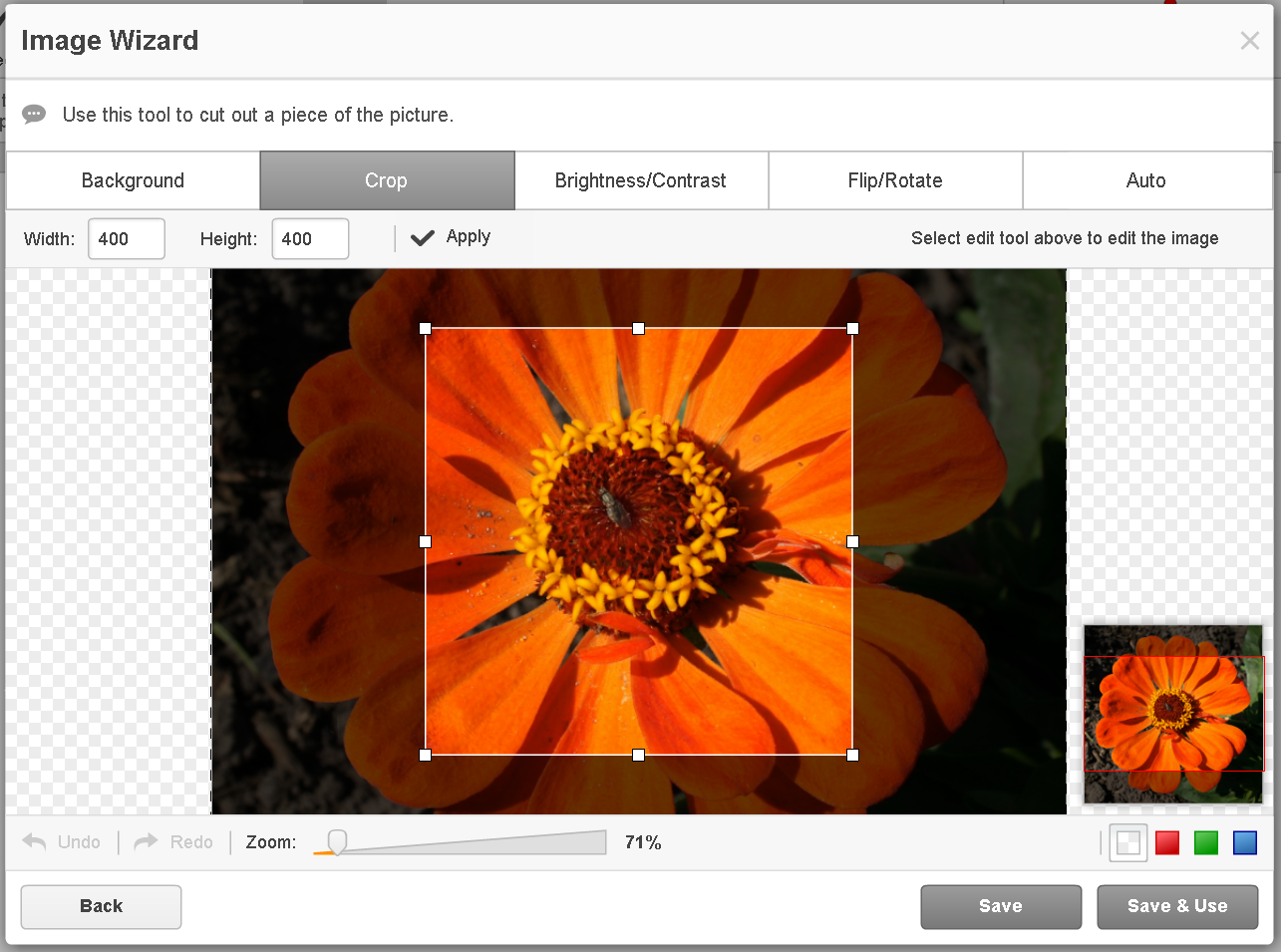
Para insertar la imagen en el documento, simplemente haga clic en ella en el Asistente de imágenes. Muévalo o cambie su tamaño para un ajuste perfecto usando la mini barra de herramientas.
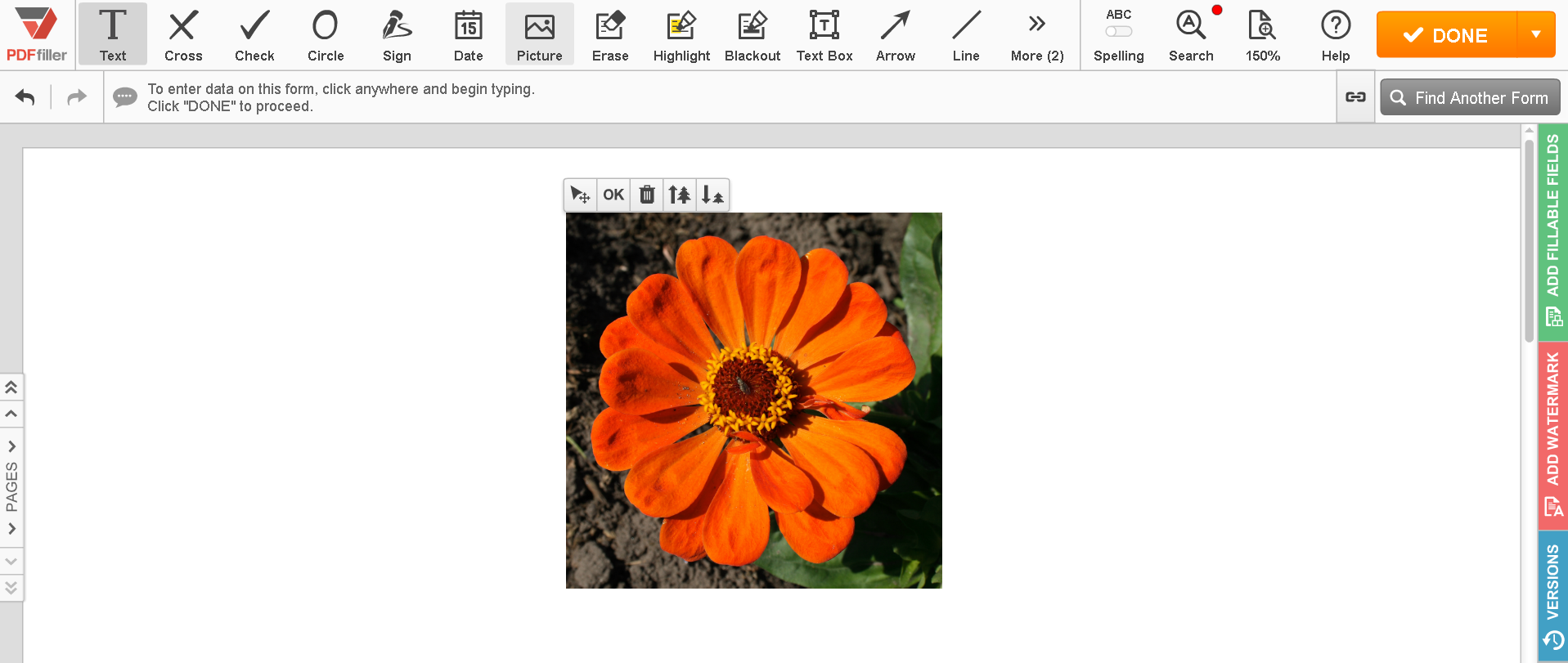
También puedes tomar una fotografía con tu cámara web y agregarla al documento. Seleccione un tamaño de foto a la derecha de la imagen de su cámara, haga clic en Tomar y luego haga clic en Usar para continuar.
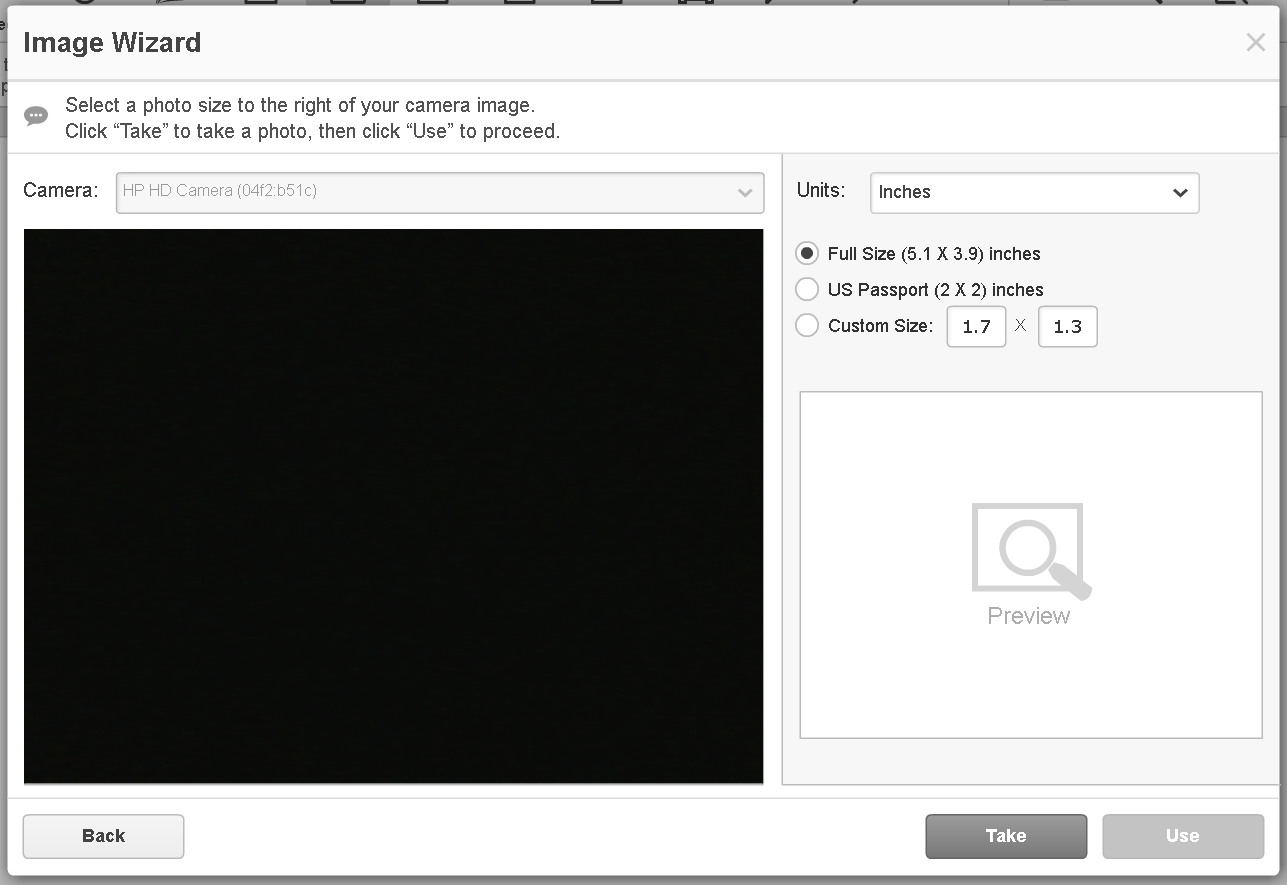
La ventana que se abrirá a continuación le permite recortar la imagen, ajustar su luminosidad y contraste, voltearla y rotarla, o mejorarla de otra manera. Una vez que haya terminado de editar su imagen, haga clic en Guardar y usar para agregarla a su documento inmediatamente o seleccione Guardar para usar la imagen más tarde. Puedes eliminar la imagen fácilmente, simplemente selecciónala y haz clic en el ícono de la papelera de arriba.
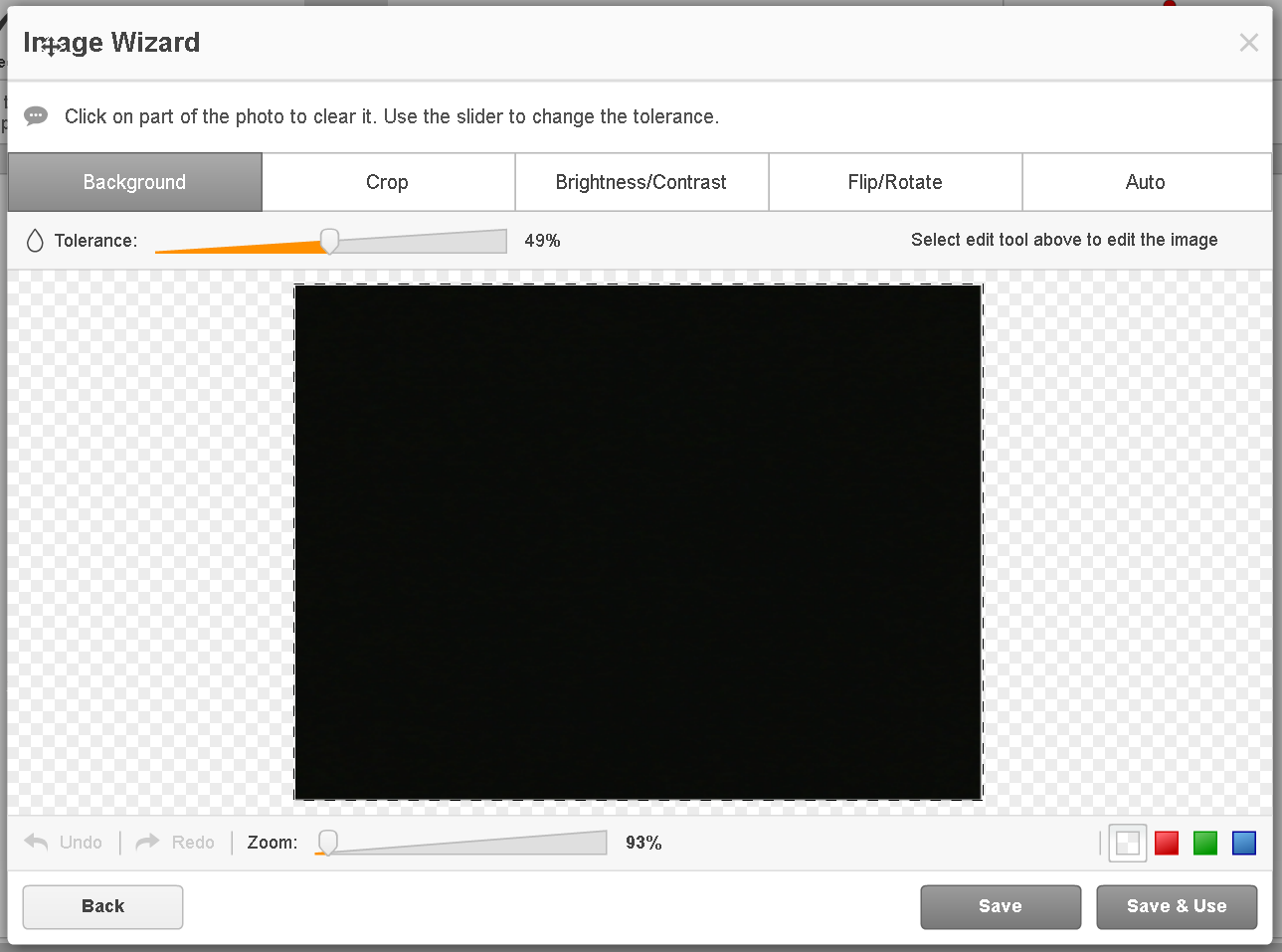
Para obtener más información sobre cómo insertar imágenes en archivos PDF en línea, mire el siguiente video:
Cuando usa pdfFiller para insertar una imagen en un documento PDF, obtiene la imagen de las dimensiones precisas y la coloca exactamente donde debe adjuntarse. ¡Y aún mejor, te ahorrarás mucho tiempo! Si le gusta poder insertar imágenes en documentos PDF, es posible que le interesen otras excelentes funciones que pdfFiller tiene para ofrecer. Algunos de estos incluyen dibujar, agregar notas adhesivas, cuadros de texto y campos rellenables. ¡Consulta estos tutoriales para ver otras cosas maravillosas que pdfFiller puede hacer por ti!
Cómo insertar imágenes en PDF con pdfFiller
La inserción de imágenes en un documento PDF se puede realizar fácilmente utilizando el producto pdfFiller. Siga estos sencillos pasos para agregar imágenes a su PDF:
Siguiendo estos pasos, puede insertar imágenes fácilmente en su PDF usando pdfFiller. ¡Disfrute de la comodidad de agregar imágenes a sus documentos!
Qué dicen nuestros clientes sobre pdfFiller

The best features are (1) the ability to easily import and that it converts with accuracy and (2) the ability to manipulate doc - more specifically merge, edit, copy, etc.
What do you dislike?
The only feature that does not seem intuitive at times is the folder structure and how the files are organized. When editing a doc it will always move a doc to the top because it is the most recently viewed or edited doc - but this sometimes makes it confusing. Similar to Outlook, it would be nice to have easier drag and drop feature for organizing the docs.
Recommendations to others considering the product:
This is a quick out of the box product, overall very intuitive and easy to use.
What problems are you solving with the product? What benefits have you realized?
Able to import and edit docs as well as having them signed online.
















PDFfiller is a good cloud-based solution for signing and editing pdf documents without the need for a complete pdf editing suite. Uploading files is very simple. We just select Upload to go to the folder and then we can choose which documents to upload.
What do you dislike?
The speed of returning to the dashboard can be a bit slow sometimes. There is no autosave, so every time you log in on another session, you will exit from the first session and lose your unsaved work.
Recommendations to others considering the product:
I have recommended this service to co-workers and others in my field. These people work with many forms and applications and they can solve many problems related to online documents with PDFfiller.
What problems are you solving with the product? What benefits have you realized?
We can easily add the fields we need to any document. In just a few steps, we can send the document to the recipient to collect information or sign. It is especially useful when I leave my desk and need to sign a document on my phone.