Inserisci immagini nel PDF




Gli utenti si fidano di gestire i documenti sulla piattaforma pdfFiller
Inserisci immagini nella funzione PDF

Rendi i tuoi PDF visivamente più accattivanti e informativi inserendo facilmente immagini nei tuoi documenti.
Caratteristiche principali
Potenziali casi d'uso e vantaggi
Con la funzione Inserisci immagini in PDF, puoi risolvere facilmente il problema dei documenti statici e ricchi di testo aggiungendo elementi visivi che affascinano e coinvolgono il tuo pubblico. Incorporando immagini, puoi creare interesse visivo, chiarire concetti complessi e rendere i tuoi PDF più memorabili. Che tu sia un professionista, un insegnante o un designer, questa funzionalità ti consente di trasformare i tuoi PDF in documenti professionali e visivamente accattivanti. Inizia a stupire i tuoi lettori oggi!
Inserisci immagini nei PDF online
Hai mai avuto bisogno di allegare la tua foto a un modulo PDF che dovevi inviare online?
In passato, probabilmente dovevi utilizzare i servizi di un fotografo professionista per ottenere un'immagine di alta qualità di una certa dimensione. Quindi stamperesti il modulo e ci incolleresti la foto. Dopo aver completato il modulo, puoi scansionarlo o inviarne una copia cartacea ovunque sia necessario. Oltre a richiedere una stampante e uno scanner, l'intero processo richiedeva troppo tempo e alcune spese.
Ora c'è un modo molto più semplice per inserire immagini nei documenti PDF. Puoi semplicemente usare pdfFiller!
Per iniziare, carica un documento sul tuo account, aprilo nell'editor e seleziona l'icona Immagine nella barra degli strumenti principale per aprire la Creazione guidata immagini.
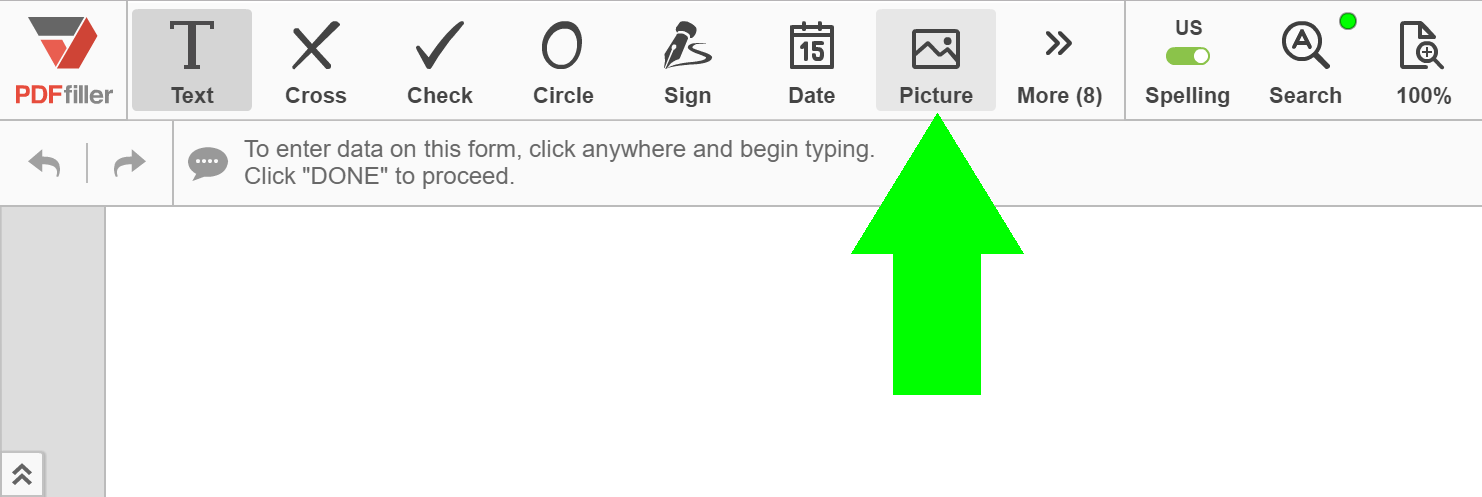
Puoi caricare una foto che hai già o scattarne una nuova utilizzando la tua webcam.
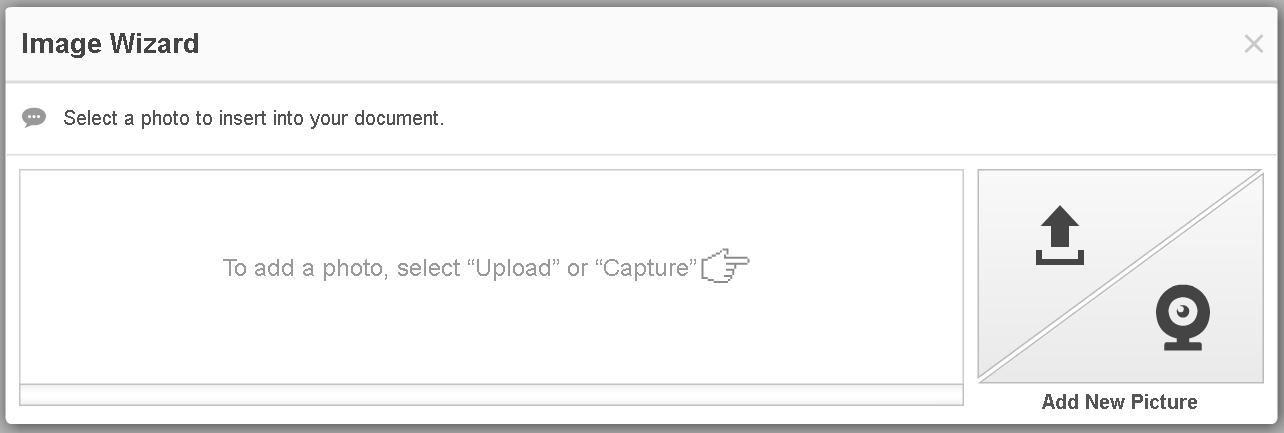
Per caricare un'immagine dal tuo computer, fai clic sul pulsante Carica.
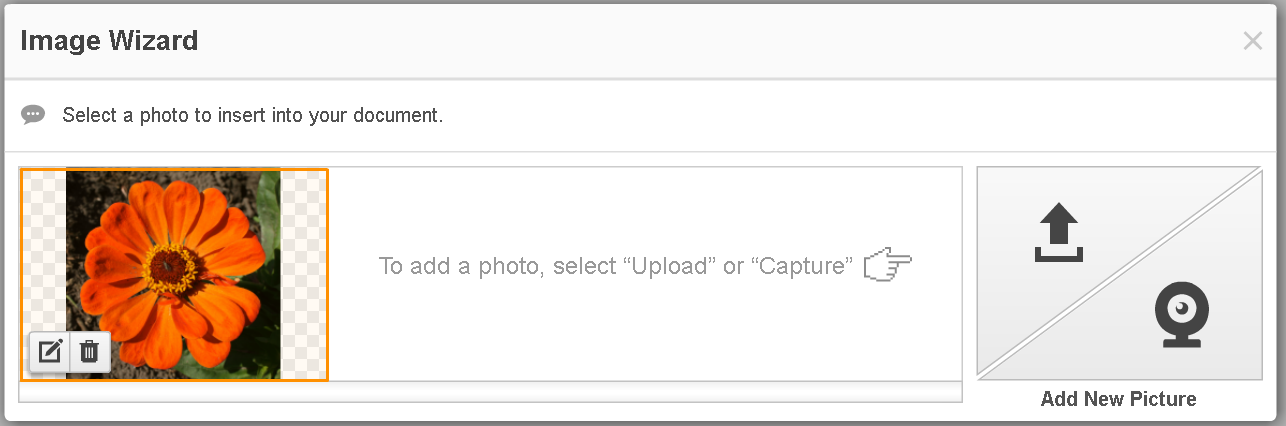
Prima di inserire l'immagine nel documento, puoi ritagliarla, ruotarla e capovolgerla, modificarne lo sfondo e regolarne la luminosità e il contrasto.
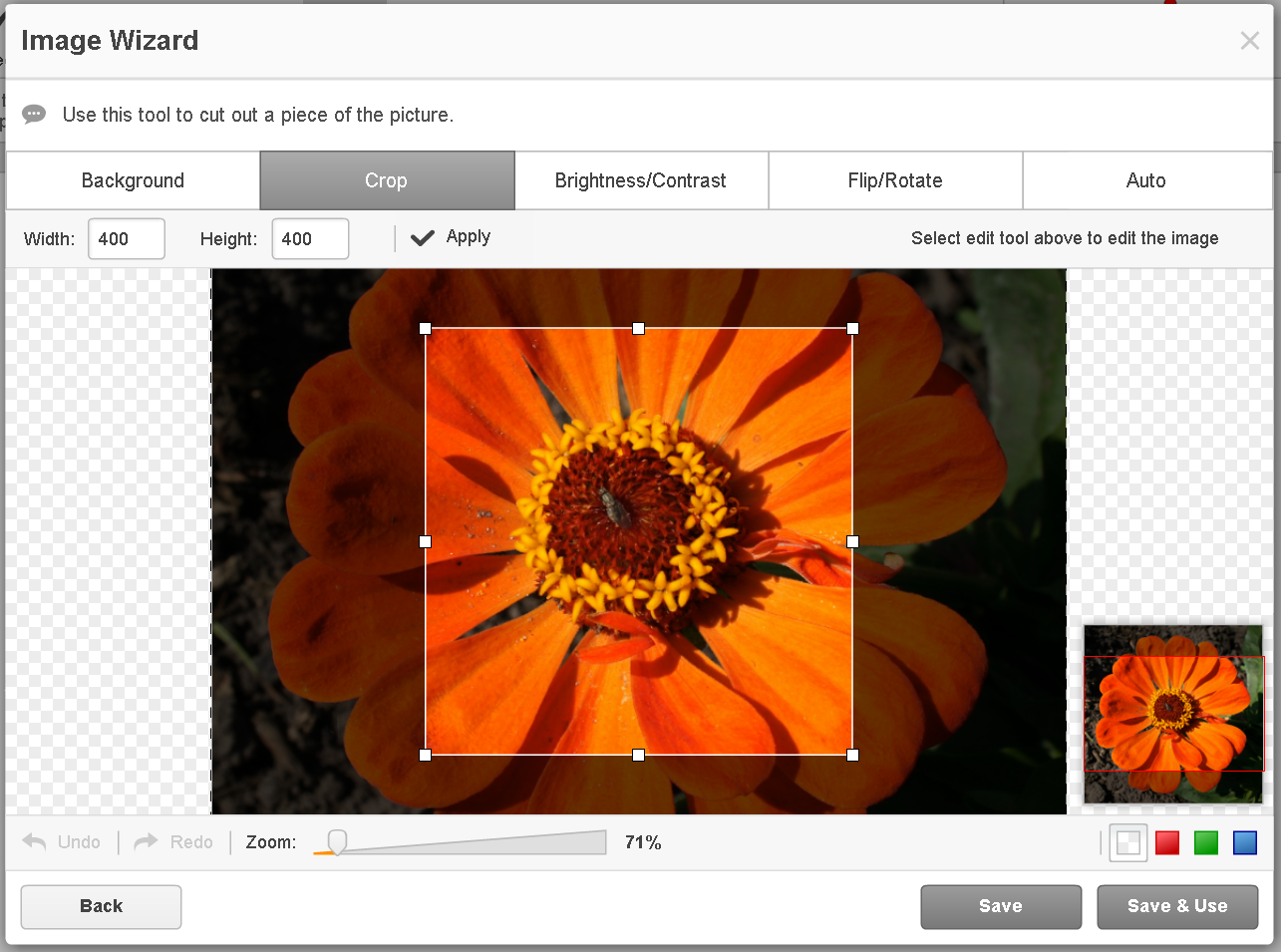
Per inserire l'immagine nel documento, è sufficiente fare clic su di essa nella Creazione guidata immagine. Spostalo o ridimensionalo per adattarlo perfettamente utilizzando la mini barra degli strumenti.
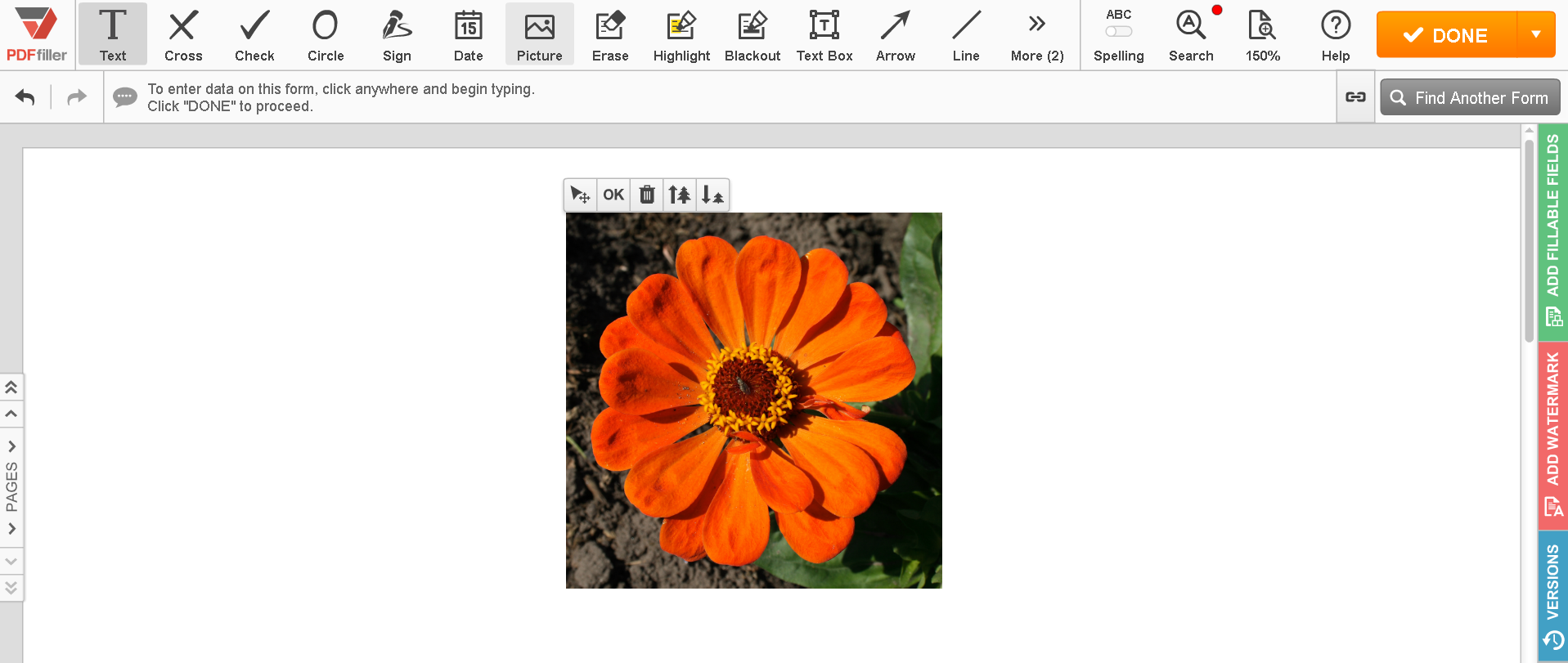
Puoi anche scattare una foto utilizzando la webcam e aggiungerla al documento. Seleziona una dimensione foto a destra dell'immagine della fotocamera, fai clic su Scatta, quindi su Utilizza per procedere.
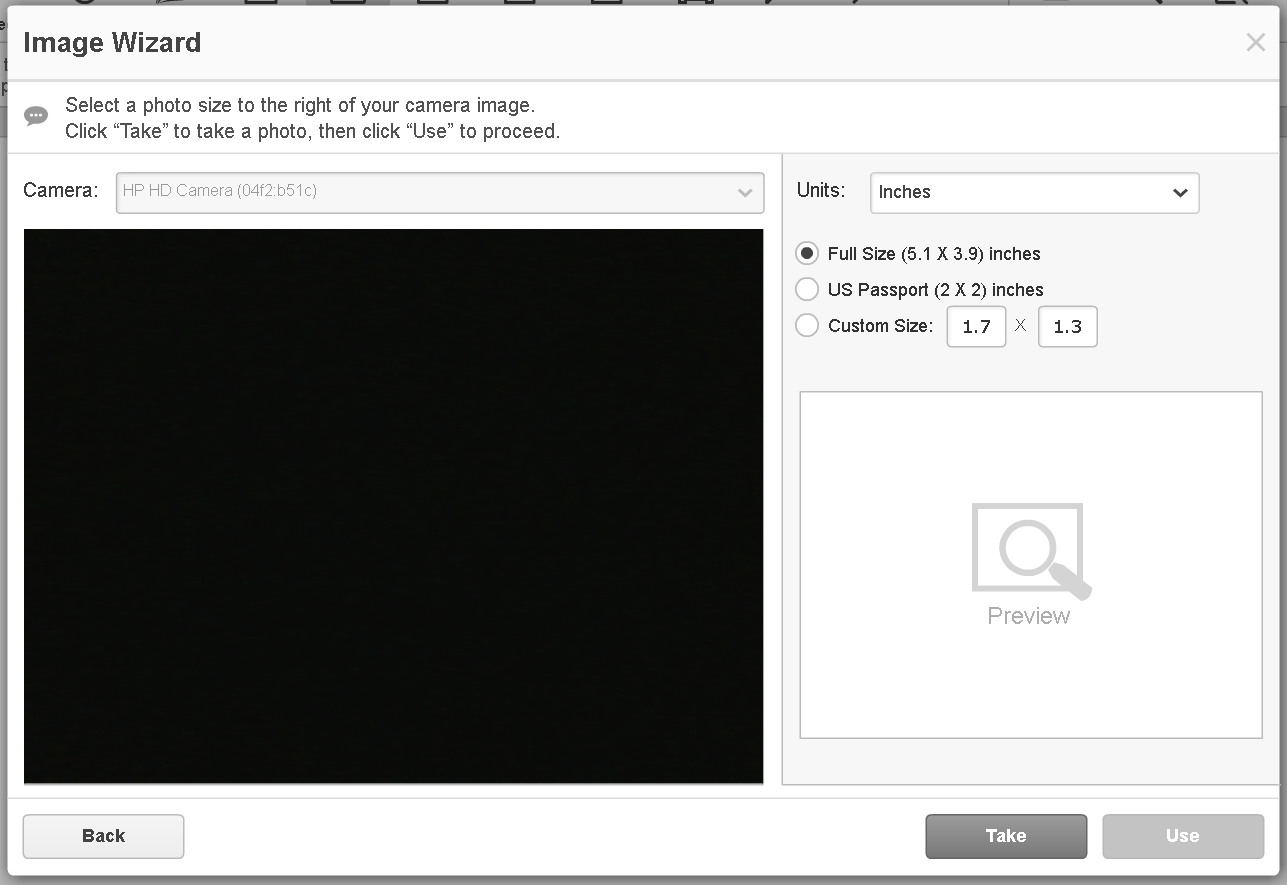
La finestra che si aprirà successivamente ti consentirà di ritagliare l'immagine, regolarne la luminosità e il contrasto, capovolgerla e ruotarla o migliorarla in altro modo. Dopo aver finito di modificare l'immagine, fai clic su Salva e utilizzata per aggiungerla immediatamente al documento o seleziona Salva per utilizzare l'immagine in un secondo momento. Puoi rimuovere facilmente l'immagine, basta selezionarla e fare clic sull'icona del cestino in alto.
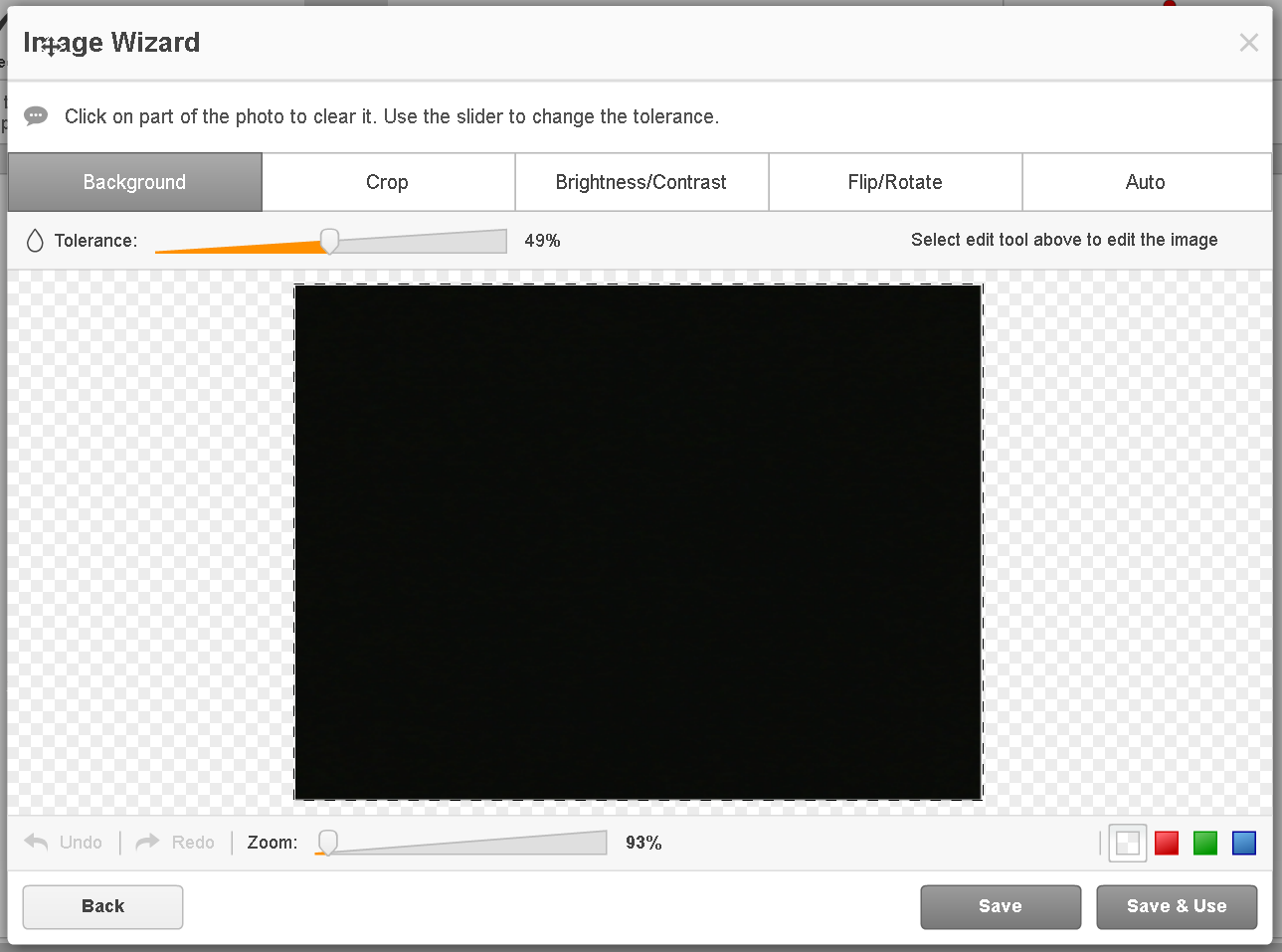
Per ulteriori informazioni su come inserire immagini nei PDF online, guarda il seguente video:
Quando usi pdfFiller per inserire un'immagine in un documento PDF, ottieni l'immagine delle dimensioni precise e la posizioni esattamente dove dovrebbe essere allegata. E ancora meglio, risparmi un sacco di tempo! Se ti piace poter inserire immagini nei documenti PDF, potresti essere interessato a una serie di altre fantastiche funzionalità che pdfFiller ha da offrire. Alcuni di questi includono il disegno, l'aggiunta di note adesive, caselle di testo e campi compilabili. Dai un'occhiata a questi tutorial per vedere le altre fantastiche cose che pdfFiller può fare per te!
Come inserire immagini in PDF con pdfFiller
L'inserimento di immagini in un documento PDF può essere eseguito facilmente utilizzando il prodotto pdfFiller. Segui questi semplici passaggi per aggiungere immagini al tuo PDF:
Seguendo questi passaggi, puoi inserire facilmente immagini nel tuo PDF utilizzando pdfFiller. Goditi la comodità di aggiungere immagini ai tuoi documenti!
Cosa dicono i nostri clienti su pdfFiller

The best features are (1) the ability to easily import and that it converts with accuracy and (2) the ability to manipulate doc - more specifically merge, edit, copy, etc.
What do you dislike?
The only feature that does not seem intuitive at times is the folder structure and how the files are organized. When editing a doc it will always move a doc to the top because it is the most recently viewed or edited doc - but this sometimes makes it confusing. Similar to Outlook, it would be nice to have easier drag and drop feature for organizing the docs.
Recommendations to others considering the product:
This is a quick out of the box product, overall very intuitive and easy to use.
What problems are you solving with the product? What benefits have you realized?
Able to import and edit docs as well as having them signed online.
















PDFfiller is a good cloud-based solution for signing and editing pdf documents without the need for a complete pdf editing suite. Uploading files is very simple. We just select Upload to go to the folder and then we can choose which documents to upload.
What do you dislike?
The speed of returning to the dashboard can be a bit slow sometimes. There is no autosave, so every time you log in on another session, you will exit from the first session and lose your unsaved work.
Recommendations to others considering the product:
I have recommended this service to co-workers and others in my field. These people work with many forms and applications and they can solve many problems related to online documents with PDFfiller.
What problems are you solving with the product? What benefits have you realized?
We can easily add the fields we need to any document. In just a few steps, we can send the document to the recipient to collect information or sign. It is especially useful when I leave my desk and need to sign a document on my phone.