Insérer des images dans un PDF




Les utilisateurs ont confiance pour gérer les documents sur la plateforme pdfFiller
Insérer des images dans un PDF : améliorez vos documents avec des visuels

Grâce à notre fonctionnalité Insérer des images dans un PDF, vous pouvez facilement ajouter des images à vos documents PDF, les rendant ainsi plus attrayants et attrayants. Que vous ayez besoin d'inclure des photos de produits, des graphiques, des diagrammes ou tout autre contenu visuel, cette fonctionnalité est là pour vous.
Principales caractéristiques:
Cas d'utilisation potentiels et avantages :
En utilisant notre fonctionnalité Insérer des images dans un PDF, vous pouvez résoudre le problème des documents PDF statiques et ennuyeux. Avec la possibilité d'ajouter des images, vous pouvez créer un contenu visuellement époustouflant et engageant qui capte l'attention de votre public. Que vous soyez un professionnel, un éducateur ou un créatif, cette fonctionnalité vous permet de transformer vos PDF en expériences visuelles captivantes.
Instructions et aide à propos de Ajouter Une Image Sur Un PDF
Insérer des images dans des PDF en ligne
Avez-vous déjà eu besoin de joindre votre photo à un formulaire PDF que vous deviez soumettre en ligne ?
Dans le passé, vous deviez probablement recourir aux services d’un photographe professionnel pour obtenir une photo de haute qualité d’une certaine taille. Ensuite, vous imprimerez le formulaire et y collerez la photo. Après avoir rempli le formulaire, vous pouvez soit le numériser, soit envoyer une copie papier là où vous le souhaitez. En plus de nécessiter une imprimante et un scanner, l'ensemble du processus prenait tout simplement trop de temps et nécessitait certaines dépenses.
Il existe désormais un moyen beaucoup plus simple d'insérer des images dans des documents PDF. Vous pouvez simplement utiliser pdfFiller !
Pour commencer, téléchargez un document sur votre compte, ouvrez-le dans l'éditeur et sélectionnez l'icône Image dans la barre d'outils principale pour ouvrir l'assistant d'image.
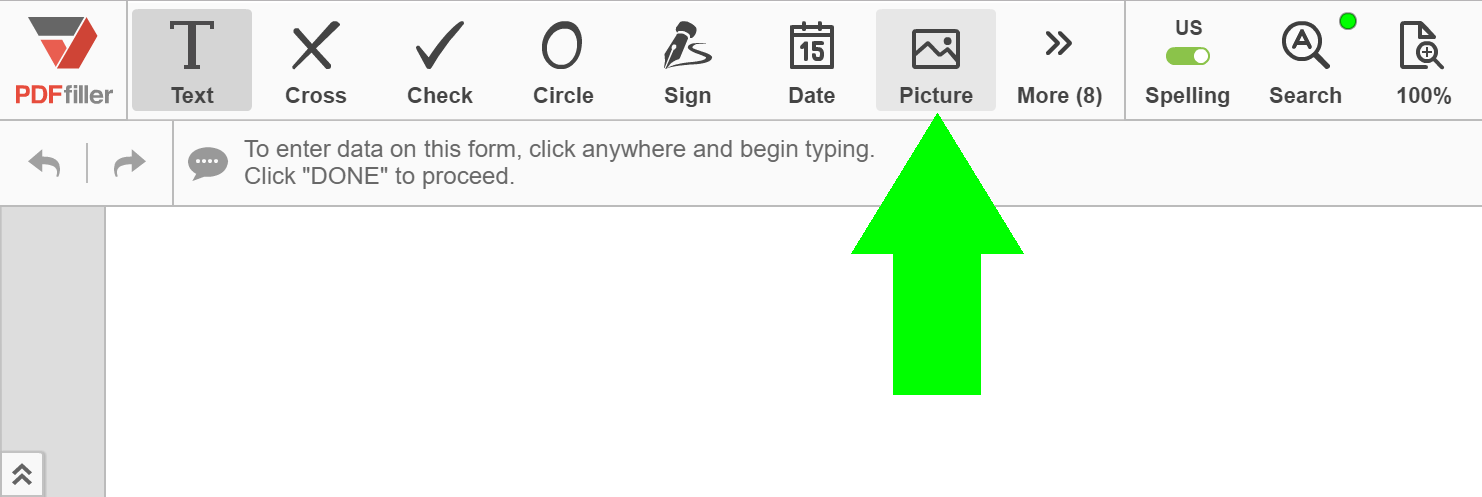
Vous pouvez soit télécharger une photo que vous possédez déjà, soit en prendre une nouvelle à l'aide de votre webcam.
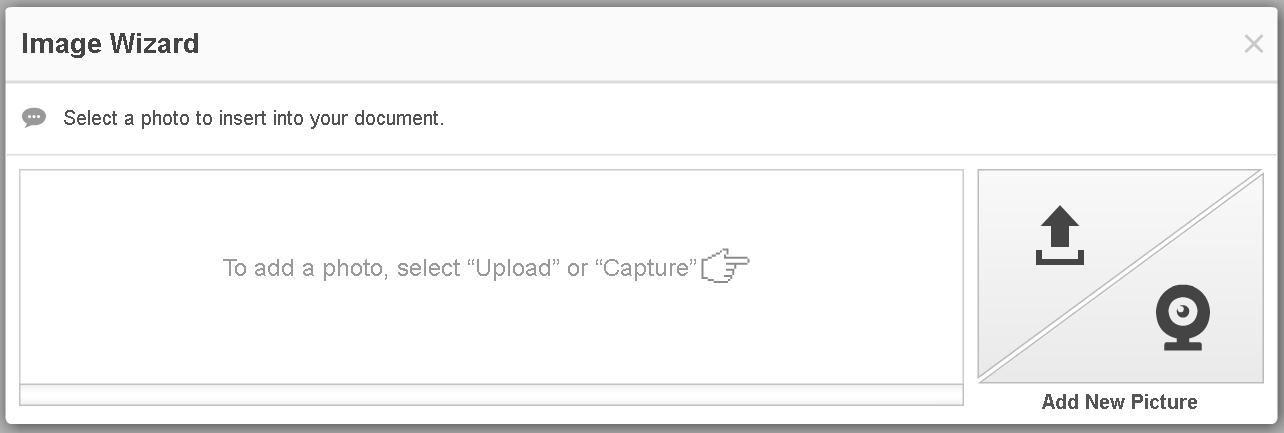
Pour télécharger une image depuis votre ordinateur, cliquez sur le bouton Télécharger.
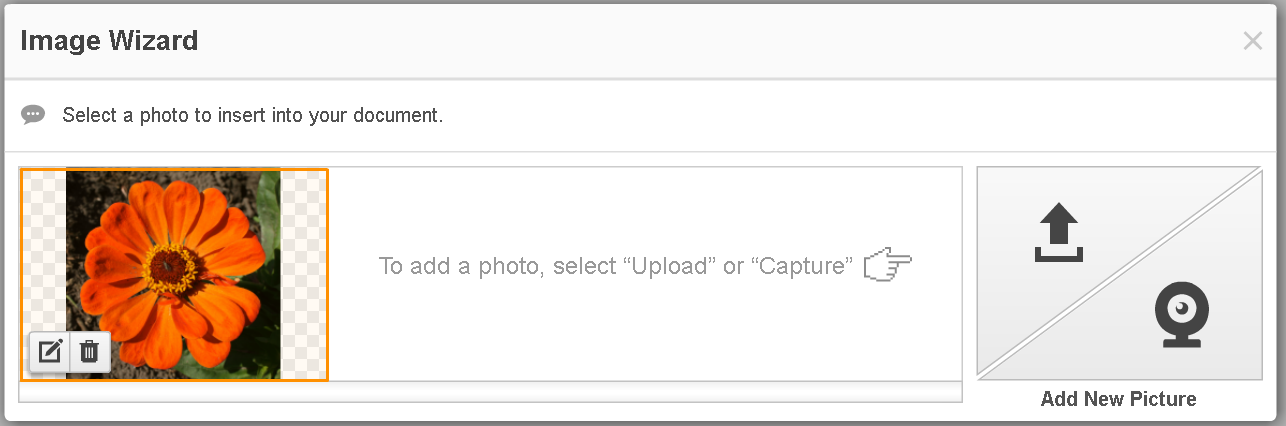
Avant d'insérer l'image dans le document, vous pouvez la recadrer, la faire pivoter et la retourner, modifier son arrière-plan et ajuster sa luminosité et son contraste.
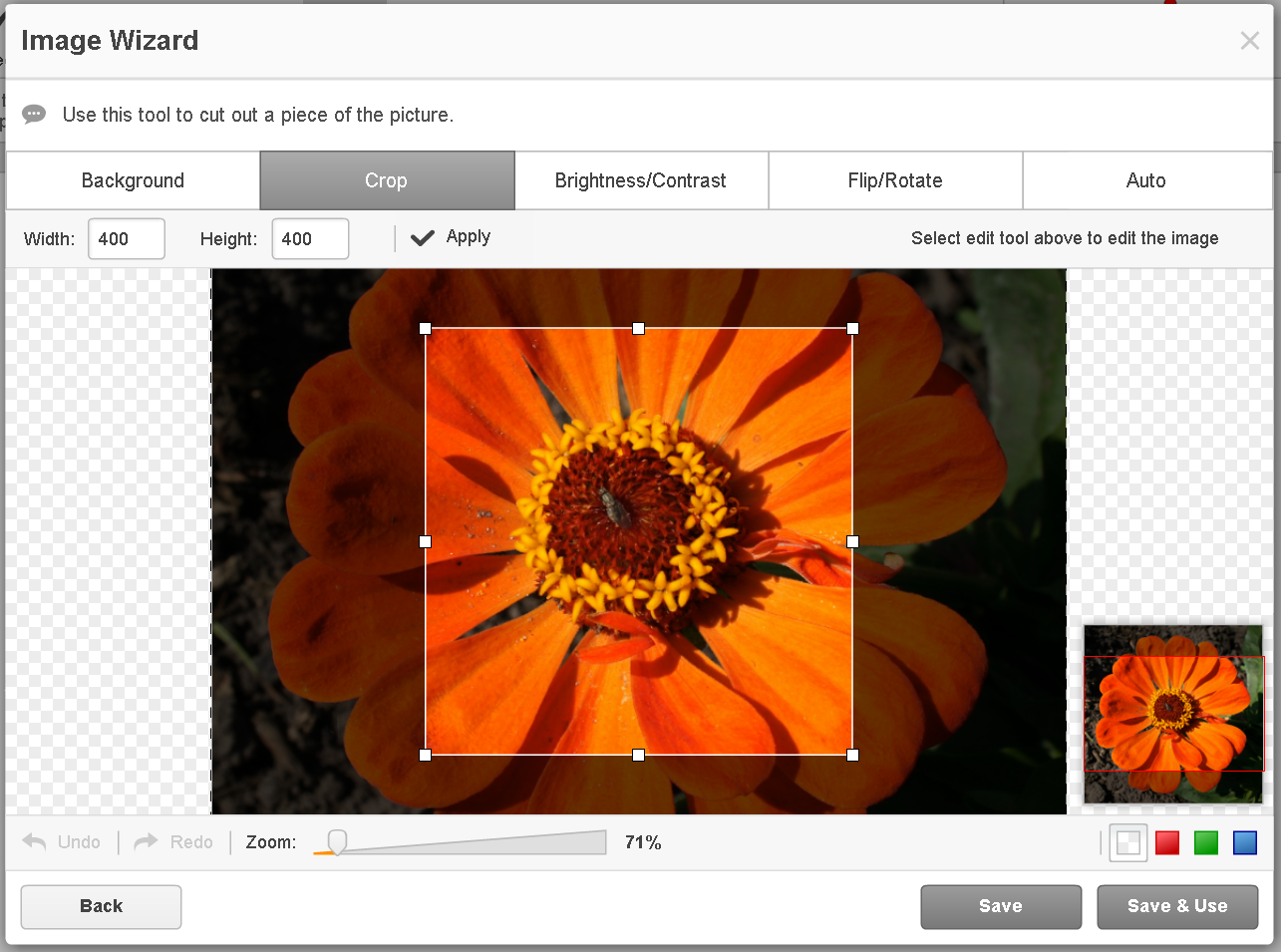
Pour insérer l'image dans le document, cliquez simplement dessus dans l'assistant d'image. Déplacez-le ou redimensionnez-le pour un ajustement parfait à l’aide de la mini barre d’outils.
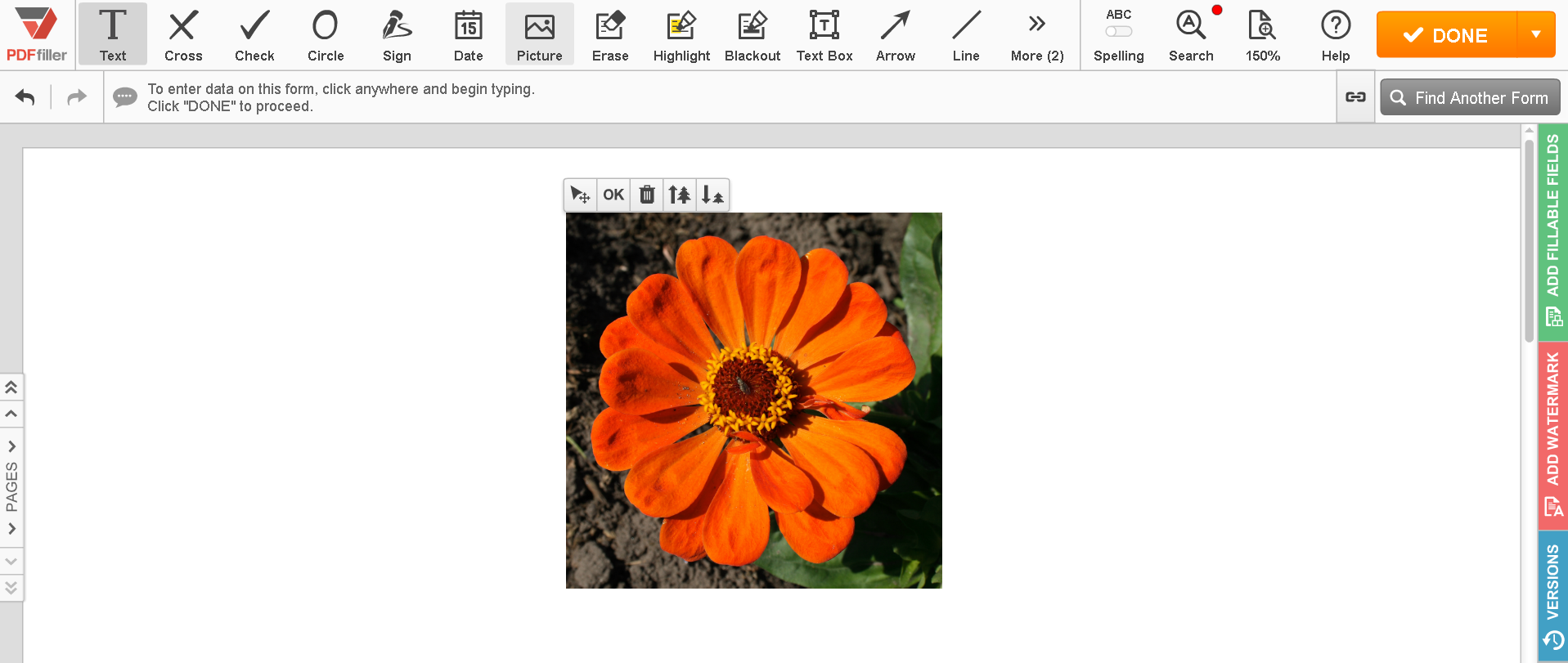
Vous pouvez également prendre une photo à l'aide de votre webcam et l'ajouter au document. Sélectionnez une taille de photo à droite de l'image de votre appareil photo, cliquez sur Prendre, puis sur Utiliser pour continuer.
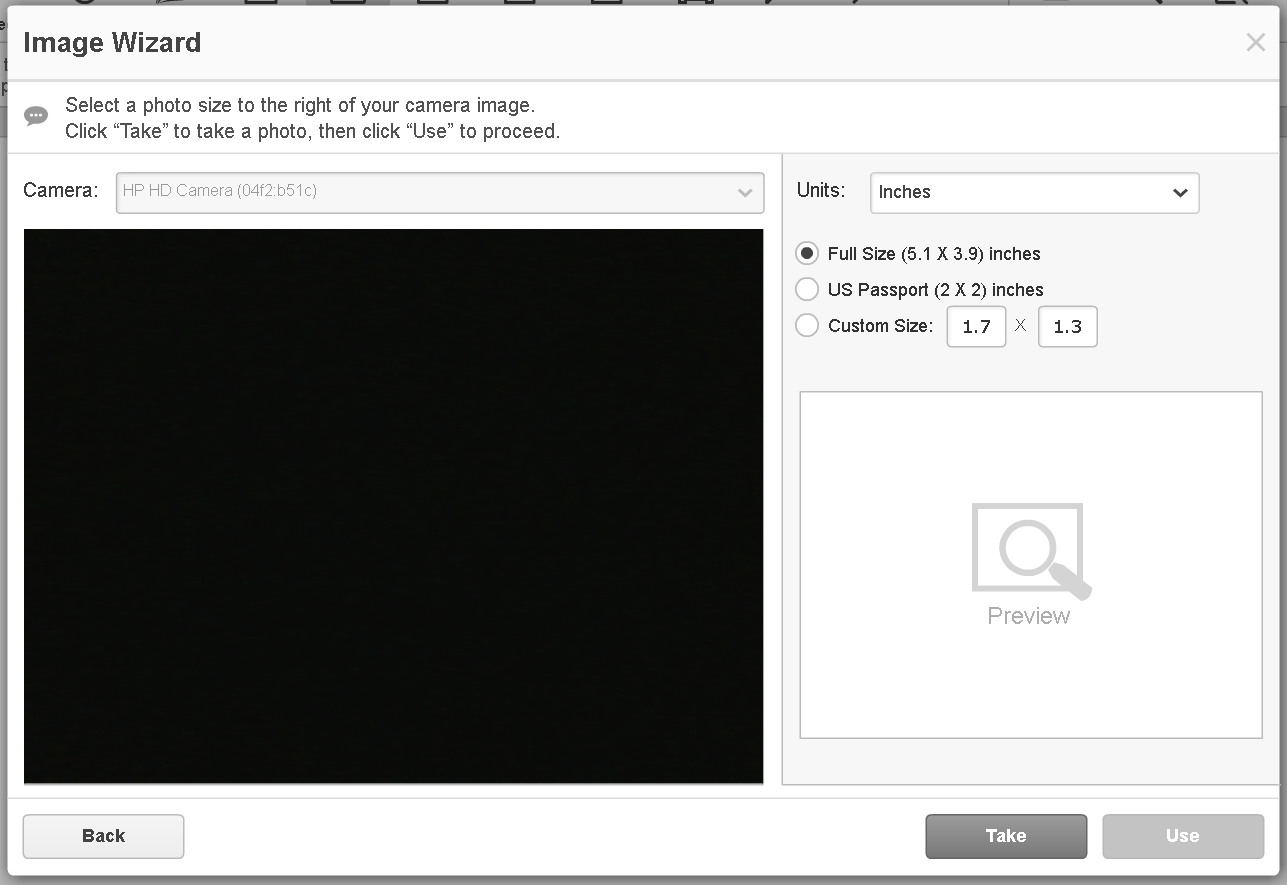
La fenêtre qui s'ouvrira ensuite vous permettra de recadrer l'image, d'ajuster sa luminosité et son contraste, de la retourner et de la faire pivoter, ou de l'améliorer autrement. Une fois que vous avez terminé de modifier votre image, cliquez sur Enregistrer et utilisé pour l'ajouter immédiatement à votre document ou sélectionnez Enregistrer pour utiliser l'image plus tard. Vous pouvez facilement supprimer l'image, sélectionnez-la simplement et cliquez sur l'icône de la corbeille ci-dessus.
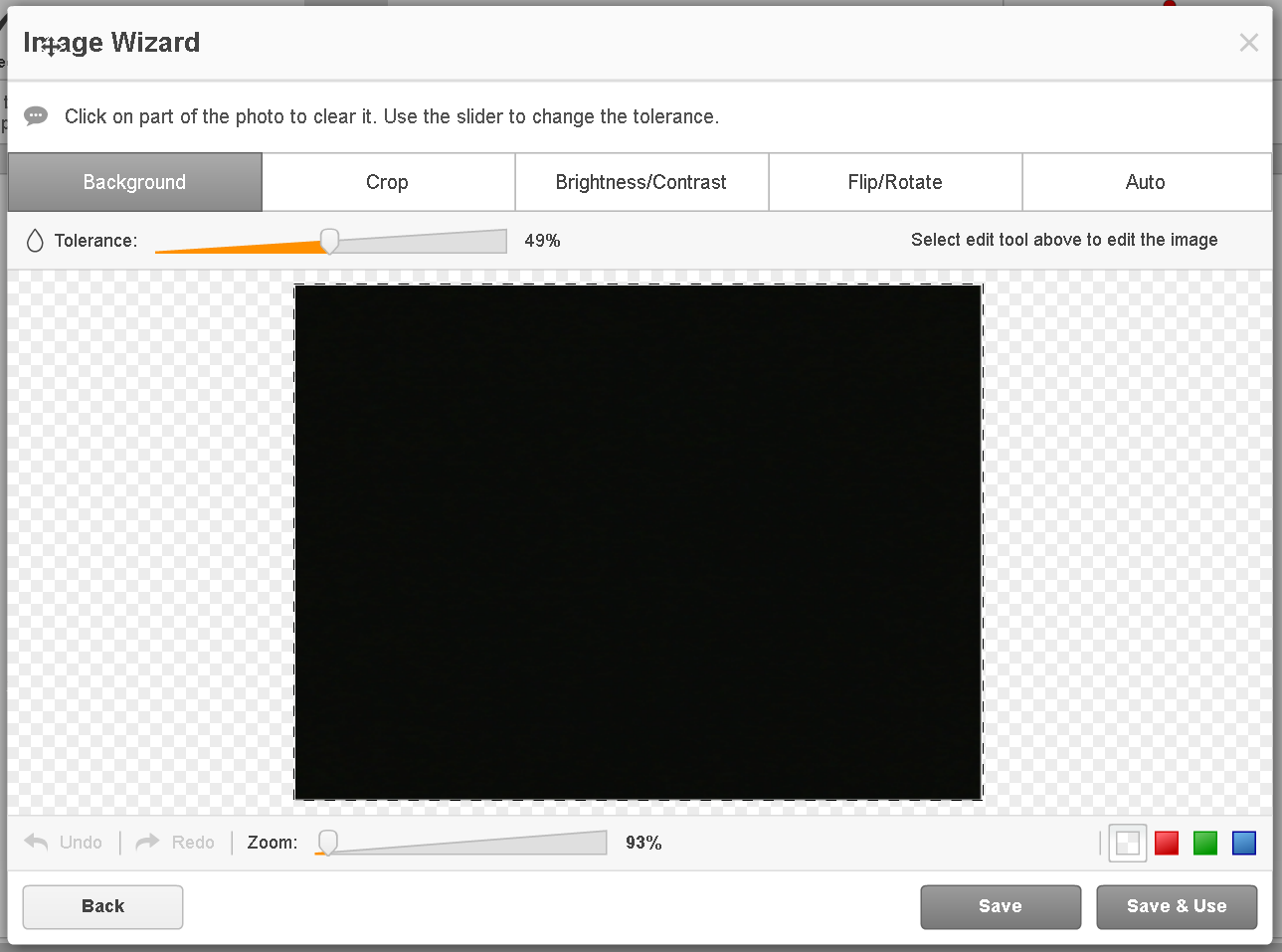
Pour en savoir plus sur la façon d'insérer des images dans des PDF en ligne, veuillez regarder la vidéo suivante :
Lorsque vous utilisez pdfFiller pour insérer une image dans un document PDF, vous obtenez l'image des dimensions précises et vous la placez exactement là où elle doit être attachée. Et mieux encore, vous gagnez beaucoup de temps ! Si vous aimez pouvoir insérer des images dans des documents PDF, vous pourriez être intéressé par une gamme d'autres fonctionnalités intéressantes offertes par pdfFiller. Certaines d'entre elles incluent le dessin, l'ajout de notes autocollantes, de zones de texte et de champs à remplir. Consultez ces tutoriels pour voir les autres grandes choses que pdfFiller peut faire pour vous !
Comment insérer des images dans un PDF avec pdfFiller
L'insertion d'images dans un document PDF peut être facilement effectuée à l'aide du produit pdfFiller. Suivez ces étapes simples pour ajouter des images à votre PDF :
En suivant ces étapes, vous pouvez facilement insérer des images dans votre PDF à l'aide de pdfFiller. Profitez de la commodité d’ajouter des visuels à vos documents !
Ce que nos clients pensent de pdfFiller

The best features are (1) the ability to easily import and that it converts with accuracy and (2) the ability to manipulate doc - more specifically merge, edit, copy, etc.
What do you dislike?
The only feature that does not seem intuitive at times is the folder structure and how the files are organized. When editing a doc it will always move a doc to the top because it is the most recently viewed or edited doc - but this sometimes makes it confusing. Similar to Outlook, it would be nice to have easier drag and drop feature for organizing the docs.
Recommendations to others considering the product:
This is a quick out of the box product, overall very intuitive and easy to use.
What problems are you solving with the product? What benefits have you realized?
Able to import and edit docs as well as having them signed online.
















PDFfiller is a good cloud-based solution for signing and editing pdf documents without the need for a complete pdf editing suite. Uploading files is very simple. We just select Upload to go to the folder and then we can choose which documents to upload.
What do you dislike?
The speed of returning to the dashboard can be a bit slow sometimes. There is no autosave, so every time you log in on another session, you will exit from the first session and lose your unsaved work.
Recommendations to others considering the product:
I have recommended this service to co-workers and others in my field. These people work with many forms and applications and they can solve many problems related to online documents with PDFfiller.
What problems are you solving with the product? What benefits have you realized?
We can easily add the fields we need to any document. In just a few steps, we can send the document to the recipient to collect information or sign. It is especially useful when I leave my desk and need to sign a document on my phone.