Inserir imagens em PDF




Os usuários confiam para gerenciar documentos na plataforma pdfFiller
Insira imagens em PDF: aprimore seus documentos com recursos visuais

Com nosso recurso Inserir imagens em PDF, você pode adicionar imagens aos seus documentos PDF sem esforço, tornando-os visualmente mais atraentes e envolventes. Se você precisa incluir fotos de produtos, gráficos, diagramas ou qualquer outro conteúdo visual, esse recurso tem tudo para você.
Características principais:
Casos de uso e benefícios potenciais:
Ao usar nosso recurso Inserir imagens em PDF, você pode resolver o problema de documentos PDF estáticos e sem graça. Com a capacidade de adicionar imagens, você pode criar conteúdo visualmente impressionante e envolvente que captura a atenção do seu público. Quer você seja um profissional de negócios, um educador ou um indivíduo criativo, esse recurso permite transformar seus PDFs em experiências visuais cativantes.
Instruções e ajuda sobre inserir Imagem No PDF
Insira imagens em PDFs online
Você já precisou anexar sua foto a um formulário PDF que teve que enviar online?
No passado, você provavelmente precisava recorrer aos serviços de um fotógrafo profissional para obter uma imagem de alta qualidade em um determinado tamanho. Depois você imprimiria o formulário e colaria a foto nele. Depois de preencher o formulário, você poderá digitalizá-lo ou enviar uma cópia impressa para onde for necessário. Além de precisar de impressora e scanner, todo o processo era muito demorado e exigia alguns gastos.
Agora existe uma maneira muito mais fácil de inserir imagens em documentos PDF. Você pode simplesmente usar o pdfFiller!
Para começar, carregue um documento em sua conta, abra-o no editor e selecione o ícone Imagem na barra de ferramentas principal para abrir o Assistente de Imagens.
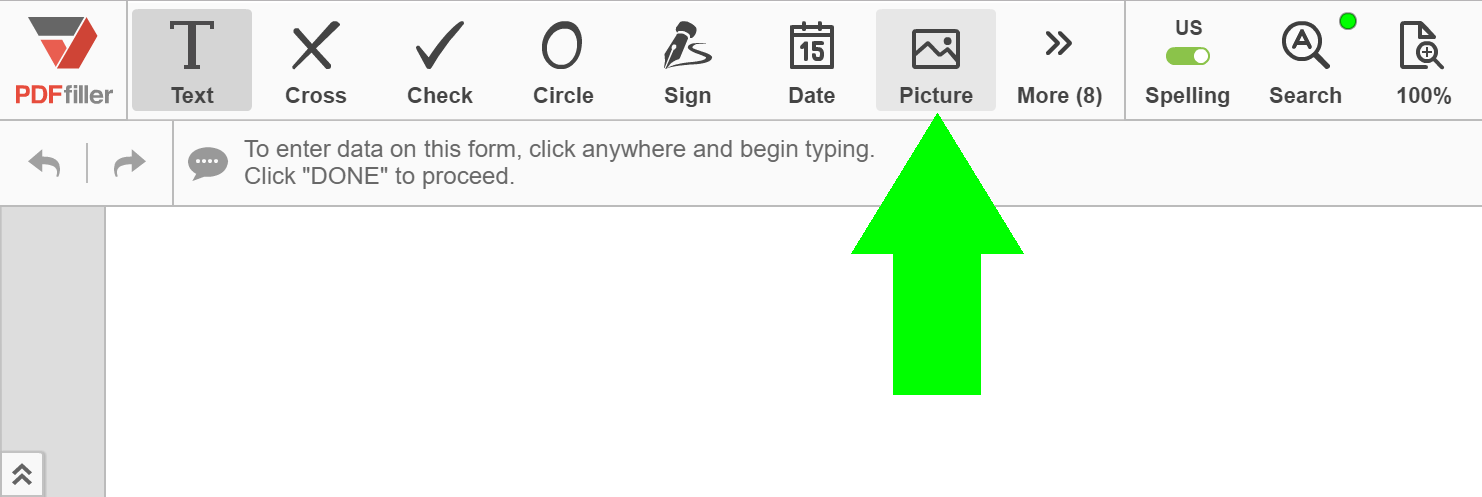
Você pode fazer upload de uma foto que já possui ou tirar uma nova usando sua webcam.
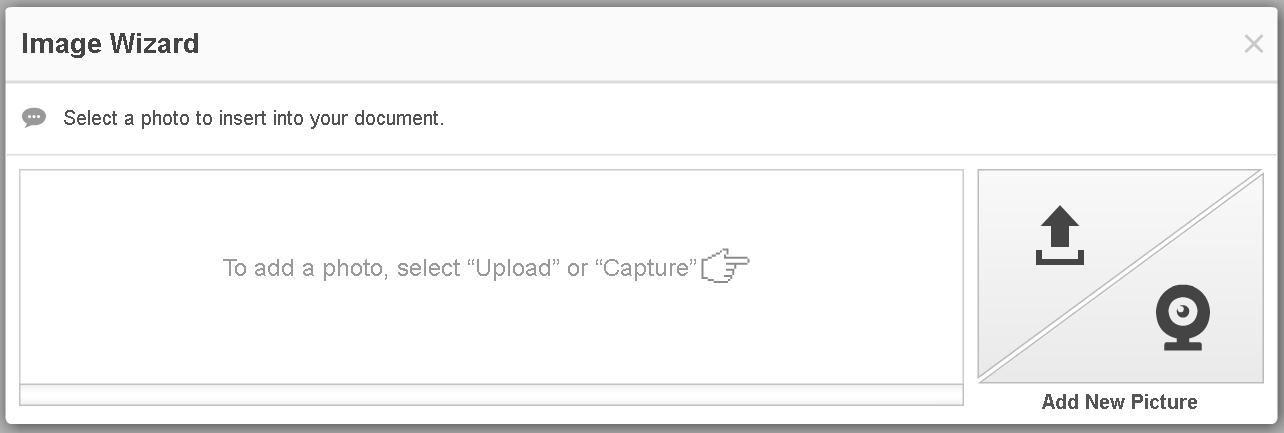
Para fazer upload de uma imagem do seu computador, clique no botão Upload.
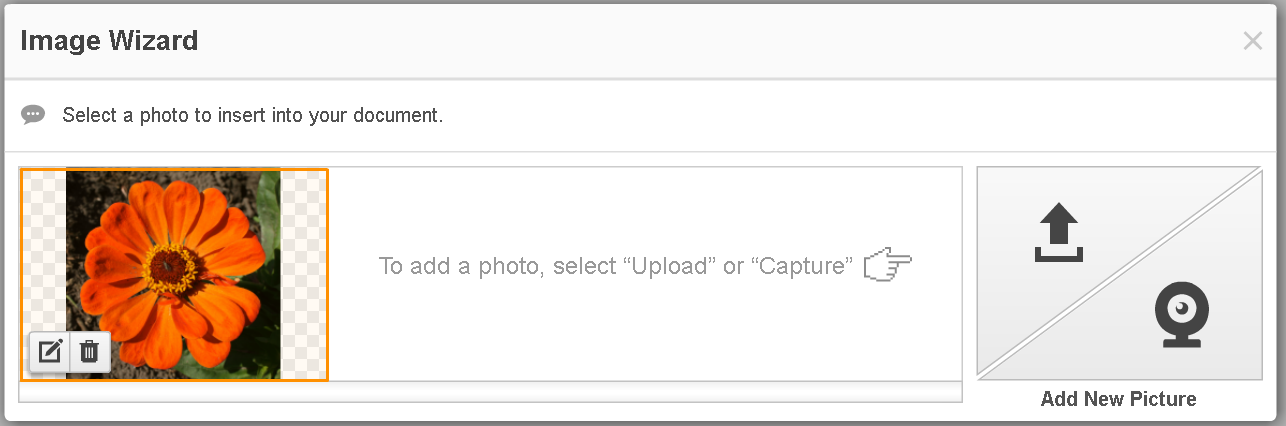
Antes de inserir a imagem no documento, você pode recortá-la, girá-la e virá-la, alterar seu fundo e ajustar sua luminosidade e contraste.
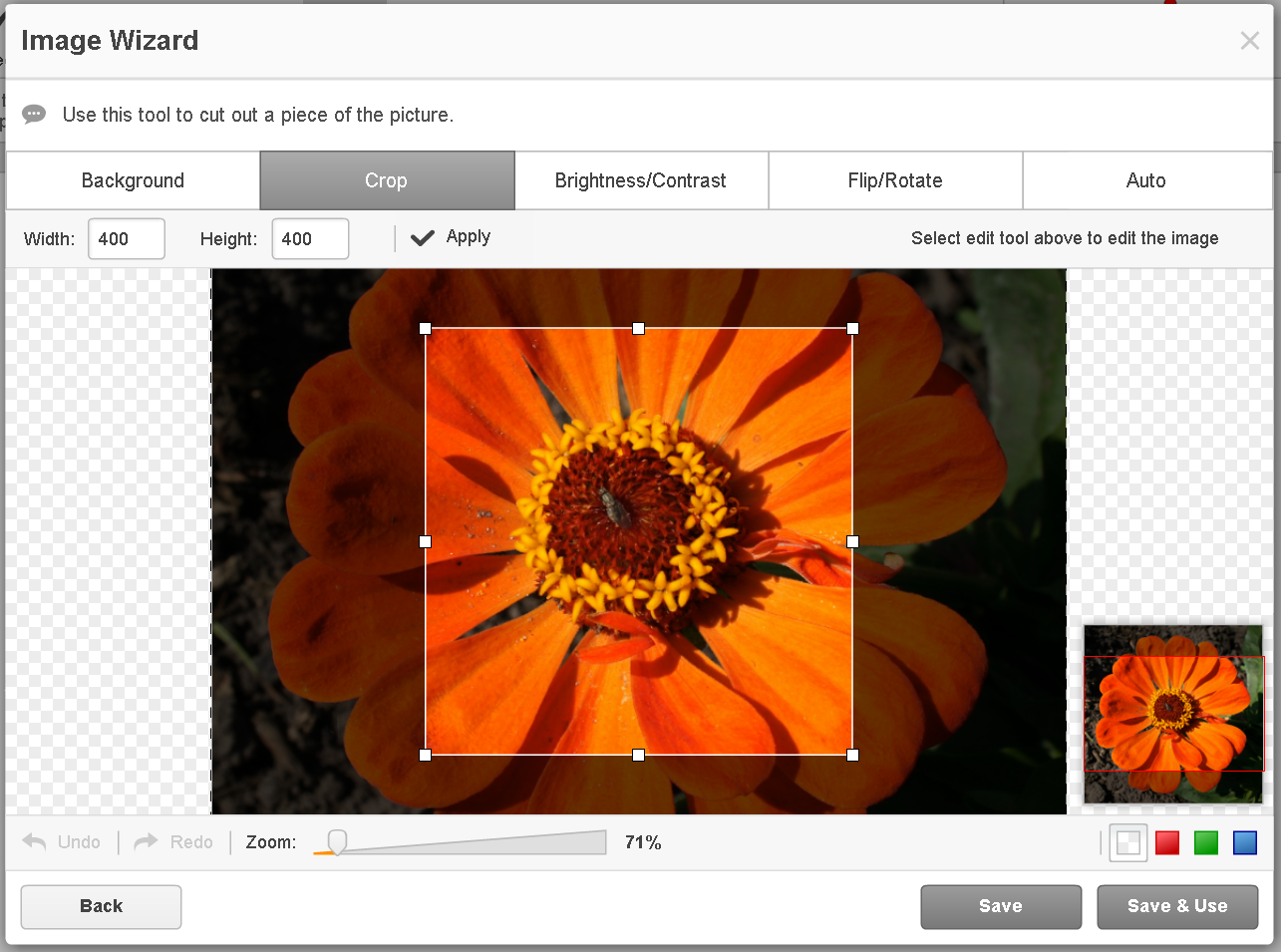
Para inserir a imagem no documento, basta clicar sobre ela no Assistente de Imagens. Mova ou redimensione-o para um ajuste perfeito usando a mini barra de ferramentas.
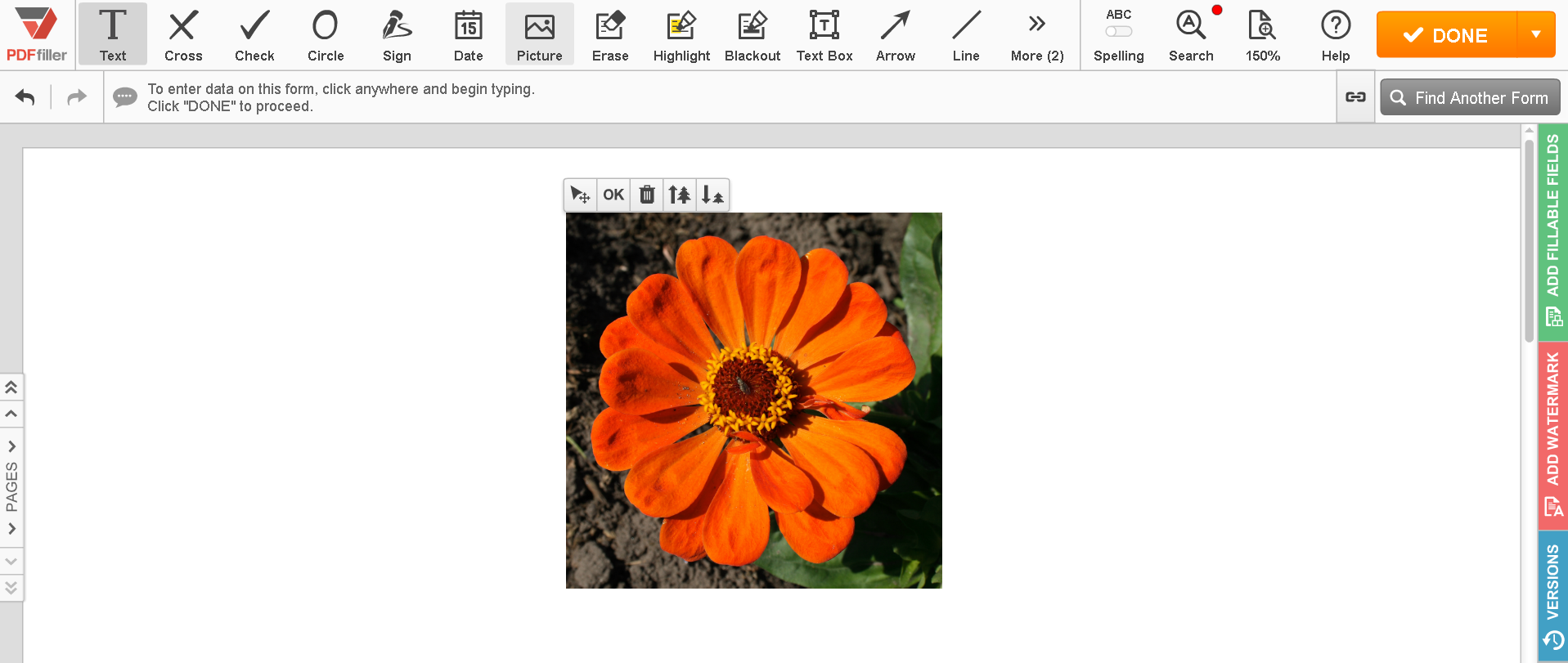
Você também pode tirar uma foto usando sua webcam e adicioná-la ao documento. Selecione um tamanho de foto à direita da imagem da câmera, clique em Tirar e clique em Usar para continuar.
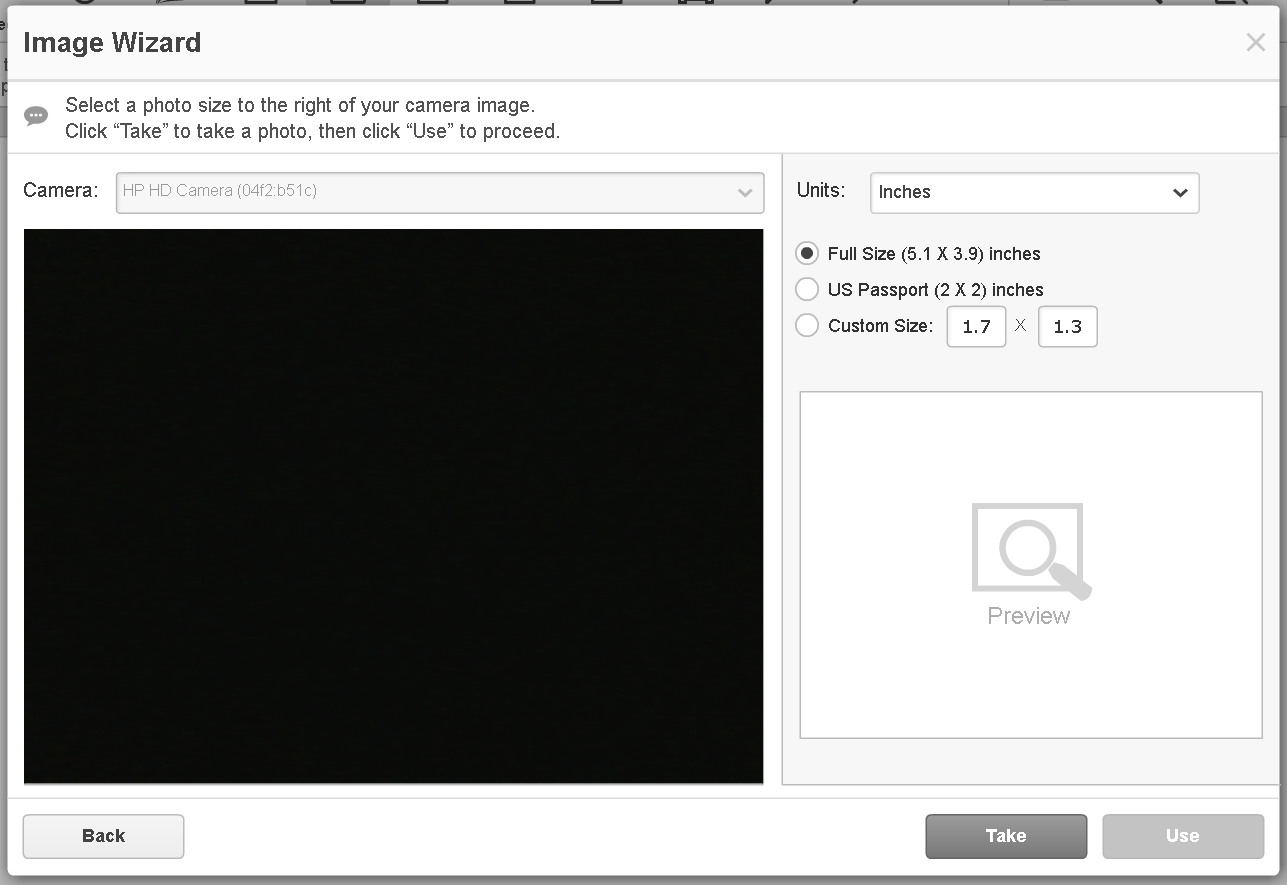
A janela que será aberta a seguir permite cortar a imagem, ajustar sua luminosidade e contraste, invertê-la e girá-la ou aprimorá-la de outra forma. Depois de terminar de editar sua imagem, clique em Salvar e usar para adicioná-la imediatamente ao documento ou selecione Salvar para usar a imagem mais tarde. Você pode remover facilmente a imagem, basta selecioná-la e clicar no ícone da lixeira acima.
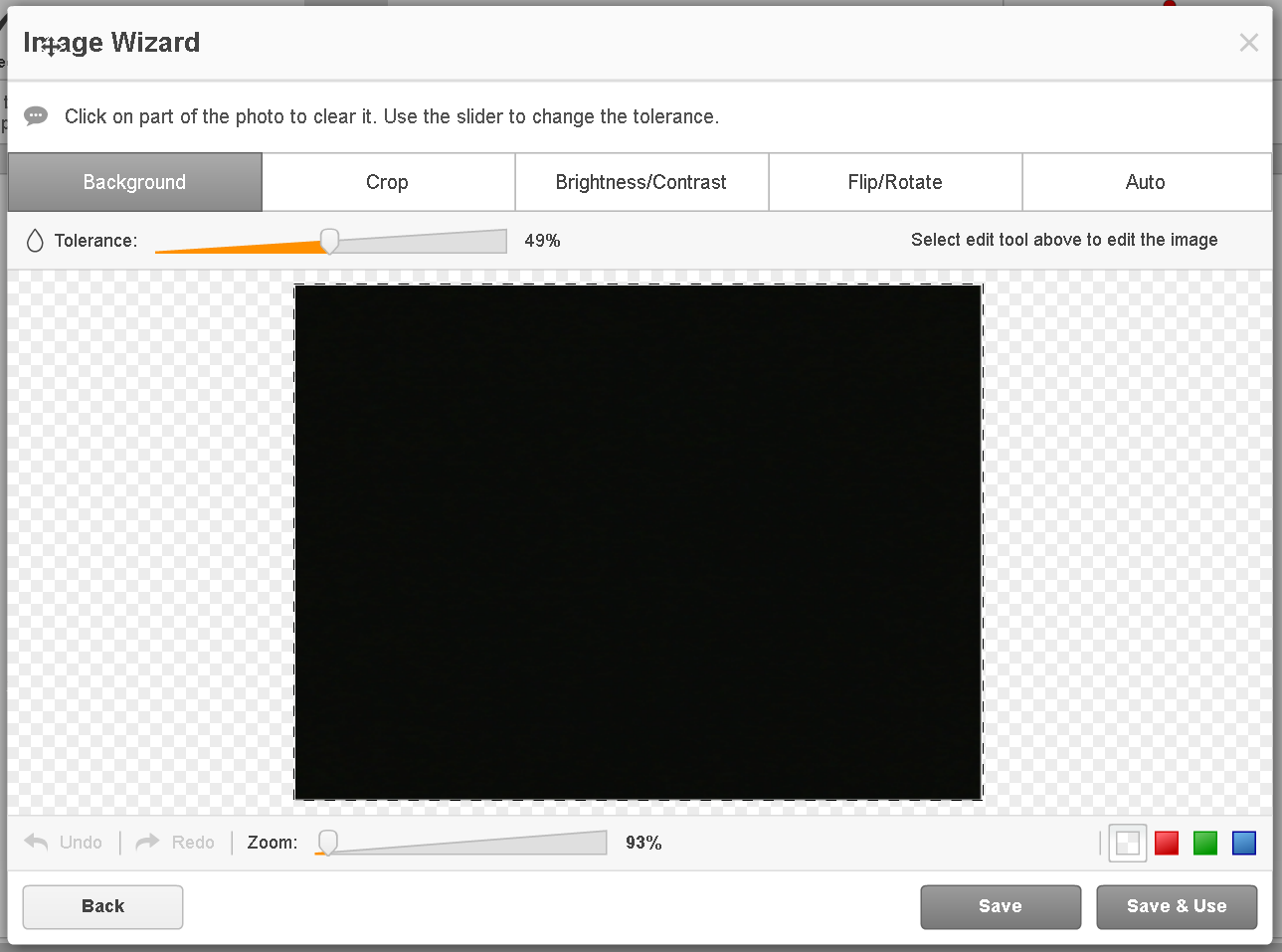
Para saber mais sobre como inserir imagens em PDFs online, assista ao seguinte vídeo:
Ao usar o pdfFiller para inserir uma imagem em um documento PDF, você obtém a imagem das dimensões precisas e a coloca exatamente onde deveria ser anexada. E melhor ainda, você economiza muito tempo! Se você gosta de inserir imagens em documentos PDF, pode estar interessado em uma série de outros excelentes recursos que o pdfFiller tem a oferecer. Algumas delas incluem desenho, adição de notas adesivas, caixas de texto e campos preenchíveis. Confira estes tutoriais para ver outras coisas excelentes que o pdfFiller pode fazer por você!
Como inserir imagens em PDF com pdfFiller
A inserção de imagens em um documento PDF pode ser feita facilmente usando o produto pdfFiller. Siga estas etapas simples para adicionar imagens ao seu PDF:
Seguindo estas etapas, você pode inserir facilmente imagens em seu PDF usando o pdfFiller. Aproveite a conveniência de adicionar recursos visuais aos seus documentos!
O que os nossos clientes dizem sobre o pdfFiller

The best features are (1) the ability to easily import and that it converts with accuracy and (2) the ability to manipulate doc - more specifically merge, edit, copy, etc.
What do you dislike?
The only feature that does not seem intuitive at times is the folder structure and how the files are organized. When editing a doc it will always move a doc to the top because it is the most recently viewed or edited doc - but this sometimes makes it confusing. Similar to Outlook, it would be nice to have easier drag and drop feature for organizing the docs.
Recommendations to others considering the product:
This is a quick out of the box product, overall very intuitive and easy to use.
What problems are you solving with the product? What benefits have you realized?
Able to import and edit docs as well as having them signed online.
















PDFfiller is a good cloud-based solution for signing and editing pdf documents without the need for a complete pdf editing suite. Uploading files is very simple. We just select Upload to go to the folder and then we can choose which documents to upload.
What do you dislike?
The speed of returning to the dashboard can be a bit slow sometimes. There is no autosave, so every time you log in on another session, you will exit from the first session and lose your unsaved work.
Recommendations to others considering the product:
I have recommended this service to co-workers and others in my field. These people work with many forms and applications and they can solve many problems related to online documents with PDFfiller.
What problems are you solving with the product? What benefits have you realized?
We can easily add the fields we need to any document. In just a few steps, we can send the document to the recipient to collect information or sign. It is especially useful when I leave my desk and need to sign a document on my phone.