Anotar archivos PDF en línea usando pdfFiller




Los usuarios confían en administrar documentos en la plataforma pdfFiller
Anotar archivos PDF en línea usando pdfFiller

Con la función Anotar archivos PDF en línea de pdfFiller, puede agregar fácilmente comentarios, resaltados y anotaciones a sus documentos PDF. ¡Diga adiós a la molestia de imprimir y marcar manualmente sus archivos PDF!
Características clave:
Posibles casos de uso y beneficios:
Anote archivos PDF en línea con pdfFiller es la solución perfecta para cualquiera que necesite revisar, colaborar o mejorar documentos PDF. Ya sea estudiante, profesional o propietario de un negocio, esta función proporciona una manera conveniente y eficiente de marcar sus archivos PDF. Diga adiós a los días de imprimir, escanear y anotar manualmente sus documentos. Con pdfFiller, puede agregar fácilmente comentarios, resaltados y anotaciones a sus archivos PDF, haciendo que su flujo de trabajo sea más fluido y productivo.
Instrucciones y ayuda sobre PDF Archivos Anotaciones
Anotar archivos PDF en línea
A veces, al completar un formulario PDF no sabemos la respuesta exacta a una pregunta en particular o necesitamos comentarios del destinatario del documento. En situaciones como ésta, puedes agregar comentarios a documentos PDF en línea usando herramientas muy simples. El sencillo pero potente editor de documentos de pdfFiller le permite agregar comentarios en cualquier parte del documento. En el pasado, probablemente tenías que imprimir el formulario y escribir tus comentarios en los márgenes de la copia en papel. Dependiendo de su letra, es posible que el formulario no haya sido muy ordenado y agradable a la vista. Ahora existe una manera mucho más sencilla de agregar comentarios a un PDF en línea y eliminarlos cuando ya no sean necesarios. ¡Simplemente puedes usar el editor de pdfFiller para agregar comentarios a tus documentos PDF! Para comenzar, puede cargar un formulario en su cuenta o abrir un documento que ya esté allí. Hay dos formas de agregar comentarios a un documento PDF: cuadros de texto y notas adhesivas. Seleccione la herramienta Cuadro de texto
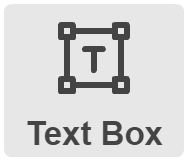
en la barra de herramientas principal, haga clic donde desea colocar el cuadro y escriba su comentario. Para cambiar el tamaño del cuadro de texto, arrastre sus esquinas o bordes. Cambie la fuente y su tamaño eligiendo de las listas desplegables.
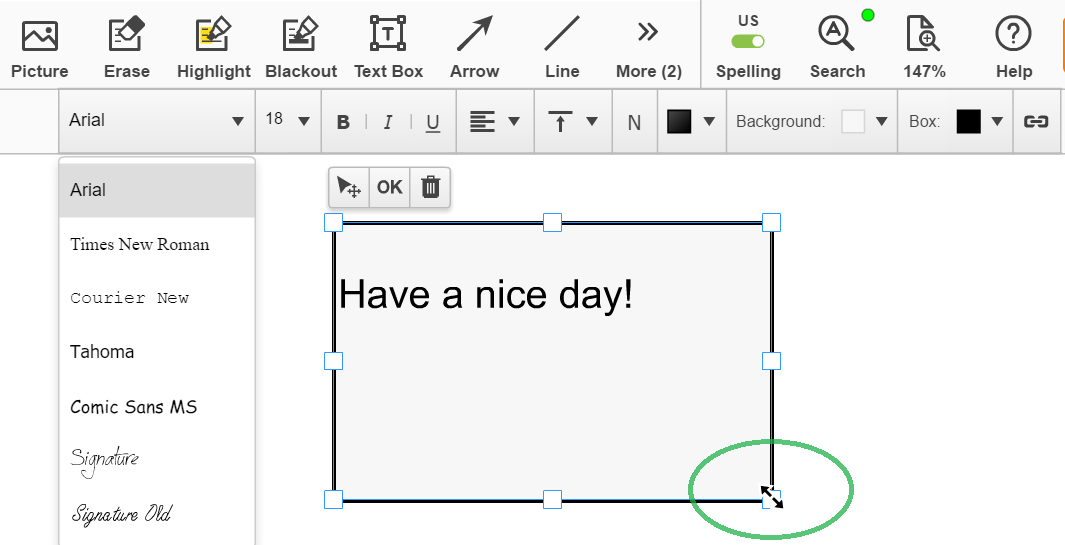
Puede subrayar, poner en cursiva o poner su texto en negrita utilizando las herramientas respectivas.
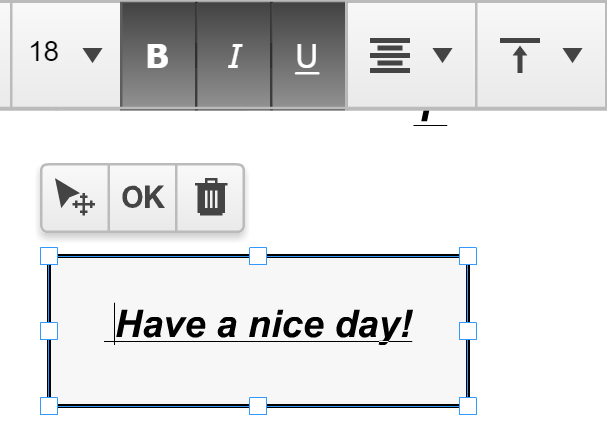
Cambie la posición del texto usando las herramientas de alineación vertical y horizontal.
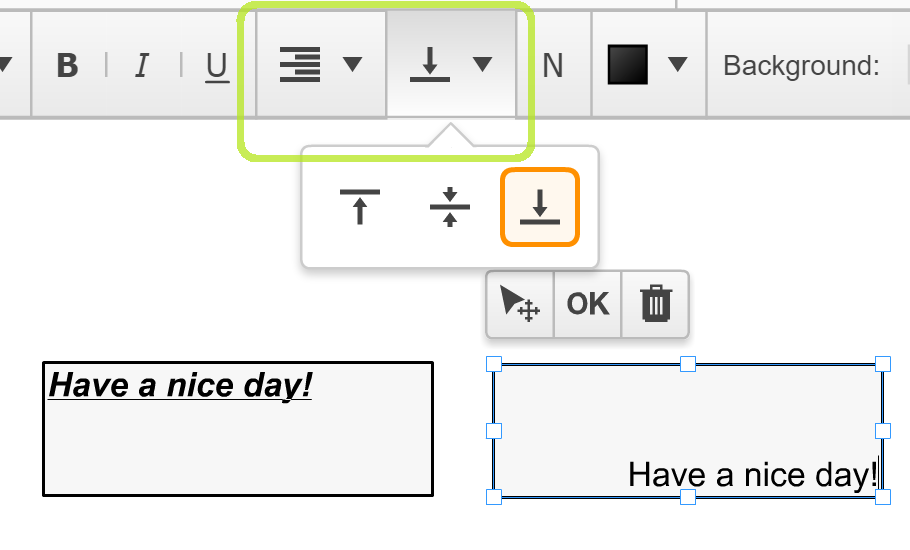
Para cambiar el color de su texto, haga clic en el cuadro de color del texto y seleccione el color que desee.
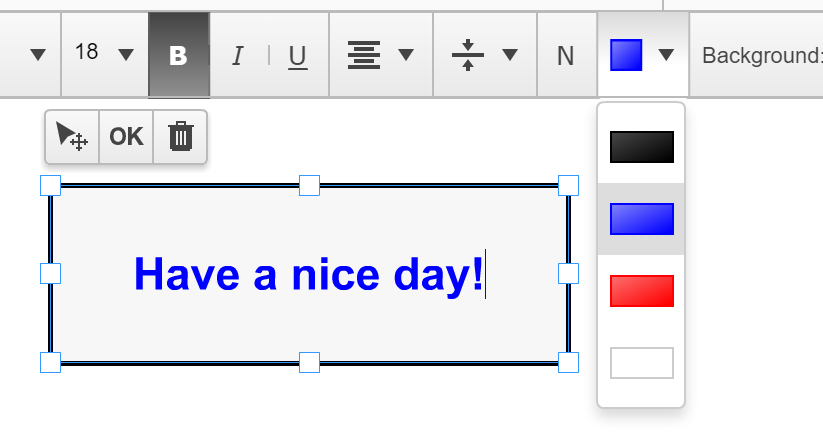
Para cambiar el color de fondo, haga clic en el icono Fondo y seleccione el color de la paleta.
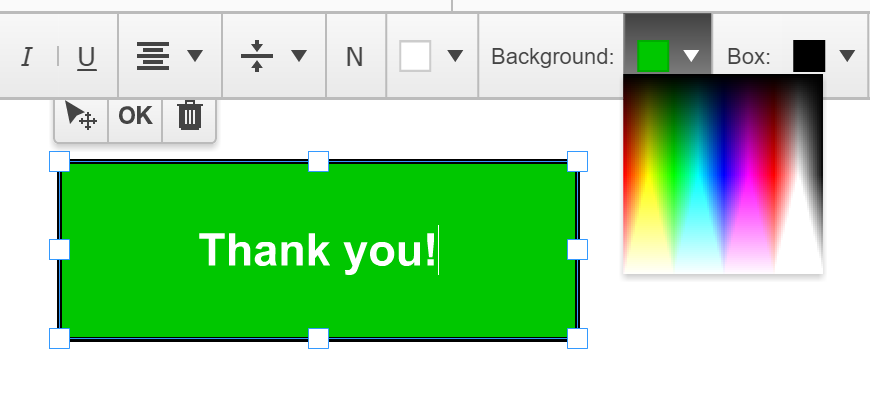
Para vincular el cuadro de texto a una página web, haga clic en el botón Hipervínculo.
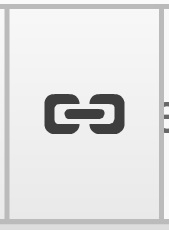
En la ventana de diálogo que se abrirá a continuación, escriba la URL de la página web y luego haga clic en Guardar.
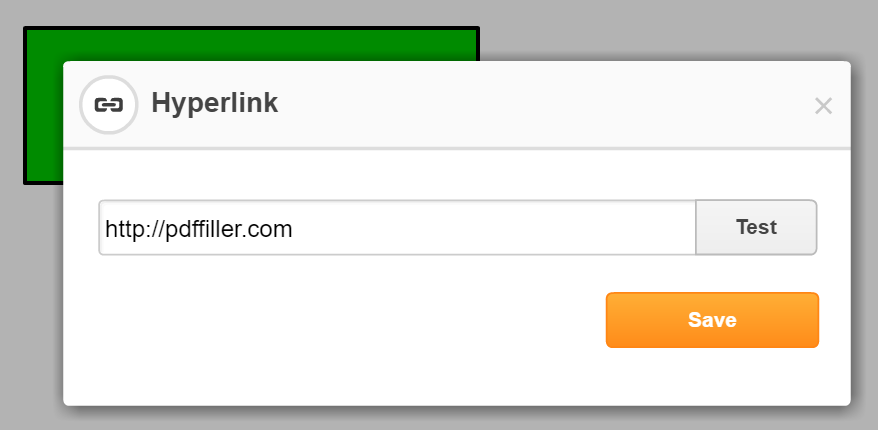
Para eliminar el cuadro de texto, haga clic en el icono de la papelera que se encuentra encima. Para agregar una nota adhesiva, seleccione su icono
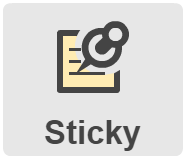
en la barra de herramientas principal, haga clic donde desea colocar la nota y escriba su comentario. Para cambiar el tamaño de la nota adhesiva, arrastre sus esquinas o bordes. Puede formatear el texto de la misma manera que lo formatea en los cuadros de texto. Para cambiar el color de una nota adhesiva, haga clic en el icono del cuadro y seleccione el color de la paleta.
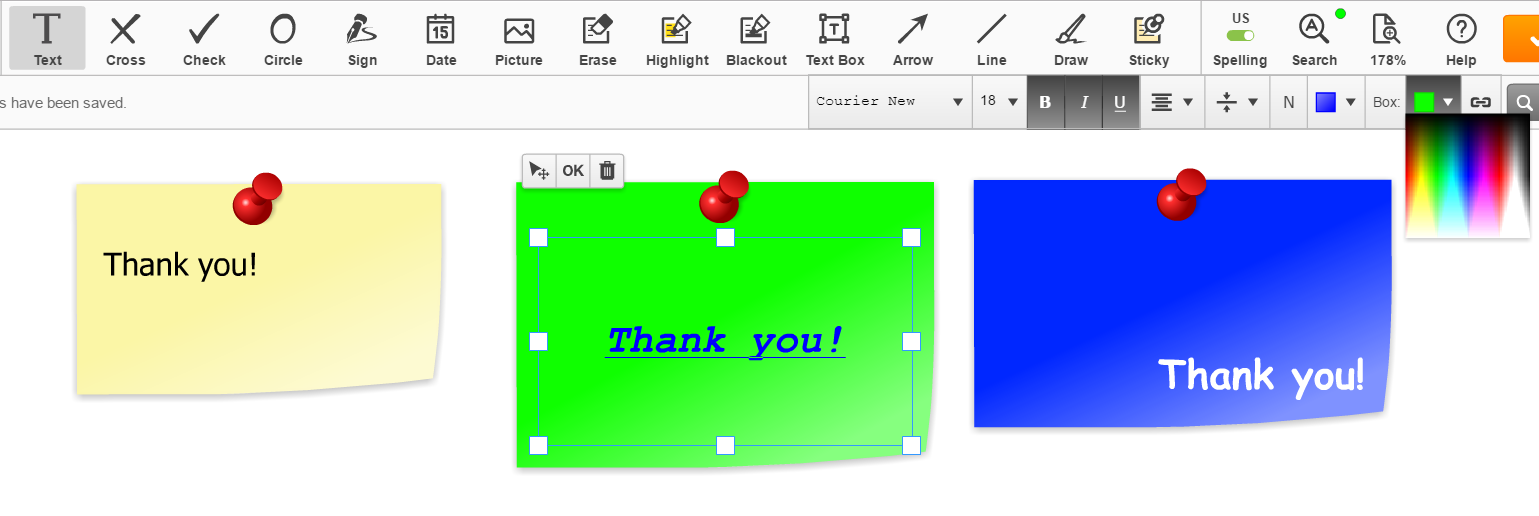
Para obtener más información sobre cómo agregar comentarios a archivos PDF en línea, mire los siguientes videos:
Si le gusta poder agregar comentarios a documentos PDF, es posible que le interesen muchas otras funciones excelentes que pdfFiller tiene para ofrecer. Algunos de estos incluyen resaltar, tachar o borrar texto, dibujar líneas y flechas y agregar imágenes. ¡Consulta estos tutoriales para ver otras cosas maravillosas que pdfFiller puede hacer por ti!
Cómo anotar archivos PDF en línea usando pdfFiller
Anotar archivos PDF en línea usando pdfFiller es una forma sencilla y eficiente de agregar comentarios, resaltados y otras anotaciones a sus documentos PDF. Siga estas instrucciones paso a paso para comenzar:
Si sigue estos sencillos pasos, puede anotar fácilmente archivos PDF en línea utilizando pdfFiller y mejorar su proceso de colaboración y revisión de documentos.
Qué dicen nuestros clientes sobre pdfFiller















