Anote PDFs on-line usando pdfFiller




Os usuários confiam para gerenciar documentos na plataforma pdfFiller
Anote PDFs on-line usando pdfFiller

Com o recurso Anotar PDFs Online do pdfFiller, você pode facilmente adicionar comentários, destaques e anotações aos seus documentos PDF. Diga adeus ao incômodo de imprimir e marcar manualmente seus PDFs!
Características principais:
Casos de uso e benefícios potenciais:
Anote PDFs on-line usando o pdfFiller é a solução perfeita para quem precisa revisar, colaborar ou aprimorar documentos PDF. Quer você seja estudante, profissional ou empresário, esse recurso oferece uma maneira conveniente e eficiente de marcar seus PDFs. Diga adeus aos dias de impressão, digitalização e anotação manual de seus documentos. Com o pdfFiller, você pode adicionar facilmente comentários, destaques e anotações aos seus PDFs, tornando seu fluxo de trabalho mais tranquilo e produtivo.
Anotar PDFs on-line
Às vezes, ao preencher um formulário PDF, não sabemos a resposta exata para uma pergunta específica ou precisamos de feedback do destinatário do documento. Em situações como esta, você pode adicionar comentários a documentos PDF online usando ferramentas muito simples. O editor de documentos simples, mas poderoso, do pdfFiller permite adicionar comentários em qualquer lugar do documento. No passado, você provavelmente tinha que imprimir o formulário e escrever seus comentários nas margens da cópia impressa. Dependendo da sua caligrafia, o formulário pode não ser muito organizado e agradável de se olhar. Agora existe uma maneira muito mais fácil de adicionar comentários a um PDF online e removê-los quando não forem mais necessários. Você pode simplesmente usar o editor do pdfFiller para adicionar comentários aos seus documentos PDF! Para começar, você pode enviar um formulário para sua conta ou abrir um documento que já esteja lá. Existem duas maneiras de adicionar comentários a um documento PDF: caixas de texto e notas adesivas. Selecione a ferramenta Caixa de Texto
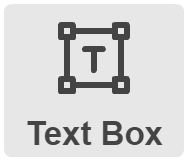
na barra de ferramentas principal, clique onde deseja colocar a caixa e digite seu comentário. Para redimensionar a caixa de texto, arraste seus cantos ou bordas. Altere a fonte e seu tamanho escolhendo nas listas suspensas.
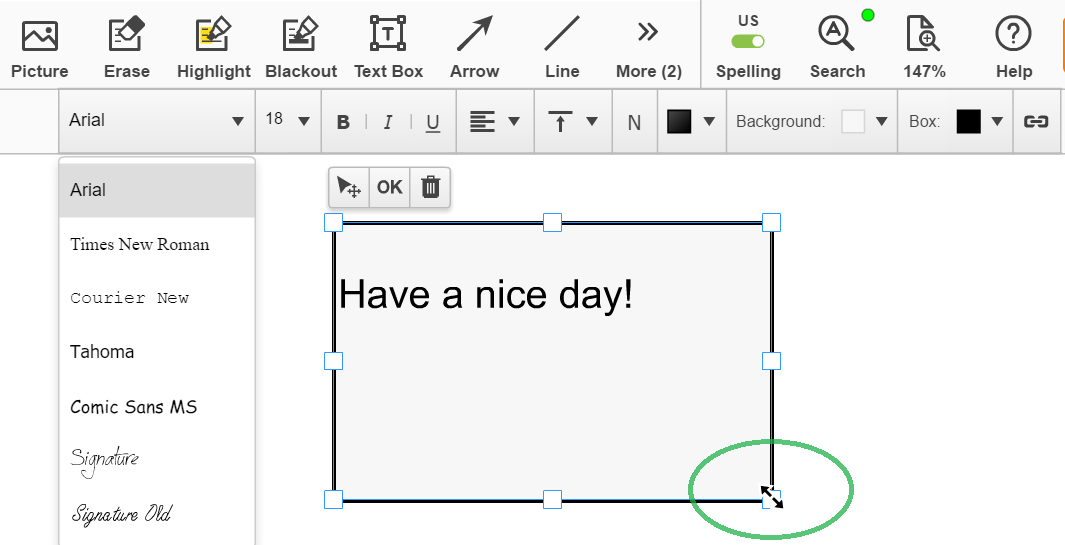
Você pode sublinhar, colocar itálico ou negrito usando as respectivas ferramentas.
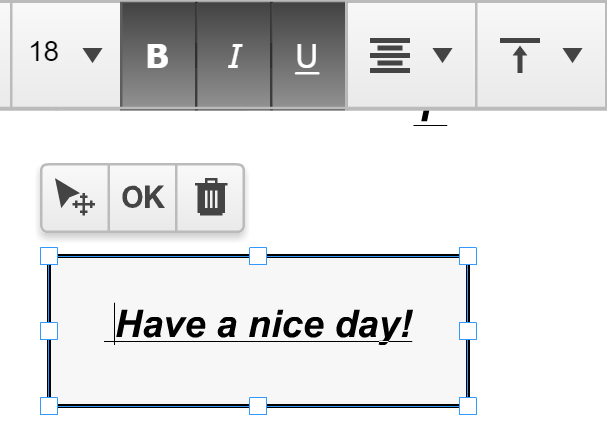
Altere a posição do texto usando as ferramentas de alinhamento vertical e horizontal.
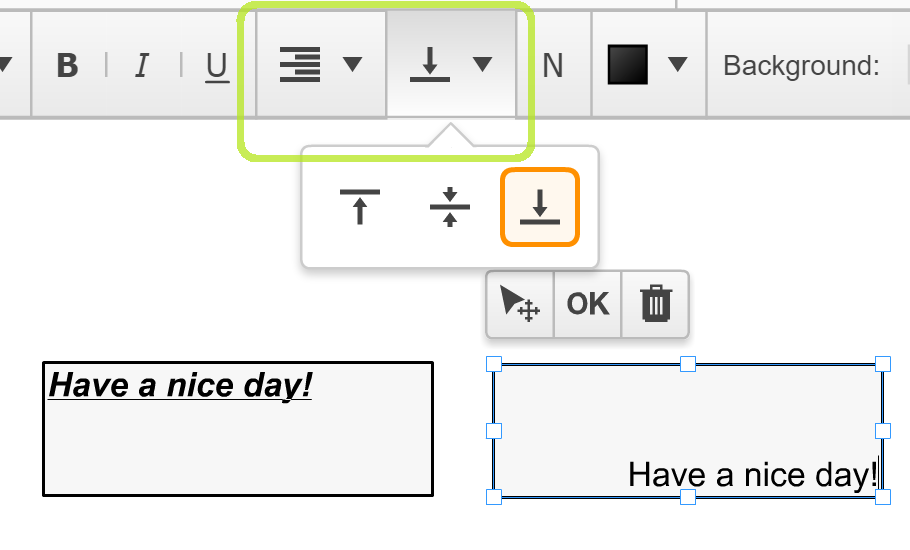
Para alterar a cor do seu texto, clique na caixa de cor do texto e selecione a cor desejada.
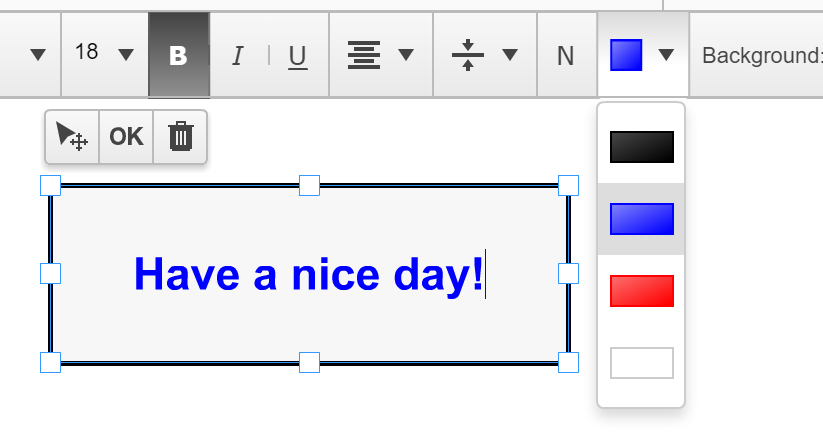
Para alterar a cor de fundo, clique no ícone Plano de fundo e selecione a cor na paleta.
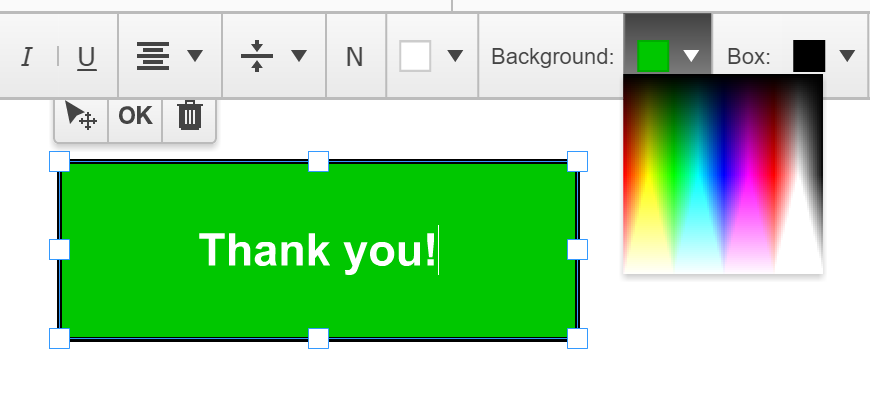
Para vincular a caixa de texto a uma página da web, clique no botão Hiperlink.
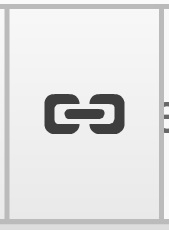
Na janela de diálogo que será aberta a seguir, digite o URL da página da web e clique em Salvar.
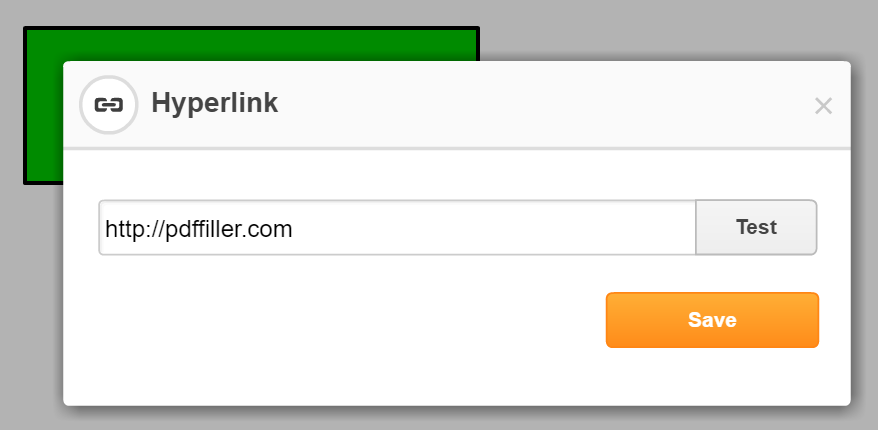
Para excluir a caixa de texto, clique no ícone da lixeira acima dela. Para adicionar uma nota adesiva, selecione seu ícone
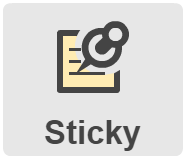
na barra de ferramentas principal, clique onde deseja colocar a nota e digite seu comentário. Para redimensionar a nota adesiva, arraste seus cantos ou bordas. Você pode formatar o texto da mesma forma que o formata nas caixas de texto. Para alterar a cor de uma nota adesiva, clique no ícone Caixa e selecione a cor na paleta.
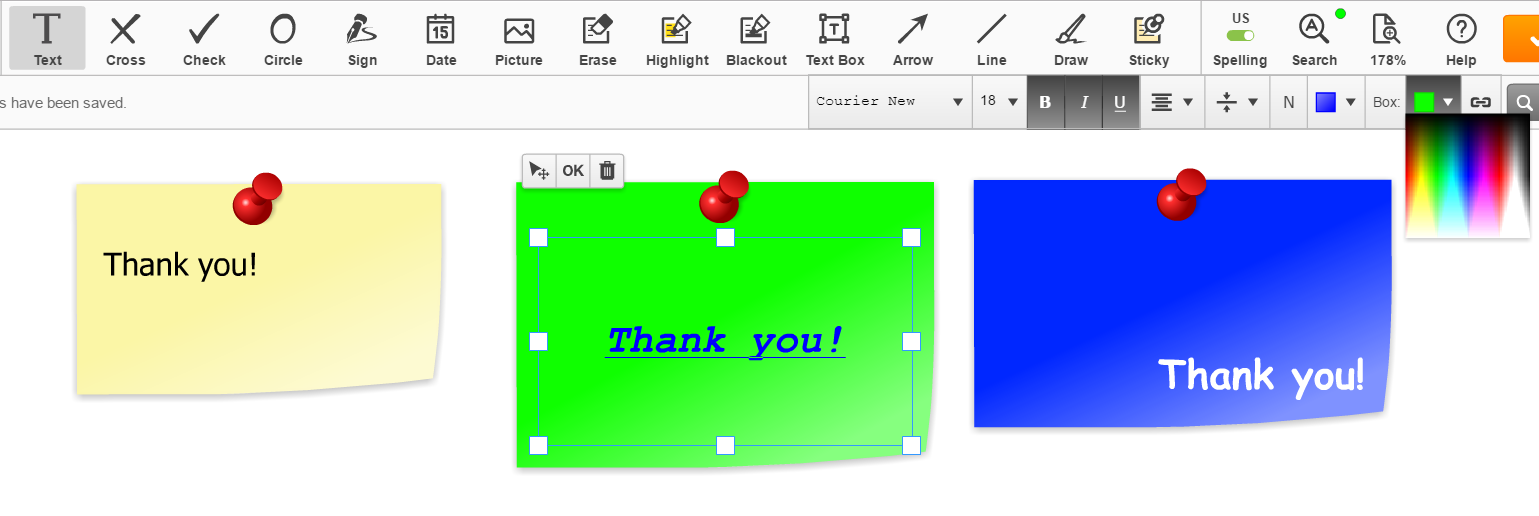
Para saber mais sobre como adicionar comentários a PDFs online, assista aos seguintes vídeos:
Se você gosta de adicionar comentários a documentos PDF, pode estar interessado em muitos outros excelentes recursos que o pdfFiller tem a oferecer. Algumas delas incluem realçar, escurecer ou apagar texto, desenhar linhas e setas e adicionar imagens. Confira estes tutoriais para ver outras coisas excelentes que o pdfFiller pode fazer por você!
Como anotar PDFs online usando pdfFiller
Anotar PDFs online usando o pdfFiller é uma maneira simples e eficiente de adicionar comentários, destaques e outras anotações aos seus documentos PDF. Siga estas instruções passo a passo para começar:
Seguindo essas etapas simples, você pode facilmente anotar PDFs online usando o pdfFiller e aprimorar o processo de colaboração e revisão de documentos.
O que os nossos clientes dizem sobre o pdfFiller















