SendToSign uw PDF-document online




Gebruikers vertrouwen op het beheren van documenten op het pdfFiller platform
Documenten verzenden voor eSignature met signNow
Heeft u ooit een individu of een groep mensen een document moeten laten ondertekenen? Zelfs als u samenwerkt of in dezelfde stad woont, kan dit enige problemen opleveren. Als de ondertekenaars in verschillende steden of zelfs landen wonen, wordt de moeilijkheid alleen maar groter.
In het verleden moest u het document afdrukken en per post of koerier verzenden, een aanzienlijk bedrag uitgeven en dagen of zelfs weken wachten voordat het ondertekende document terugkwam. Behalve dat er een printer en een scanner nodig waren, was het hele proces tijdrovend.
Er is nu een veel eenvoudigere manier om handtekeningen aan te vragen. U kunt eenvoudig pdfFiller gebruiken om online een handtekening aan te vragen. Om aan de slag te gaan, uploadt u een document naar uw account of opent u een document dat al aanwezig is. Als u het document moet bewerken voordat u handtekeningen aanvraagt, kunt u dit eenvoudig doen met behulp van onze krachtige bewerkingstools. Wanneer u klaar bent met het bewerken van uw document, klikt u op de knop Gereed en selecteert u SendToSign in het vervolgkeuzemenu.
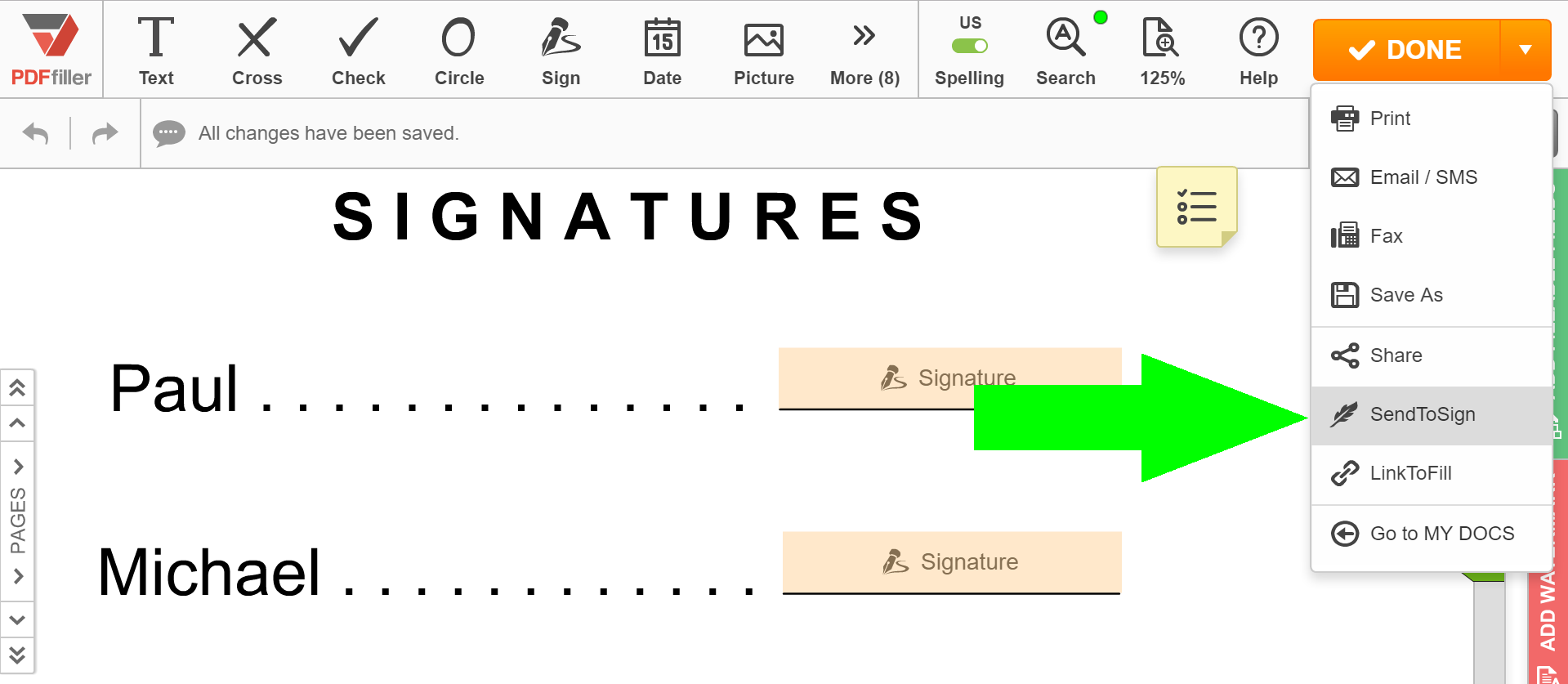
pdfFiller biedt twee opties om digitale handtekeningen aan te vragen, SendToEach en SendToGroup. In beide gevallen kunt u maximaal 20 handtekeningverzoeken verzenden. SendToEach: elke ontvanger ondertekent alleen zijn/haar exemplaar van het document en stuurt het naar u terug. SendToGroup: alle ontvangers ondertekenen hetzelfde document, bijvoorbeeld een multilaterale overeenkomst, en bezorgen dit aan u.
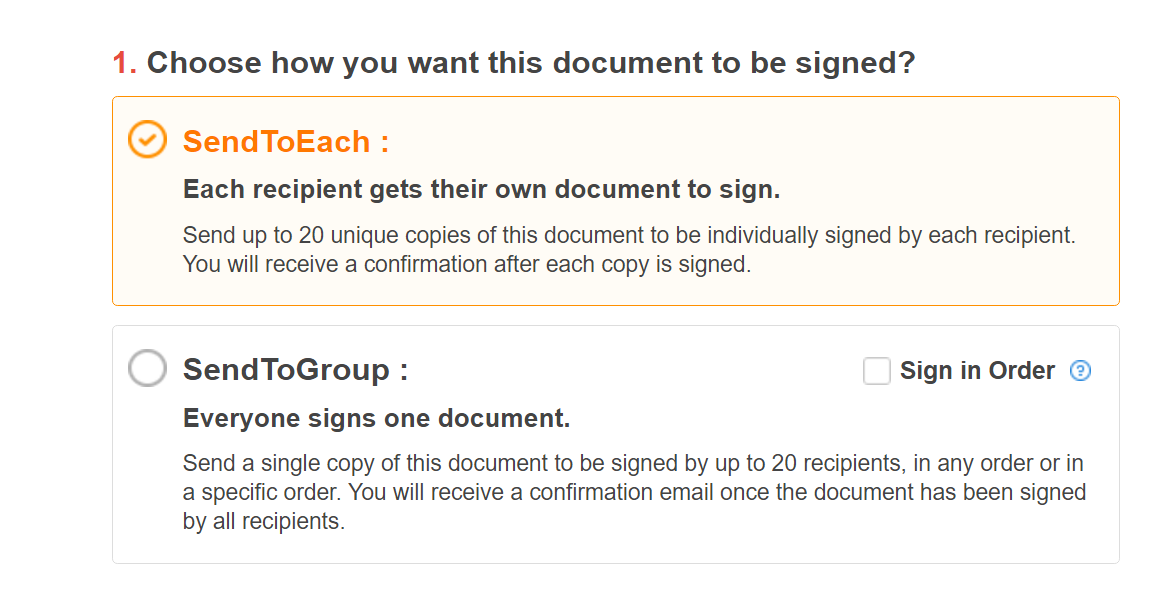
Om uw handtekeningverzoek te maken, begint u met het toevoegen van het e-mailadres en de naam van de ontvanger. U kunt meer ontvangers toevoegen door op Nog een ontvanger toevoegen te klikken.
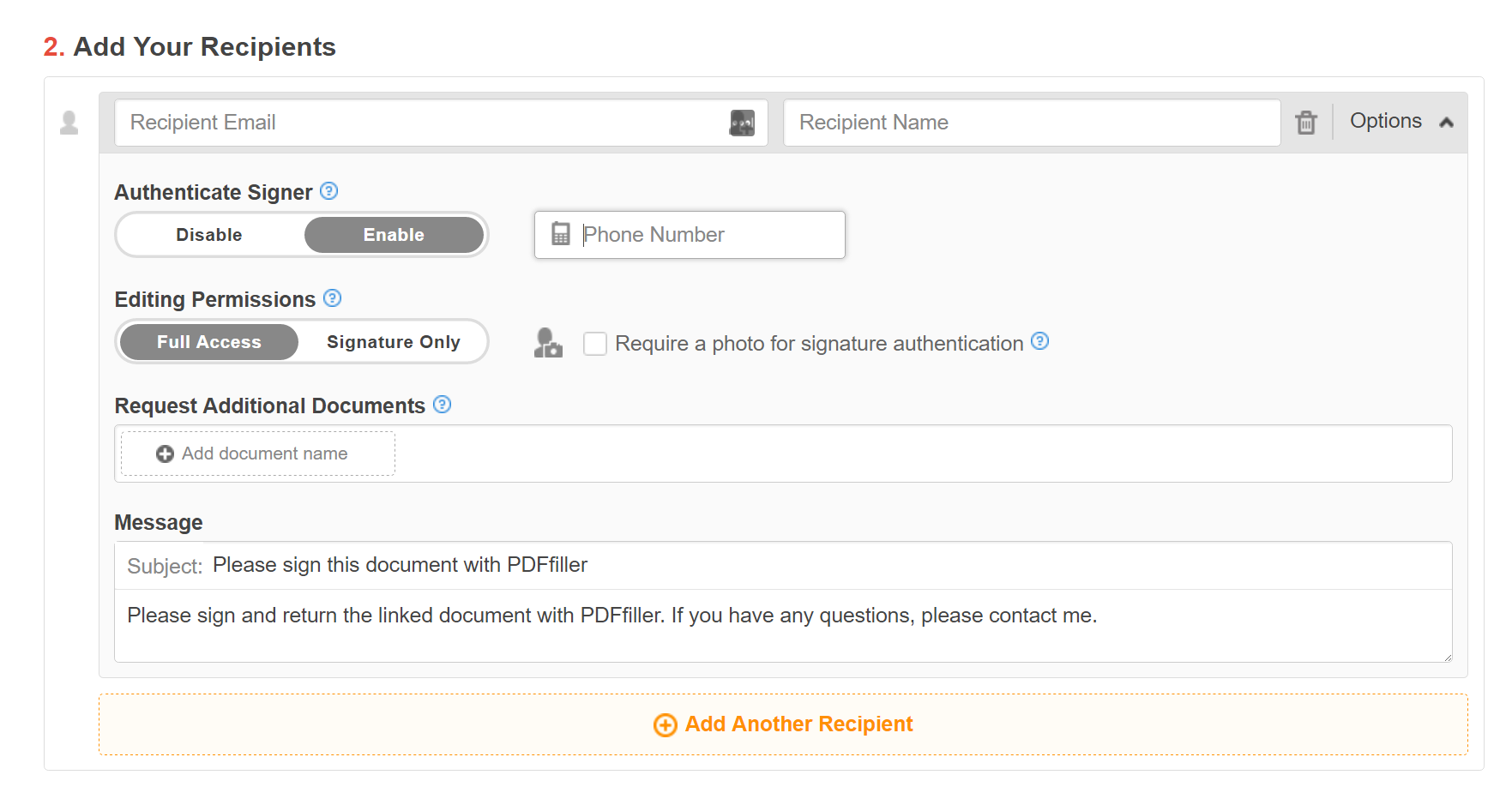
Als u ervoor kiest tweefactorauthenticatie in te schakelen, ontvangt de ontvanger een unieke toegangscode via sms. Om het document te openen, moet de ontvanger deze toegangscode invoeren. U kunt elke ontvanger alleen handtekeningtoegang of volledige bewerkingstoegang tot het document geven, van hem eisen dat hij een foto van zijn webcam maakt voor identiteitscontrole, of u kunt vragen om extra documenten te uploaden wanneer hij het ondertekende document terugstuurt. Als u ervoor kiest handtekeningen aan te vragen met SendToGroup, maakt u een envelopnaam aan om uw groep te labelen. Alleen jij kunt dit label zien.

Gebruik de optie Aanmeldingsvolgorde om de volgorde in te stellen waarin SendToGroup-ontvangers hun verzoeken ontvangen om het document te ondertekenen. Vink het vakje Aanmeldbestelling aan en sleep of typ vervolgens links van elke ontvanger het volgnummer om de gewenste volgorde in te stellen.

Als u meer invulbare velden in het document wilt invoegen, zodat elke ondertekenaar alleen zijn eigen veld(en) kan invullen, klikt u op Invulbare velden toevoegen en Rollen toewijzen.

Het document wordt geopend in de editor waar u invulbare velden kunt toevoegen voor tekst, cijfers, selectievakjes, handtekeningen, initialen, datums en foto's.
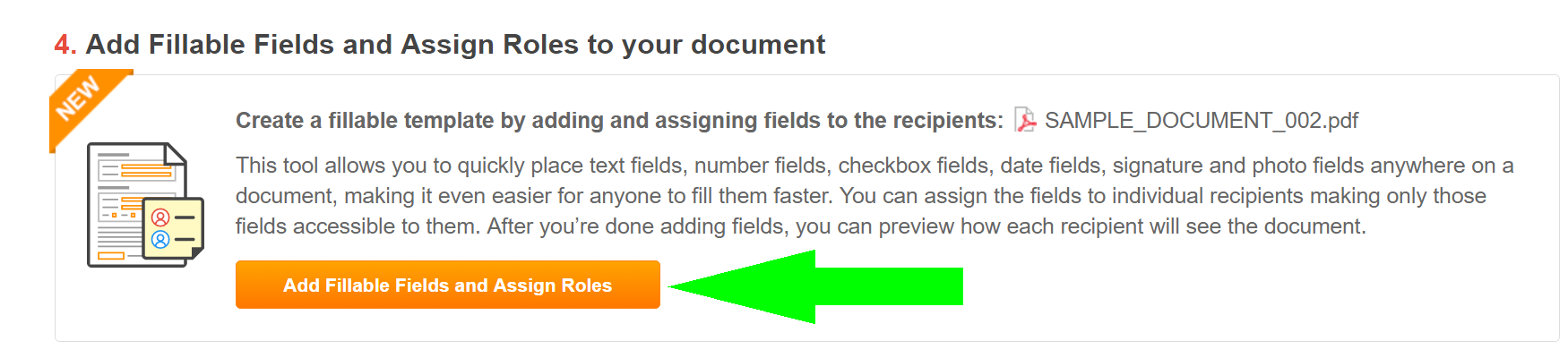
Bovendien kunt u de ID van het document aanmaken om de SendToSign-status te volgen en te rapporteren.
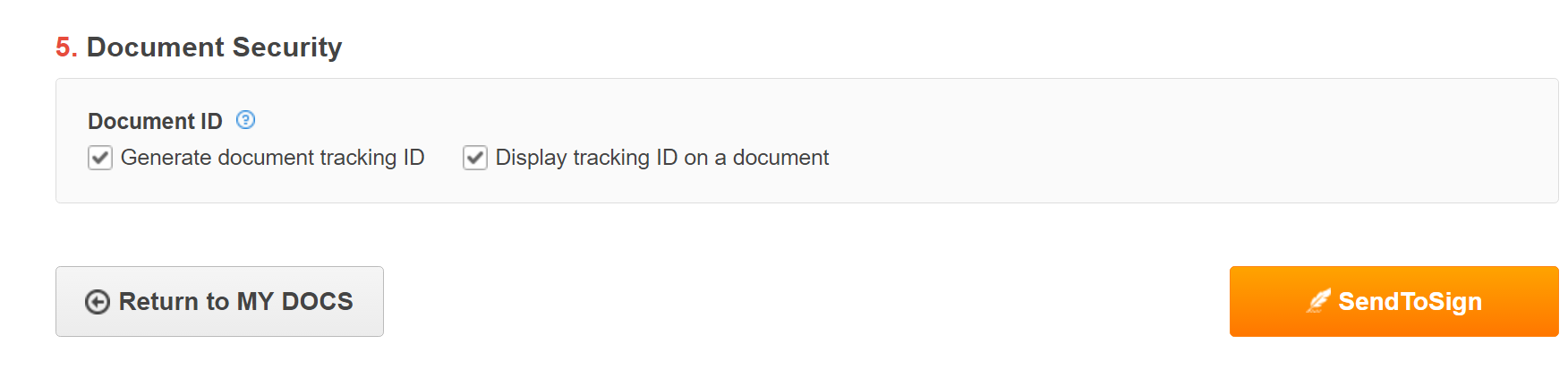
Wanneer u klaar bent om uw handtekeningverzoek te verzenden, klikt u op de knop SendToSign onderaan de pagina. pdfFiller stuurt uw ontvangers een e-mail met een directe link naar het document. Om de status van een handtekeningverzoek te controleren, gaat u naar MIJN DOCS > UITBOX > SendToSign. Hier kunt u via de pictogrammen de status van het document zien of een document selecteren en op Status klikken voor gedetailleerde informatie.
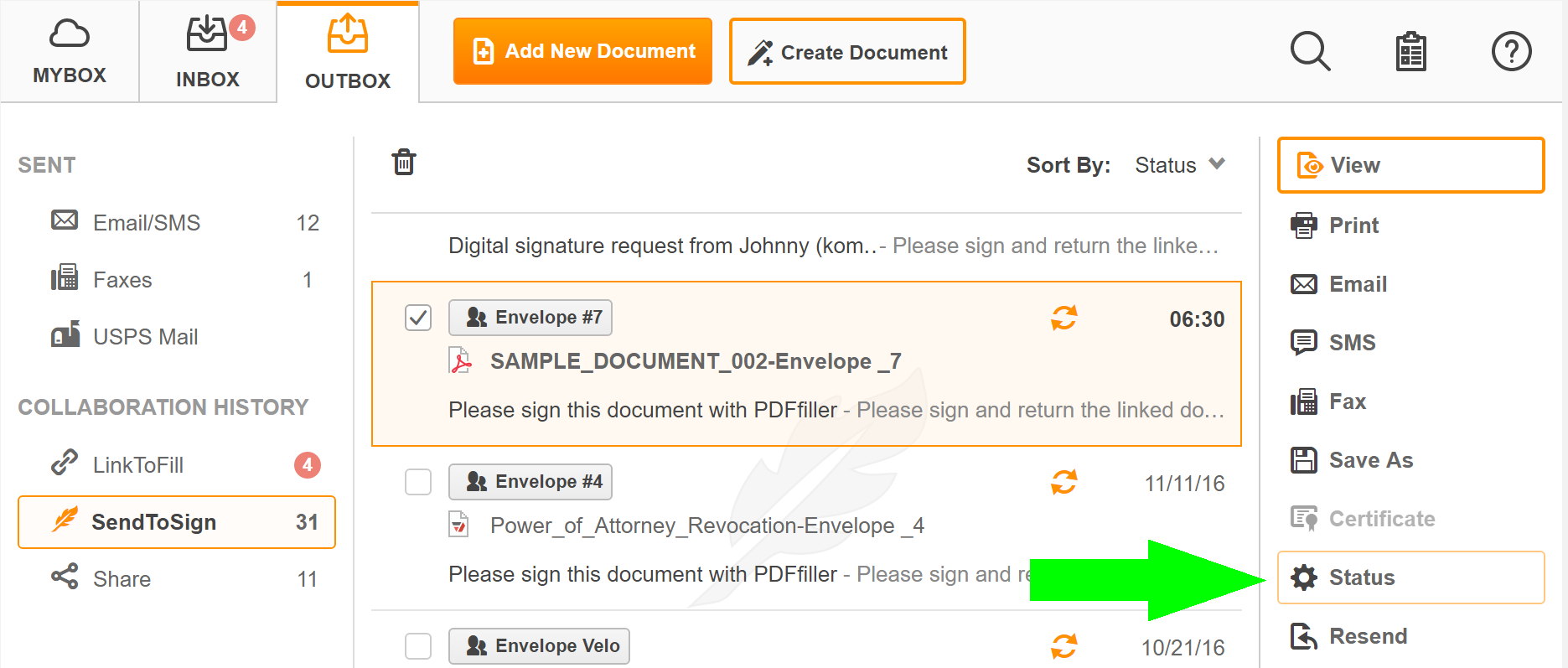
Op de statuspagina ziet u of het document is ondertekend en teruggestuurd en kunt u bijgevoegde authenticatiefoto's en aanvullende documenten bekijken en downloaden als u daarom heeft gevraagd.
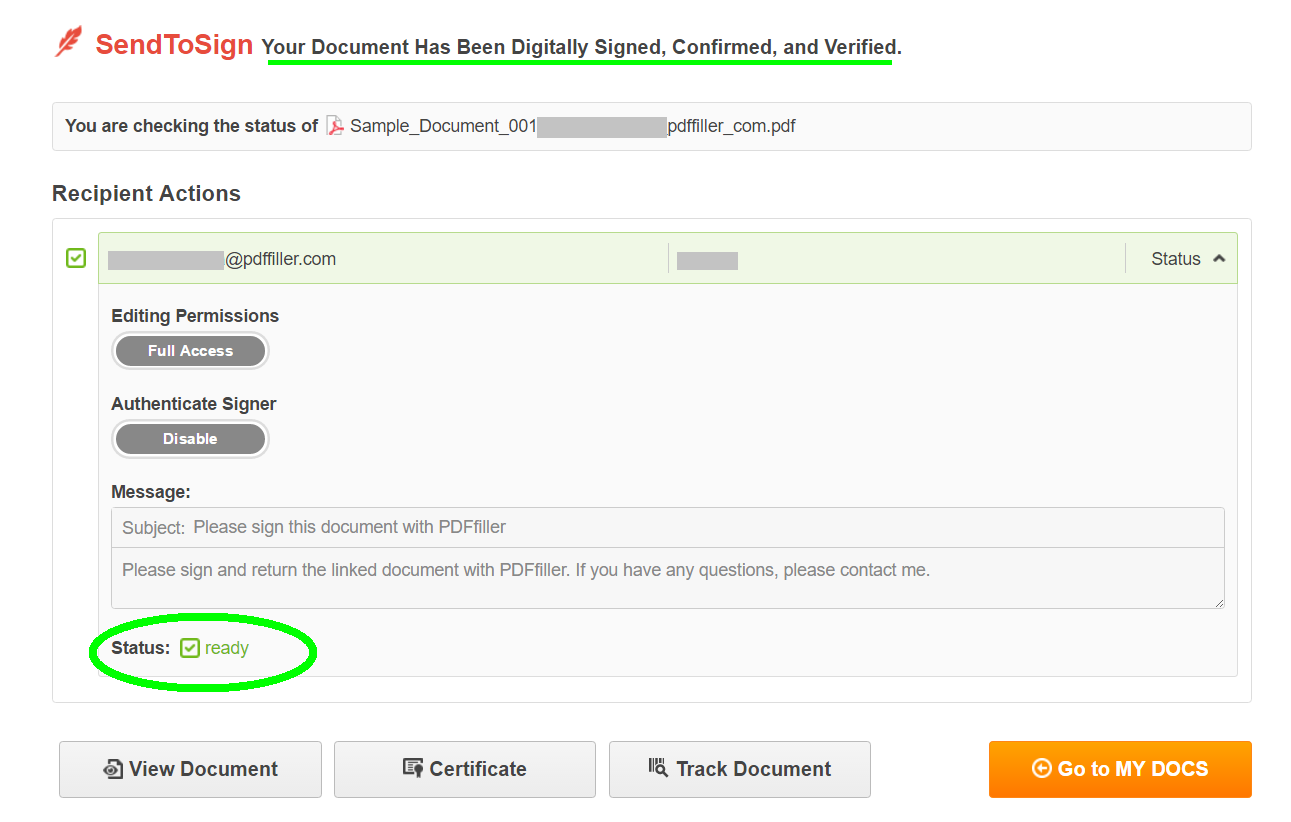
Bekijk de volgende video voor meer informatie over het aanvragen van handtekeningen:
Wanneer u pdfFiller gebruikt om e ondertekeningaan te vragen, bespaart u uzelf veel tijd. Als u het leuk vindt om online handtekeningen aan te vragen, bent u wellicht geïnteresseerd in een aantal andere geweldige functies die pdfFiller te bieden heeft. Sommige hiervan omvatten het toevoegen van afbeeldingen, plaknotities, tekeningen en het zwart maken of wissen van tekst. Bekijk deze tutorials om te zien welke andere geweldige dingen pdfFiller voor u kan doen.
Hoe u de SendToSign-functie voor uw PDF-document gebruikt
Met de functie SendToSign Your PDF Document in pdfFiller kunt u eenvoudig uw PDF-documenten verzenden voor elektronische handtekeningen. Volg deze eenvoudige stappen om deze functie te gebruiken:
Het gebruik van de functie SendToSign Your PDF Document in pdfFiller is een handige en efficiënte manier om elektronische handtekeningen te verzamelen. Begin vandaag nog met het gebruik van deze functie en stroomlijn uw documentondertekeningsproces!
Wat onze klanten zeggen over pdfFiller




















