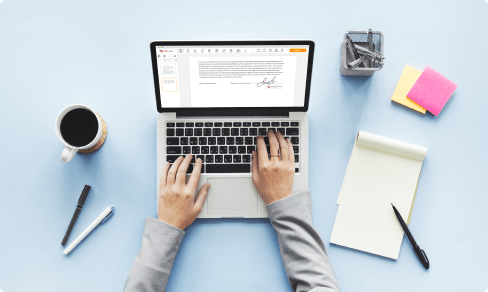Invia per firmare l'accordo
Rilascia qui il documento per caricarlo
Fino a 100 MB per PDF e fino a 25 MB per DOC, DOCX, RTF, PPT, PPTX, JPEG, PNG, JFIF, XLS, XLSX o TXT
Nota: L'integrazione descritta in questa pagina web potrebbe temporaneamente non essere disponibile.
0
Moduli riempiti
0
Moduli firmati
0
Moduli inviati

Carica il tuo documento nell'editor PDF

Digita ovunque o firma il tuo modulo

Stampa, e-mail, fax, o esportazioni
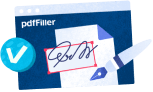
Provalo subito! Modifica pdf
Sblocca il Potere delle Firme Elettroniche con la Funzione Invia Accordo per Firmare
Sperimenta un processo di firma elettronica senza soluzione di continuità con la nostra innovativa funzione Invia Accordo per Firmare. Dì addio al fastidio delle firme stampate e scannerizzate e abbraccia il futuro degli accordi digitali.
Caratteristiche principali:
Interfaccia facile da usare per inviare accordi per la firma
Monitoraggio in tempo reale dello stato dei documenti e delle firme
Modelli personalizzabili per accordi utilizzati frequentemente
Crittografia sicura per proteggere informazioni sensibili
Possibili casi d'uso e vantaggi:
Snellire le approvazioni dei contratti con clienti o partner remoti
Accelerare i cicli di vendita ottenendo firme più rapide sugli accordi
Ridurre la documentazione ed eliminare i costi di stampa
Migliorare la conformità e la sicurezza con audit trail e crittografia
Risolvere i tuoi mal di testa da firma e potenziare la tua attività con l'efficienza e la comodità della funzione Invia Accordo per Firmare.
Software PDF tutto in uno
Una singola pillola per tutti i tuoi mal di testa PDF. Modificare, compilare, eFirma e condividere – su qualsiasi dispositivo.
Come Inviare un Accordo da Firmare
01
Accedi al sito pdfFiller. Accedi o crea il tuo account gratuitamente.
02
Utilizzando una soluzione online protetta, è possibile funzionalità più velocemente che mai.
03
Entra nel Mybox nella barra laterale sinistra per accedere all'elenco dei tuoi documenti.
04
Scegli il modello dalla tua lista o premi Aggiungi Nuovo per caricare il Tipo di Documento dal tuo pc o telefono cellulare.
In alternativa, puoi trasferire rapidamente il campione necessario da popolari archivi cloud: Google Drive, Dropbox, OneDrive o Box.
In alternativa, puoi trasferire rapidamente il campione necessario da popolari archivi cloud: Google Drive, Dropbox, OneDrive o Box.
05
Il tuo modulo si aprirà all'interno del PDF Editor ricco di funzionalità dove puoi personalizzare il campione, compilarlo e firmarlo online.
06
Il potente toolkit ti consente di digitare testo sul contratto, inserire e modificare immagini, annotare, ecc.
07
Utilizza funzionalità avanzate per aggiungere campi compilabili, riordinare le pagine, datare e firmare elettronicamente il documento PDF stampabile.
08
Clicca sul pulsante FATTO per completare le modifiche.
09
Scarica il documento appena creato, distribuiscilo, stampalo, notarialo e molto altro.
Cosa dicono i nostri clienti su pdfFiller
Vedi per te leggendo recensioni sulle risorse più popolari:
Sara Nazir
2019-07-24
Initially was not happy for being…
Initially was not happy for being charged £150 after my free trial ended (without knowing) though they processed my refund very quickly.

Міша Ісай
2023-05-23
Hello:) This is an incredible…
Hello:) This is an incredible experience of communicating with online help. Thanks Kara's did me a big favor by helping me figure out the site.
I wish her and the company only heights and be happy and prosperous!

Per le FAQ di pdfFiller
Di seguito è riportato un elenco delle domande dei clienti più comuni. Se non riesci a trovare una risposta alla tua domanda, non esitare a contattarci.
Cosa succede se ho altre domande?
Contatta il supporto
Come posso inviare la mia firma a un documento?
0:08
1:45
Clip suggerito
Invio di un documento per firma | Adobe Document Cloud ...YouTubeInizio del clip suggeritoFine del clip suggerito
Invio di un documento per firma | Adobe Document Cloud ...
Come posso inviare un documento a qualcuno per la firma?
Apri un file PDF e lo strumento Adobe Sign. Apri il file di esempio Bodea Contract.pdf o un documento PDF che desideri inviare per raccogliere una firma digitale. ...
Aggiungi gli indirizzi email dei destinatari. ...
Conferma i campi del modulo. ...
Clicca su Invia. ...
Gestisci i documenti inviati per la firma.
Come posso inviare un documento a DocuSign?
Passo 1 Carica il tuo documento. Dal tuo account DocuSign, fai clic su NUOVO, poi fai clic su Invia un'email. ...
Passo 2 Aggiungi il destinatario. Nel campo DESTINATARI, inserisci il nome e l'indirizzo email del destinatario.
Passo 3 Aggiungi l'oggetto e il messaggio dell'email. a. ...
Passo 4 Aggiungi i campi di firma. ...
Passo 5 Anteprima e invia il tuo documento.
Come posso inviare una firma digitale a un documento?
Apri un file PDF e lo strumento Adobe Sign. Apri il file di esempio Bodea Contract.pdf o un documento PDF che desideri inviare per raccogliere una firma digitale. ...
Aggiungi gli indirizzi email dei destinatari. ...
Conferma i campi del modulo. ...
Clicca su Invia. ...
Gestisci i documenti inviati per la firma.
Come si mette una firma su un documento PDF?
Apri un PDF in Acrobat.
Fai clic sullo strumento Adobe Sign nel pannello di destra.
Inserisci gli indirizzi email dei destinatari e digita un messaggio personalizzato se desiderato.
Fai clic su Avanti.
Fai clic per accettare automaticamente i campi del modulo e di firma rilevati o trascina i campi nel file dal pannello di destra.
Fai clic su Invia.
Come faccio a inviare una firma digitale?
Nel messaggio, fai clic su Opzioni.
Nel gruppo Altre opzioni, fai clic sul lanciatore della finestra di dialogo nell'angolo in basso a destra.
Fai clic su Impostazioni di sicurezza, quindi seleziona la casella di controllo Aggiungi firma digitale a questo messaggio.
Fai clic su OK, quindi fai clic su Chiudi.
Come si firma digitalmente un'email?
Nella scheda File, fare clic su Opzioni > Centro protezione.
Sotto Centro protezione di Microsoft Outlook, fare clic su Impostazioni centro protezione.
Nella scheda Sicurezza email, sotto Posta crittografata, selezionare la casella Aggiungi firma digitale ai messaggi in uscita.
Se disponibile, è possibile selezionare una delle seguenti opzioni:
Come posso creare una firma digitale?
Clicca sul link. Il tuo documento dovrebbe aprirsi in uno strumento di firma elettronica come DocuSign.
Accetta la firma elettronica. ...
Clicca su ciascun tag e segui le istruzioni per aggiungere la tua firma digitale.
Verifica la tua identità e segui le istruzioni per aggiungere la tua firma digitale.
La firma digitale può essere inviata per email?
La firma digitale è un processo che garantisce che il contenuto di un messaggio non sia stato alterato durante il transito. Quando tu, il server, firmi digitalmente un documento, aggiungi un hash unidirezionale (cifratura) del contenuto del messaggio utilizzando la tua coppia di chiavi pubblica e privata.
Come si aggiunge una firma digitale a un PDF?
Per firmare un documento utilizzando Adobe Reader, apri prima il documento PDF nell'applicazione Adobe Acrobat Reader DC. Fai clic sul pulsante Compila e firma nel riquadro di destra. Fai clic sul pulsante Firma nella barra degli strumenti e seleziona Aggiungi firma per aggiungere la tua firma ad Adobe Acrobat Reader DC.
Altri modelli di documenti pronti all'uso
eSignature workflow facili
Firma, invio per firma e traccia i documenti in tempo reale con firma.