Inserisci le frecce nel PDF online




Gli utenti si fidano di gestire i documenti sulla piattaforma pdfFiller
Inserisci frecce nel PDF: visualizza e valorizza i tuoi documenti

Stai cercando un modo semplice per aggiungere frecce ai tuoi documenti PDF? Non guardare oltre! Con la nostra funzione Inserisci frecce nel PDF, puoi migliorare facilmente i tuoi documenti e attirare l'attenzione su aree importanti. Non dovrai più lottare con strumenti di modifica complessi o passare ore a capire come aggiungere frecce. La nostra funzione è qui per semplificarti il processo.
Caratteristiche principali
Potenziali casi d'uso e vantaggi
Semplificando il processo di aggiunta delle frecce ai tuoi documenti PDF, la nostra funzionalità ti fa risparmiare tempo e fatica preziosi. Che tu sia uno studente, un professionista o un designer, la nostra funzione Inserisci frecce nel PDF fornisce una soluzione intuitiva e facile da usare per migliorare i tuoi documenti e comunicare in modo efficace il tuo messaggio. Provalo oggi e vedrai la differenza!
Le frecce sono uno strumento di annotazione molto pratico e potente. Puoi usarli, ad esempio, quando modifichi un documento PDF insieme ai tuoi colleghi.
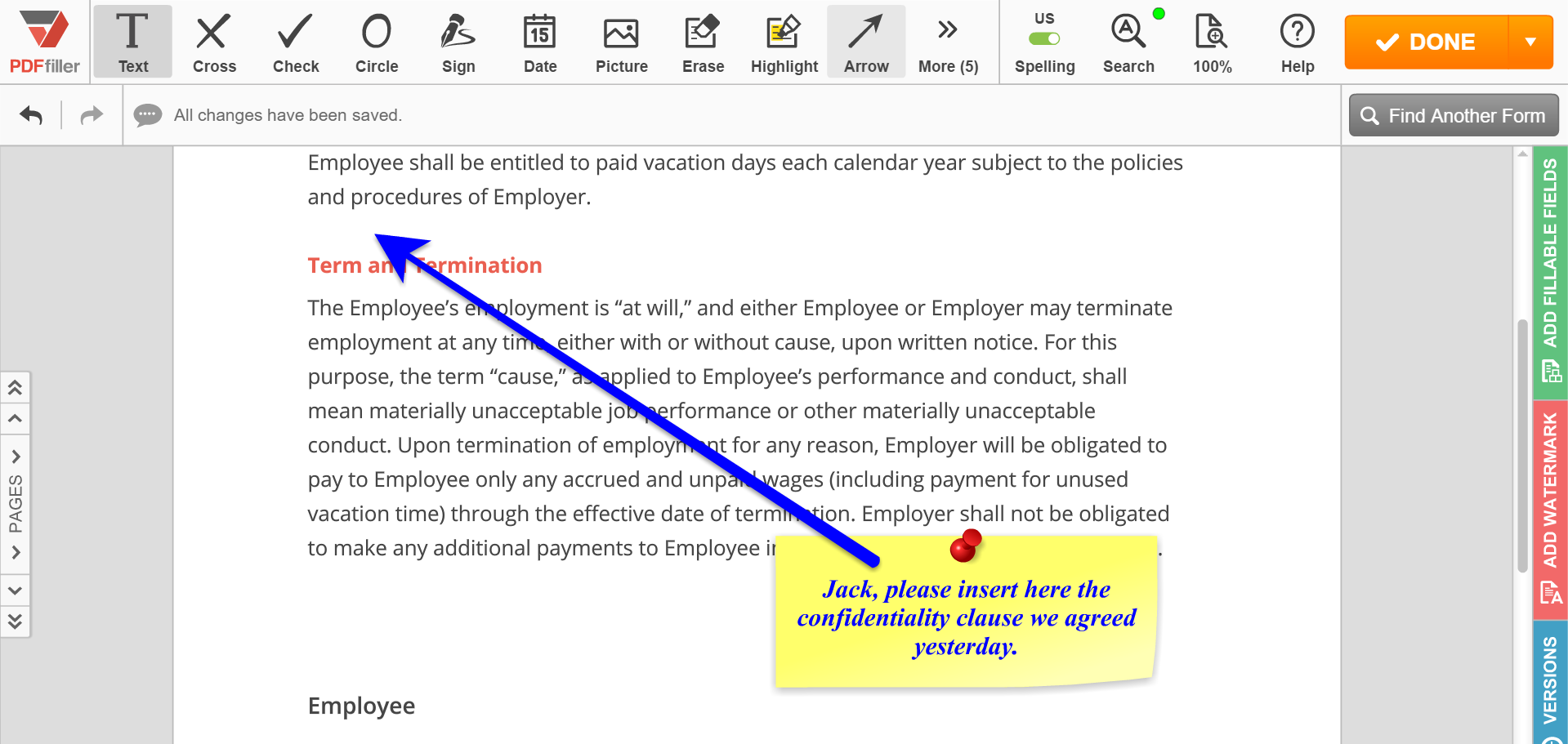
Per iniziare, carica un documento sul tuo account e aprilo nell'editor. Per inserire una freccia nel PDF, fai clic sull'icona Freccia nella barra degli strumenti principale. La barra degli strumenti con la freccia verrà visualizzata sotto gli strumenti di modifica. Seleziona la freccia che ti serve, quindi fai clic in un punto qualsiasi per creare il punto iniziale e trascina nel punto in cui desideri creare il punto finale, rilascia il pulsante del mouse e fai clic su OK. Per cambiare il colore della freccia, fai clic sul quadrato del colore e scegli il colore dal menu a discesa. Utilizza il cursore per modificare lo spessore della freccia.
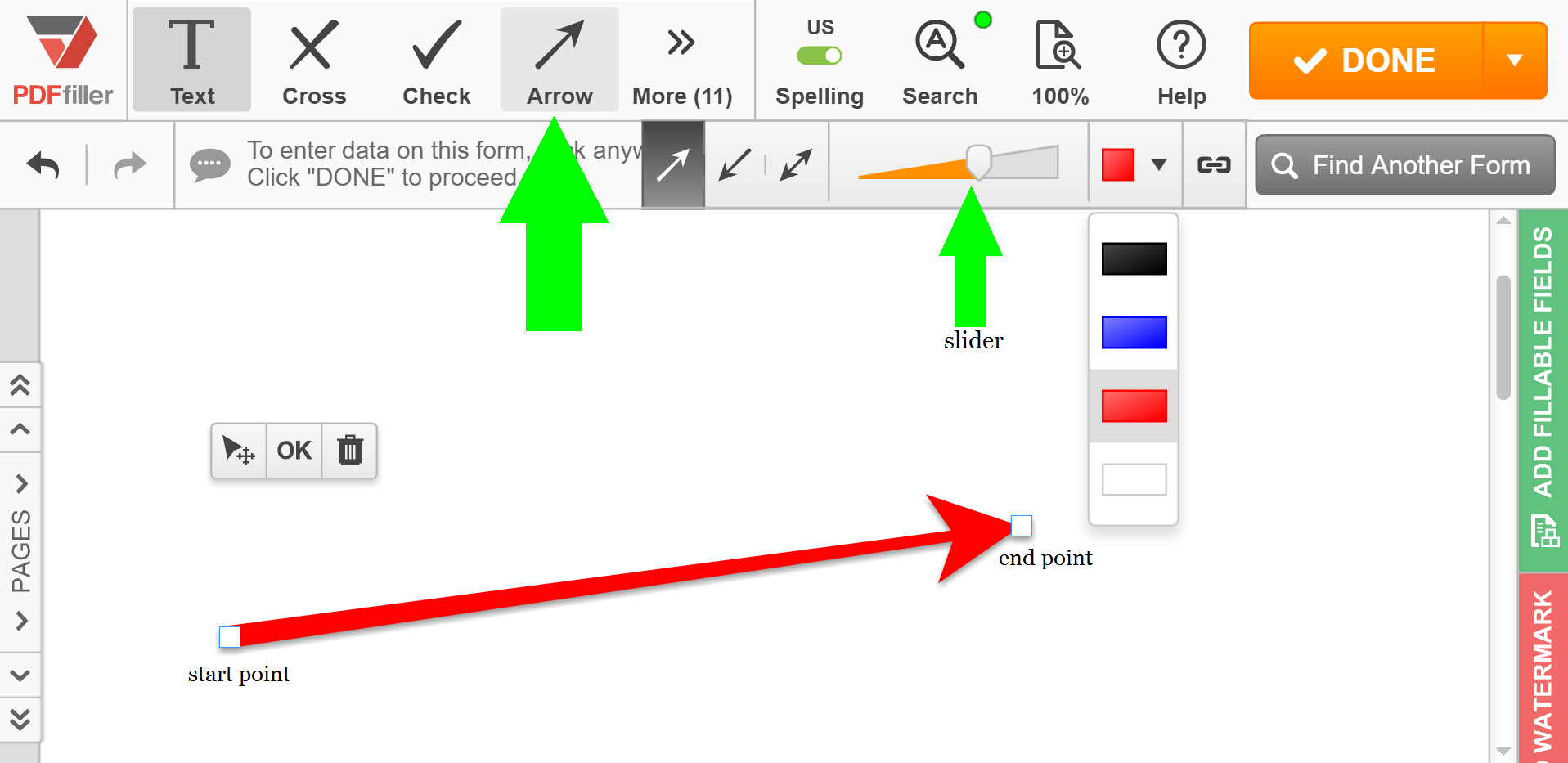
Per invertire una freccia, selezionala e fai clic sull'icona della freccia con la direzione opposta. Per convertire una freccia semplice in una freccia a due punte, fare clic sull'icona della freccia a due punte. Per modificare la posizione del punto iniziale o finale, basta trascinarlo. Per eliminare la freccia, fai clic sull'icona del cestino sopra di essa.
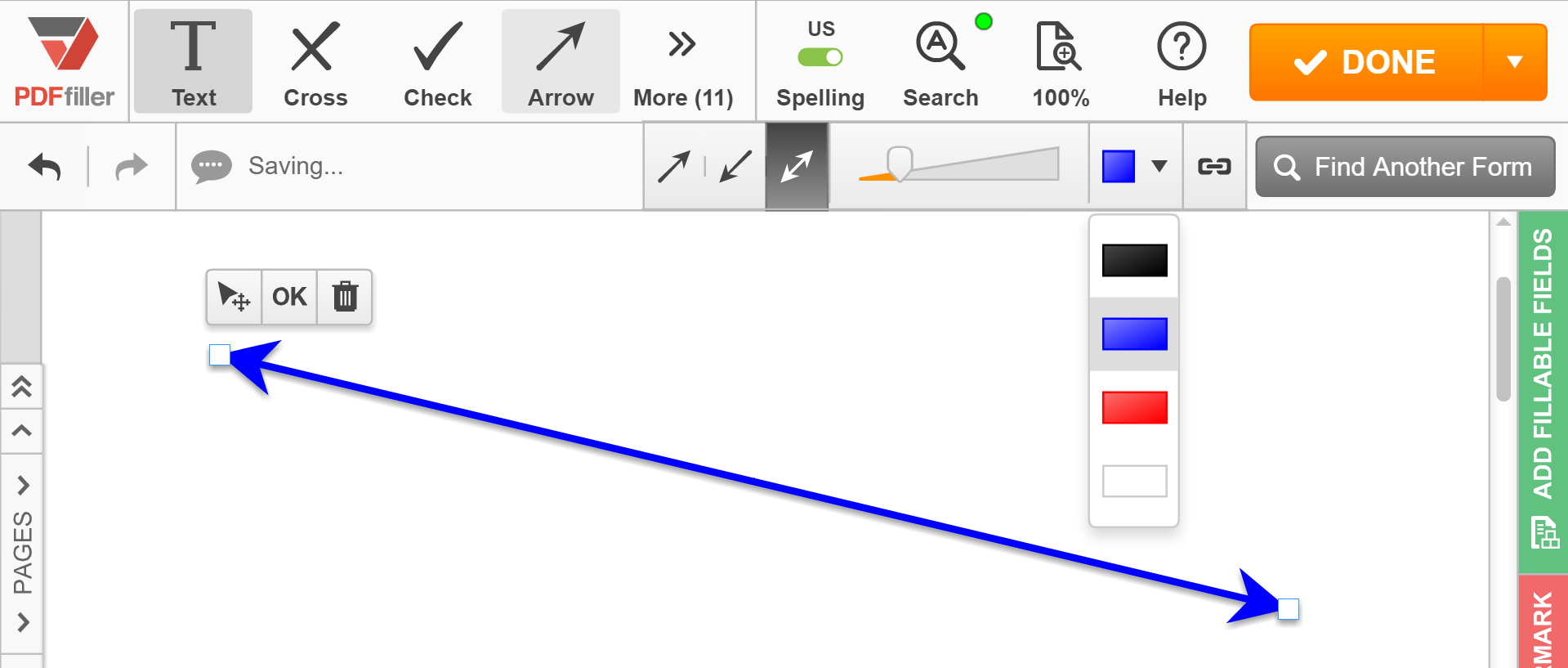
Per saperne di più su come inserire le frecce nei documenti PDF online, guarda il seguente video:
Se ti piace poter inserire frecce nei documenti PDF, potresti essere interessato a molte altre fantastiche funzionalità che pdfFiller ha da offrire. Alcuni di questi includono l'evidenziazione, l'oscuramento o la cancellazione del testo, il disegno di linee e l'aggiunta di note e immagini adesive. Dai un'occhiata a questi tutorial per vedere le altre fantastiche cose che pdfFiller può fare per te!
Come utilizzare la funzione Inserisci frecce nel PDF
La funzione Inserisci frecce nel PDF in pdfFiller ti consente di aggiungere facilmente frecce ai tuoi documenti PDF. Segui questi semplici passaggi per utilizzare questa funzionalità:
Questo è tutto! Hai utilizzato con successo la funzione Inserisci frecce nel PDF in pdfFiller. Divertiti ad aggiungere facilmente frecce ai tuoi documenti PDF!
Cosa dicono i nostri clienti su pdfFiller

Ease of changing a PDF to suit a particular need and/or make corrections to a PDF to present to a different customers
What do you dislike?
Only downside is not having an autosave when working on a PDF and after being distracted by other people returning to the PDF to find you need to restart.
Recommendations to others considering the product:
Quality solution to alter PDFs to be tailored to suit a particular presentation to a client
What problems are you solving with the product? What benefits have you realized?
Changing PDF's to be tailored and personal as per each individual client that we present to














