Editing In PDF Online




Users trust to manage documents on pdfFiller platform
Instructions and Help about Editor PDF
Have you ever found yourself in a situation where you needed to edit a PDF document, but it was not editable, or you could not do it because you did not have the right software?
In the past, you probably had to print the form, fill it out by hand, sign and date it. Then, you would either scan it or send a hard copy to wherever it needed to go. Besides needing a printer and a scanner, the whole process was just too time-consuming.
Now, with pdfFiller you can edit any PDF document online without downloading and installing any software.
To get started, upload a document to your account and open it in the editor. Any PDF document is instantly editable in pdfFiller. You can create checkboxes, drop-down lists and fillable fields for text, numbers, signatures, initials, dates, and photos. The technique for adding fields is the same for all field types. Open the Add Fillable Fields tab on the right.
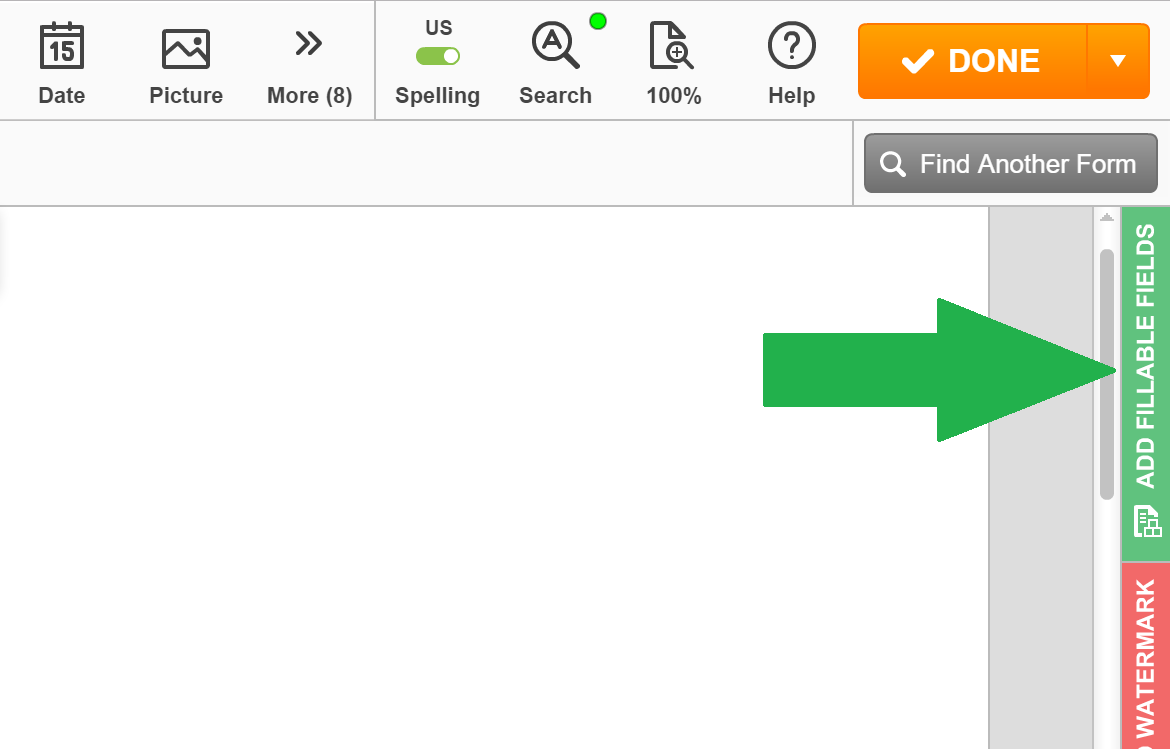
Select the field you need, for instance, the Text field, then drag and drop it where it should be in the document. Resize the field by dragging its corners or edges. Use the text formatting tools to preset the field’s text format including the font, size, color and alignment of text. It will be impossible to change the text format while filling the field.
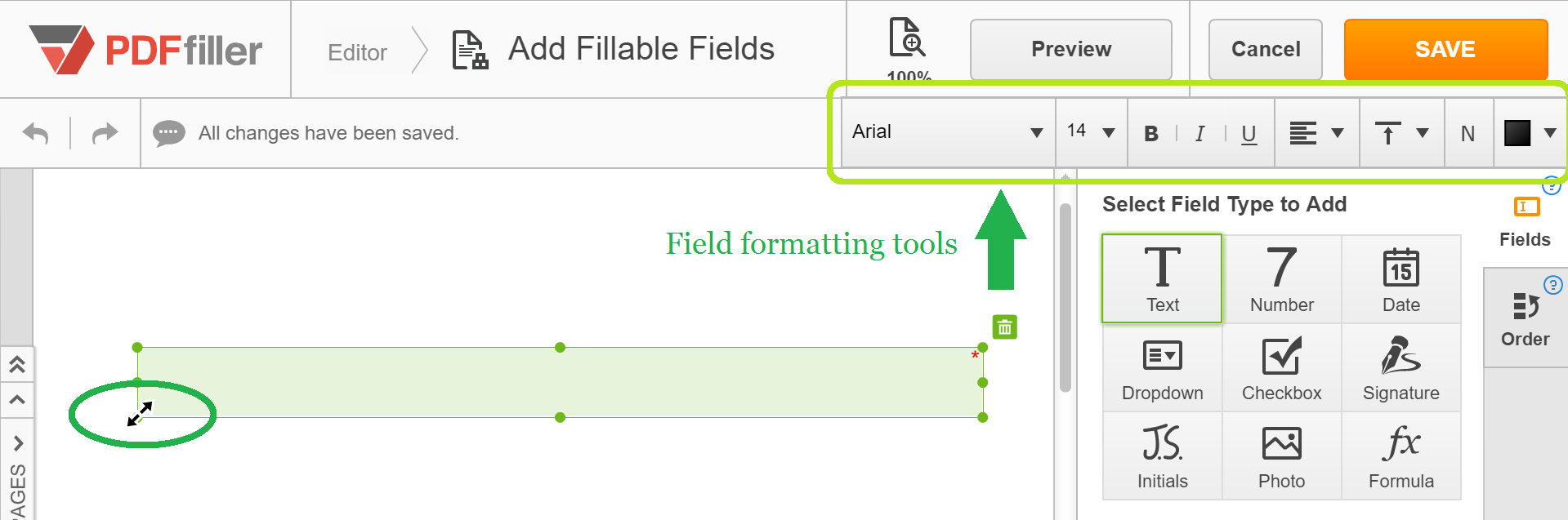
To delete a fillable field, click on the trash can icon above it. You can add text to any PDF document. In the main toolbar, select the Text button, click where you’d like to place the text cursor and type.
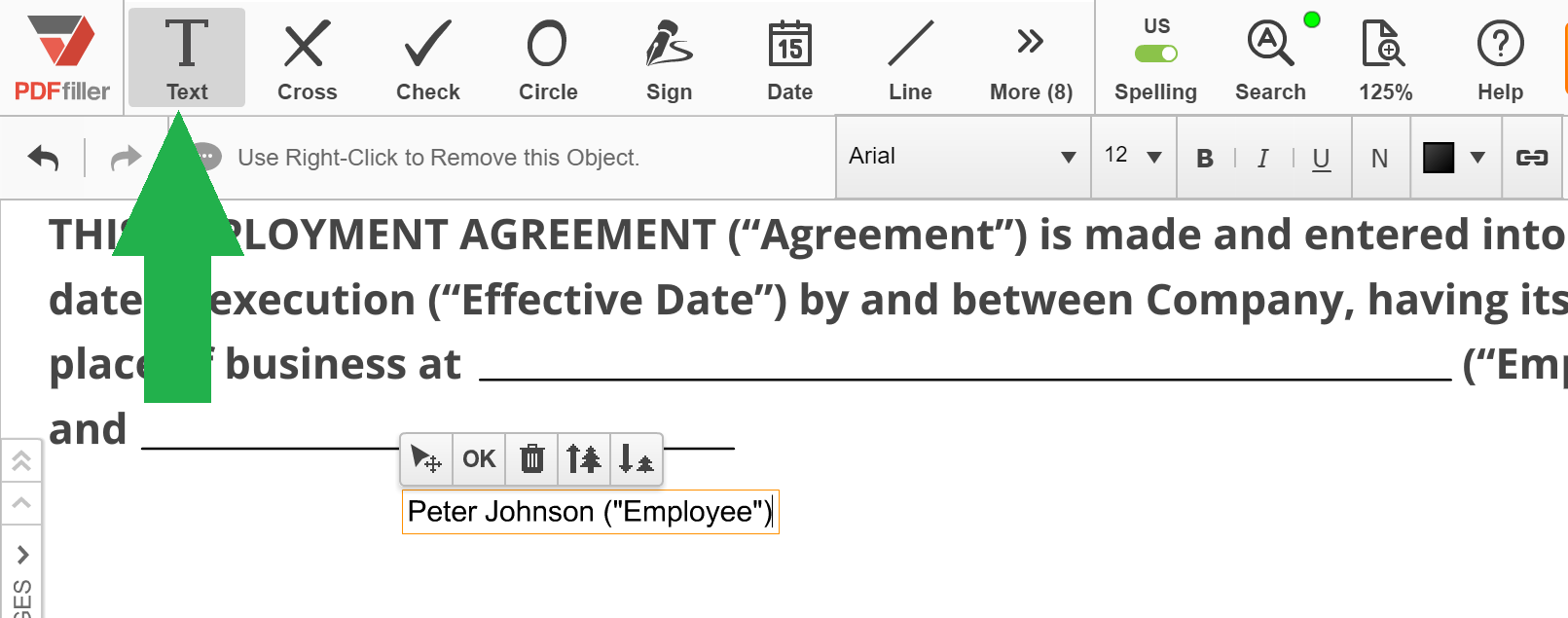
To change the position of your text, click the arrow icon in the mini toolbar above, while holding down the mouse button, drag the content where you’d like to place it. Change the text size by using the tree icons above or by selecting from the drop-down list in the formatting toolbar. You can underline, italicize or make your text bold.
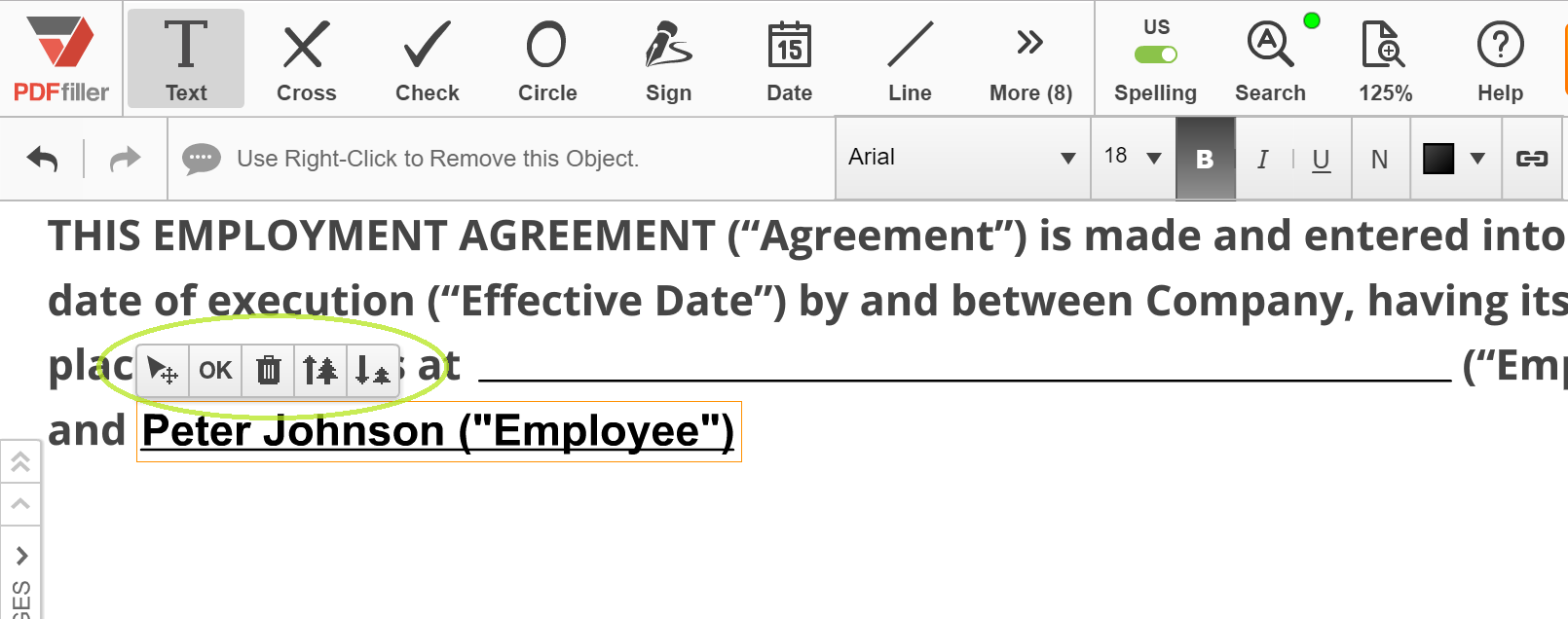
You can also change the font type and text color by choosing them from the respective drop-down lists in the formatting toolbar. To add text to a PDF document, you don’t have to type, you can also copy it from any other document, e-mail or web page. You can also highlight, erase or black out any content, as well as sign and add pictures to any PDF document. When you have finished editing, click the Done button and email, print or save your document.
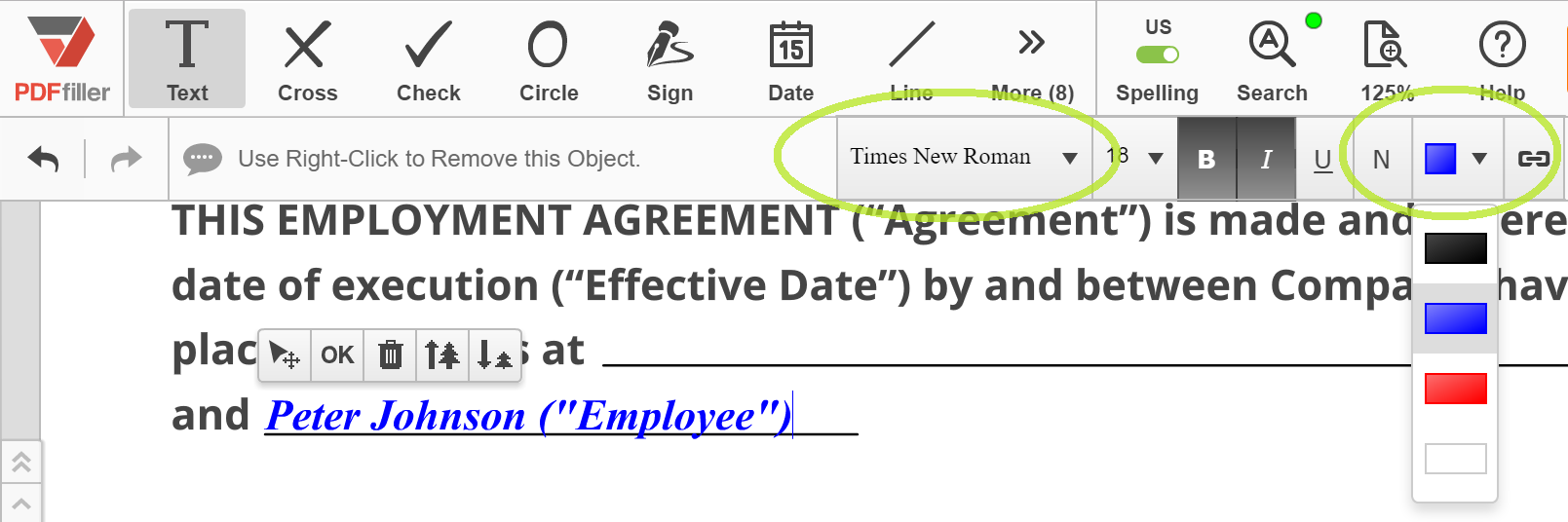
To learn more about how to edit PDF documents online, watch the following video:
When you use pdfFiller to edit PDFs, you create legible, professional-looking documents. And even better, you save yourself a lot of time! If you like being able to edit PDFs online, you might be interested in a lot of other great features that pdfFiller has to offer. Some of these include creating templates, making copies of documents, converting PDF documents to Word, Excel or PowerPoint formats. Check out these tutorials to see the other great things that pdfFiller can do for you!
Video Review on How to Editing In PDF Online
How to Use the Editing In PDF Feature
The Editing In PDF feature in pdfFiller allows you to easily make changes to your PDF documents. Follow these simple steps to use this feature:
With the Editing In PDF feature, you can easily modify your PDF documents without the need for any additional software. Start editing your PDFs today and experience the convenience and flexibility of pdfFiller!
What our customers say about pdfFiller

















