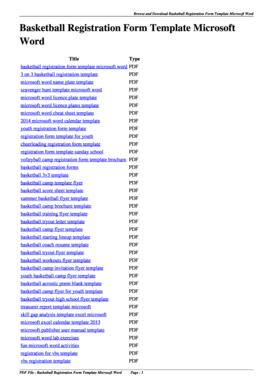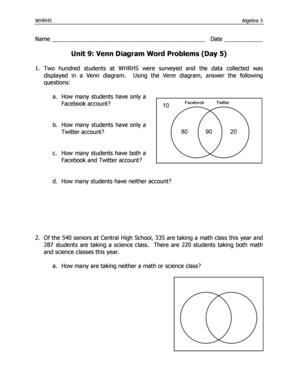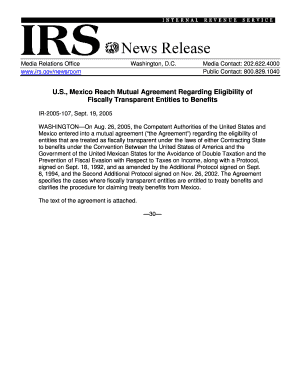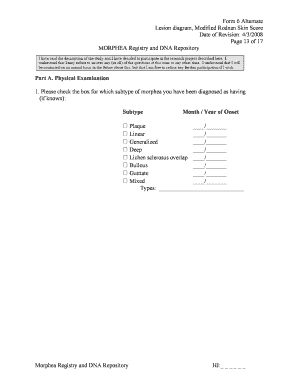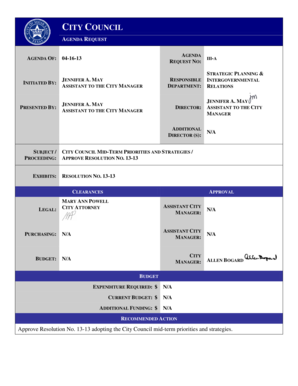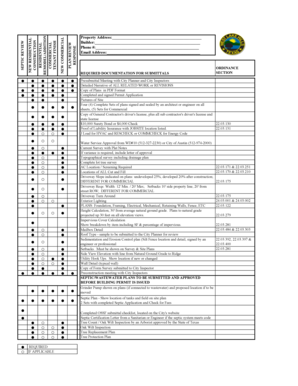Diagram Templates Word
What is diagram templates word?
Diagram templates word refers to pre-made templates in the Microsoft Word software that can be used to create various types of diagrams. These templates provide users with a starting point and a structure for their diagrams, making it easier to organize and present information.
What are the types of diagram templates word?
There are several types of diagram templates available in Microsoft Word. Some common types include:
Flowchart templates: These templates allow users to create flowcharts to represent processes or workflows.
Organizational chart templates: These templates help in creating diagrams that illustrate the structure and hierarchy of an organization.
Mind map templates: These templates enable users to create visual diagrams that represent ideas, concepts, or brainstorming sessions.
Venn diagram templates: These templates allow users to create diagrams that depict relationships between sets or groups of elements.
Timeline templates: These templates assist users in creating chronological diagrams to illustrate events or schedules.
How to complete diagram templates word
Completing diagram templates in Microsoft Word is a straightforward process. Here's a step-by-step guide:
01
Open Microsoft Word and create a new document.
02
Go to the 'File' tab and click on 'New' to access the template gallery.
03
In the search bar, type in the name of the specific diagram template you want to use.
04
Select the desired template from the search results and click on it to open it in a new document.
05
Replace the placeholder text, shapes, and images in the template with your own content.
06
Customize the diagram by changing colors, fonts, or adding additional elements if needed.
07
Save your completed diagram template by clicking on the 'File' tab and selecting 'Save' or 'Save As'.
By following these steps, users can easily complete diagram templates in Microsoft Word and create professional-looking diagrams.
Video Tutorial How to Fill Out diagram templates word
Thousands of positive reviews can’t be wrong
Read more or give pdfFiller a try to experience the benefits for yourself
Questions & answers
How do I make a diagram in Word?
Click in your document where you want to create the drawing. On the Insert tab, in the Illustrations group, click Shapes. When you find the shape you want to insert, double-click to insert it automatically, or click and drag to draw it in your document.
Is there a flowchart template in Word?
Go to Insert > Illustrations > Shapes. A drop-down menu will appear when you click on “Shapes.” Find the shapes labeled “Flowchart.” Here is where you will find all of the necessary shapes for building a flowchart, like process and decision boxes.
How do you insert a diagram box in Word?
0:16 4:32 How to Insert a Chart into a document in Word 2016 - YouTube YouTube Start of suggested clip End of suggested clip Click on insert click on chart word displays insert chart dialog box in the left pane. You canMoreClick on insert click on chart word displays insert chart dialog box in the left pane. You can select the type of chart you want to add to the document. Like column pie bar etc select column at the
How do you create a diagram?
The Ultimate Guide to Creating Beautiful Diagrams Pick the Right Diagram Type. Follow the Standards. Stick to a Color Theme. Pay Attention to Typography. Be Mindful of the Size of the Diagram. Add Legends/ Guidance. Be Consistent with the Lines in Diagrams. Keep Plenty of Whitespaces.
Can I create a flowchart in Microsoft Word?
In Microsoft Word, PowerPoint, or Excel, you have two options for creating flowcharts. You can either use SmartArt or Shapes from the Insert tab. Within SmartArt, you'll find an array of graphic options to choose from. Process is usually a good option for flowcharts, but the choice is yours.
How do I add a box to a flowchart in Word?
Adding symbols via Shapes in Word From the Insert tab within the Ribbon, select a flowchart shape from the dropdown gallery. You can then click and drag it to the size you want on the page to place it. Continue to add shapes and lines to complete your flowchart.
Related templates