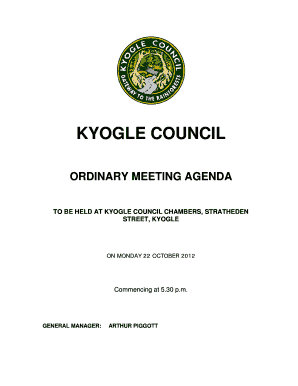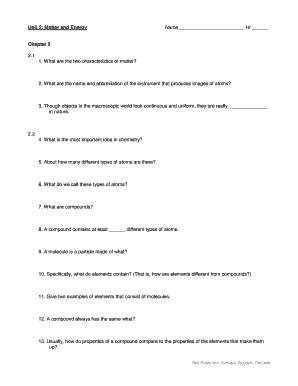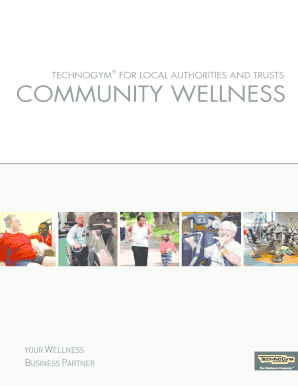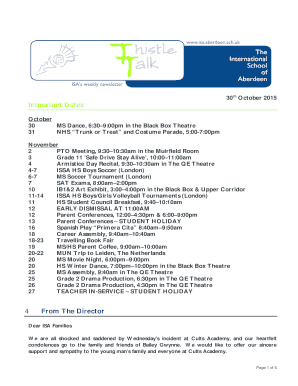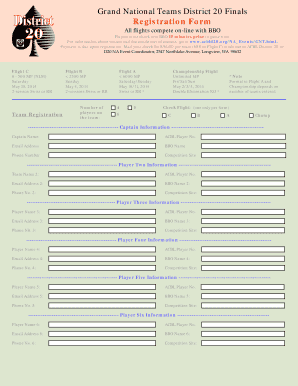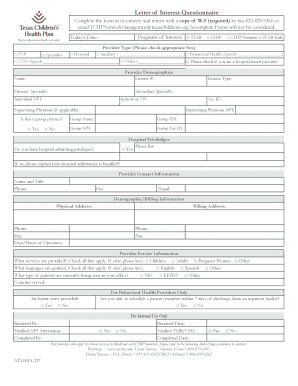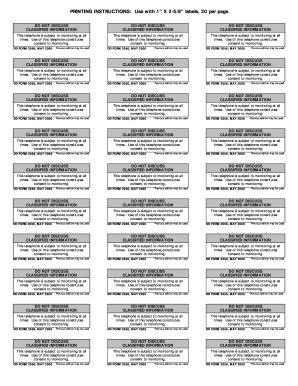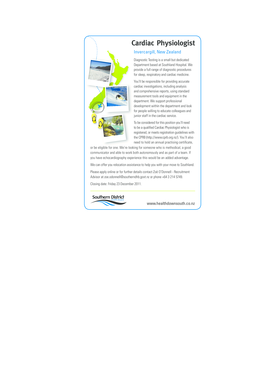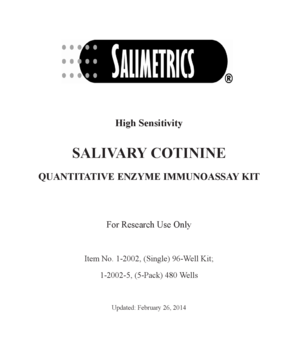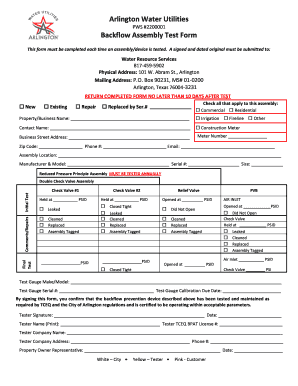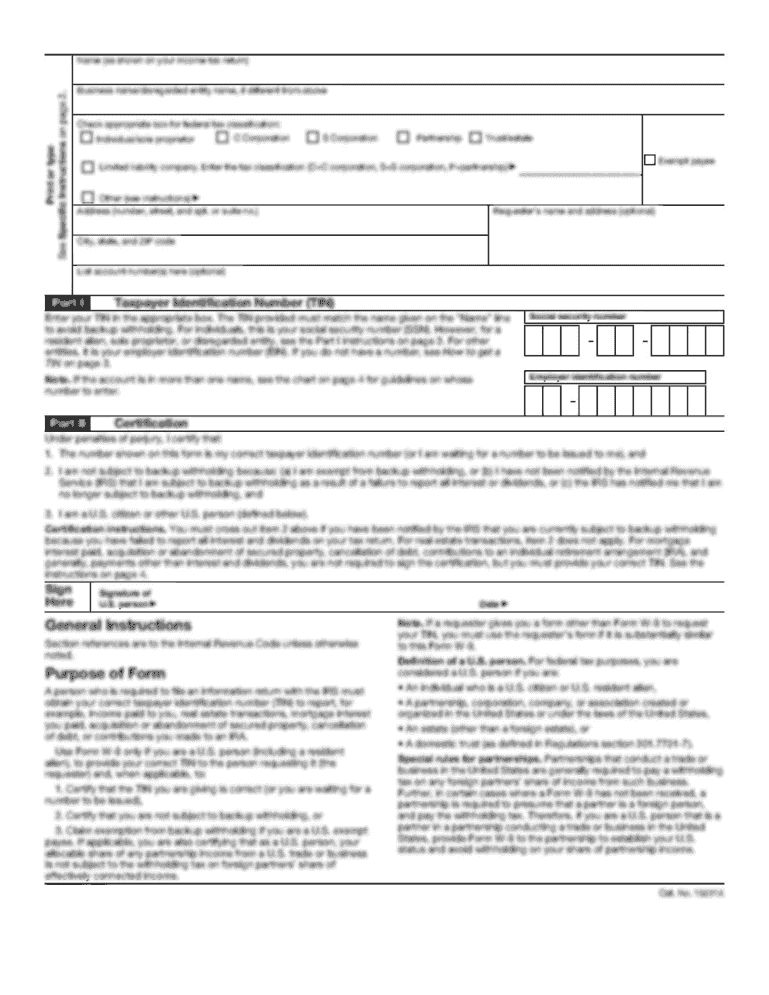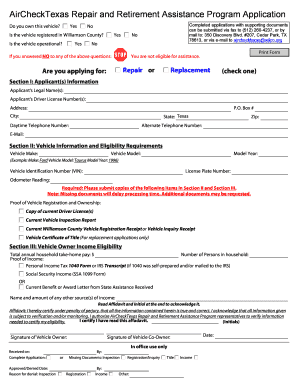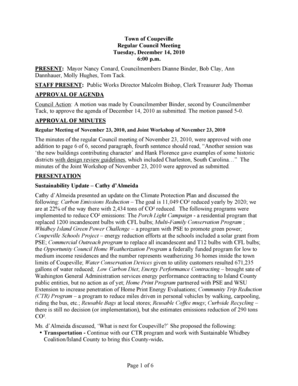8 Labels Per Page Template
What is 8 labels per page template?
An 8 labels per page template is a document layout that allows you to print multiple labels on a single sheet of paper. This template is commonly used for organizing and labeling items such as envelopes, packages, or storage boxes.
What are the types of 8 labels per page template?
There are two main types of 8 labels per page templates: standard and custom. Standard templates come pre-formatted with label sizes and spacing suitable for most common labeling needs. Custom templates allow you to personalize the label dimensions and layout according to your specific requirements.
How to complete 8 labels per page template
Completing an 8 labels per page template is a simple process that can be done in just a few steps. With pdfFiller, you can easily customize and fill out your template with the following instructions:
pdfFiller empowers users to create, edit, and share documents online. Offering unlimited fillable templates and powerful editing tools, pdfFiller is the only PDF editor users need to get their documents done.