Annotate PDFs Online Using pdfFiller in Google Drive




Users trust to manage documents on pdfFiller platform
Annotate PDFs Online Using pdfFiller in Google Drive

pdfFiller's Annotate PDFs Online feature in Google Drive is a powerful tool that allows you to easily add annotations to your PDF documents.
Key Features:
Potential Use Cases and Benefits:
With pdfFiller's Annotate PDFs Online feature in Google Drive, you can streamline your document workflow by easily adding annotations, comments, and notes to your PDFs. Whether you need to review and provide feedback on a document, fill out forms, or collaborate with colleagues, pdfFiller has you covered. The user-friendly interface allows for quick and intuitive annotation, making it simple to highlight important information, insert additional text or images, and draw freehand. Plus, you can easily merge, split, and reorder pages, ensuring your PDF is organized exactly how you need it. With the ability to encrypt and protect your PDFs, you can keep sensitive information secure. Experience the convenience and efficiency of annotating PDFs online using pdfFiller in Google Drive today!
Annotate PDFs Online
Sometimes, when completing a PDF form we don’t know the exact answer to a particular question or need feedback from the document recipient. In situations like this, you can add comments to PDF documents online using very simple tools. pdfFiller's simple but powerful document editor allows you to add comments anywhere in the document. In the past, you probably had to print the form and write your comments on the margins of the paper copy. Depending on your handwriting, the form might not have been very tidy and pleasant to look at. Now there is a far easier way to add comments to a PDF online and remove them when they are no longer needed. You can simply use pdfFiller’s editor to add comments to your PDF documents! To get started, you can upload a form to your account or open a document that’s already there. There are two ways to add your comments to a PDF document: text boxes and sticky notes. Select the Text Box tool
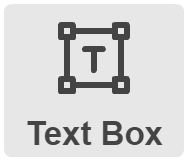
in the main toolbar, click where you want to place the box and type your comment. To resize the text box, drag its corners or edges. Change the font and its size by choosing from the drop-down lists.
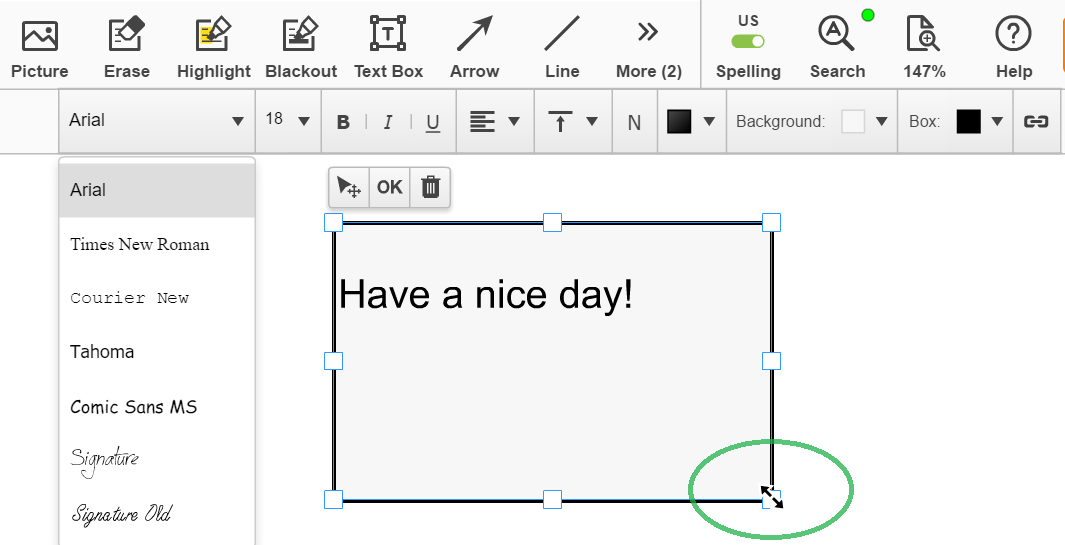
You can underline, italicize or make your text bold using the respective tools.
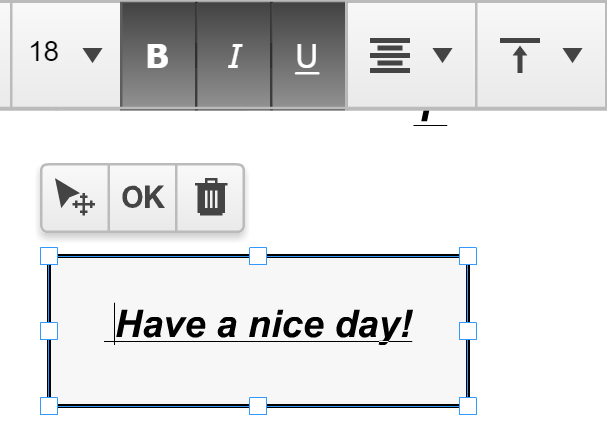
Change position of the text using the vertical and horizontal alignment tools.
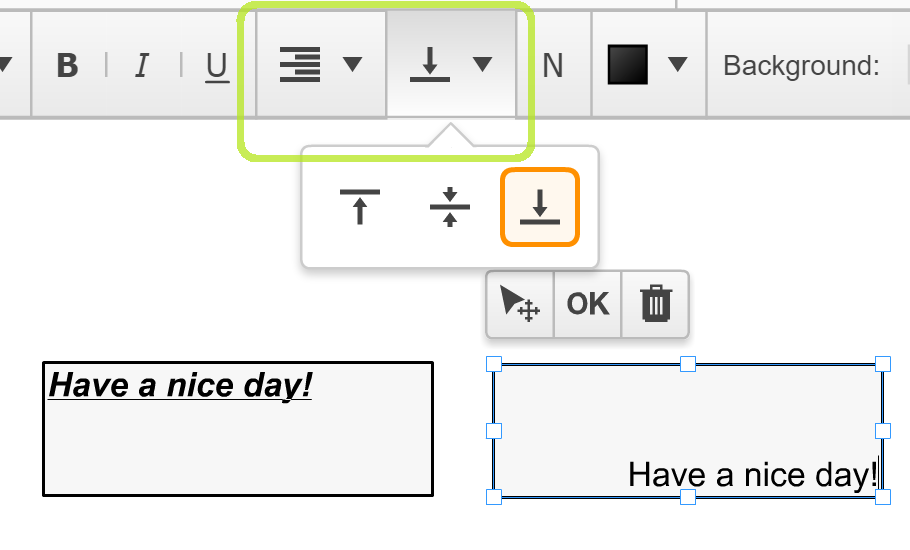
To change the color of your text, click the text color box and select the color you want.
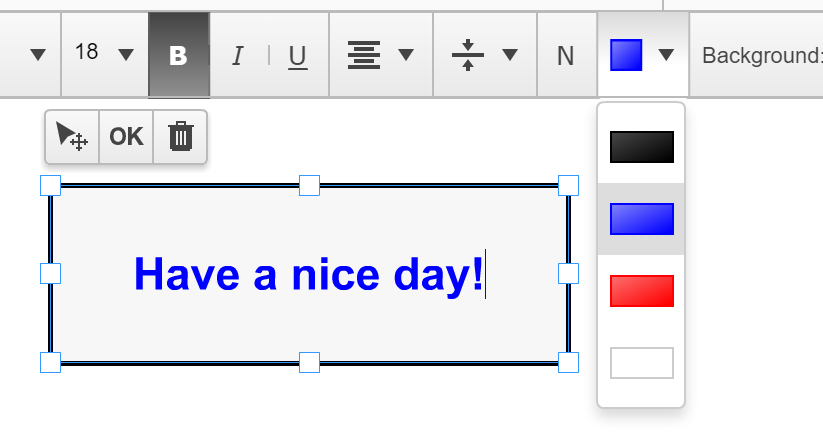
To change the background color, click the Background icon and select the color from the palette.
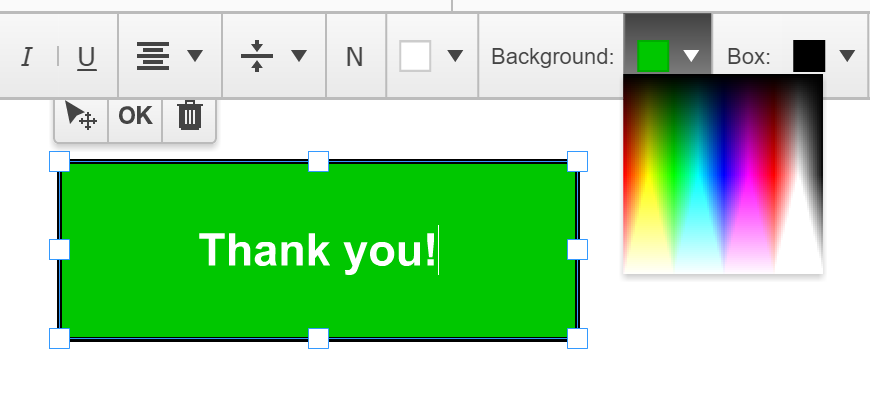
To link the text box to a web page, click the Hyperlink button.
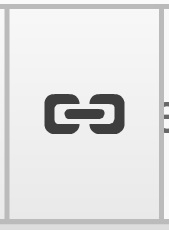
In the dialog window that will open next, type the URL of the web page, then click Save.
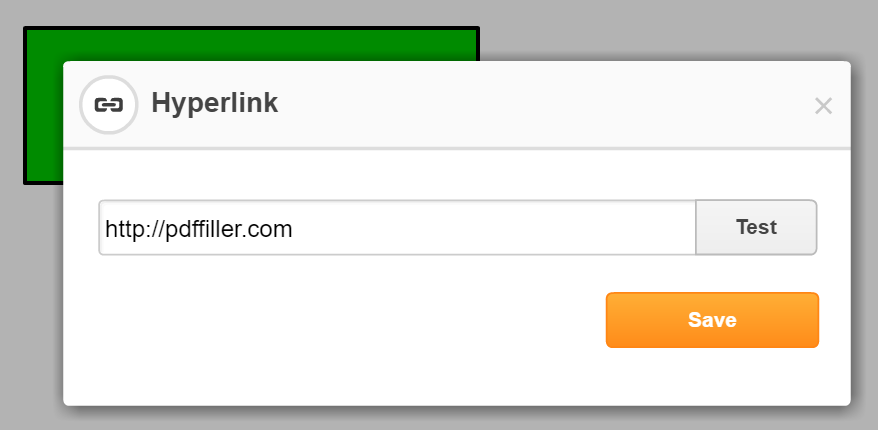
To delete the text box, click the trash can icon above it. To add a sticky note, select its icon
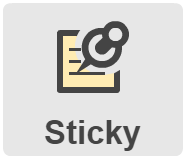
in the main toolbar, click where you want to place the note and type your comment. To resize the sticky note, drag its corners or edges. You can format text the same way as you format it in text boxes. To change the color of a sticky note, click the Box icon and select the color from the palette.
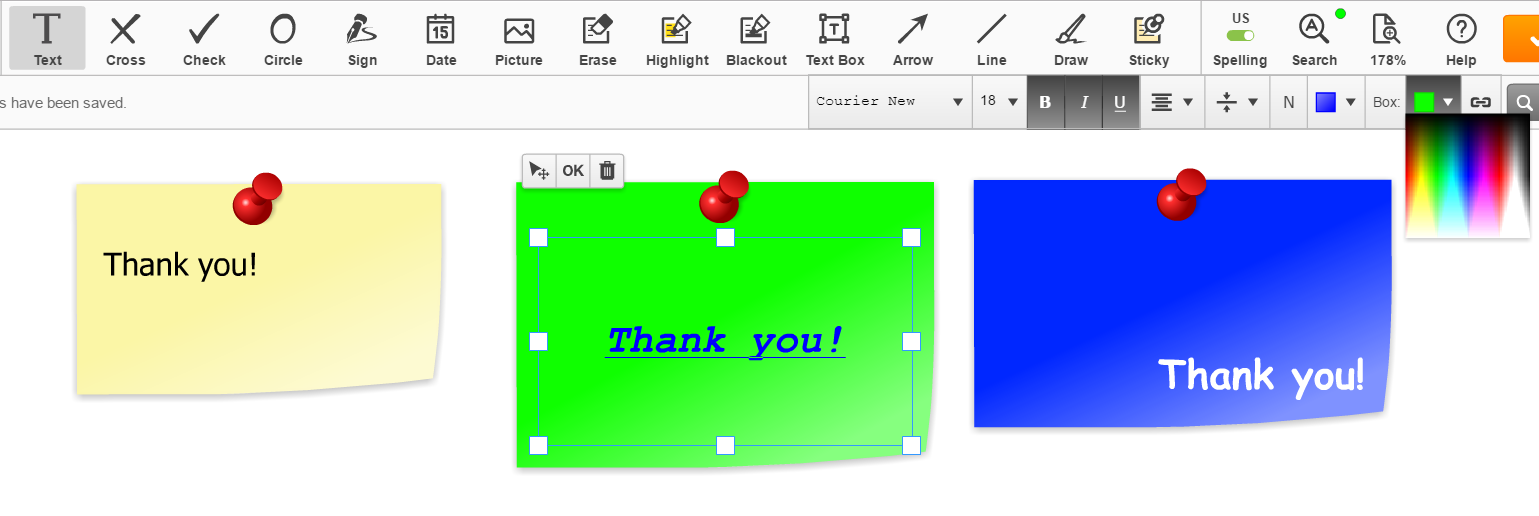
To learn more about how to add comments to PDFs online, please watch the following videos:
If you like being able to add comments to PDF documents, you might be interested in a lot of other great features that pdfFiller has to offer. Some of these include highlighting, blacking out or erasing text, drawing lines and arrows, and adding pictures. Check out these tutorials to see the other great things that pdfFiller can do for you!
|
This chart represents a partial list of features available in pdfFiller, Google Drive
|
 |
Google Drive |
|---|---|---|
| New Form and Document Creator | ||
| Edit PDF | ||
| Fill Online | ||
| Sign Online | ||
| PDF Converter | ||
| Fax Online | ||
| Track Sent Documents |
Video Review on How to Annotate PDFs Online Using pdfFiller in Google Drive
How to Annotate PDFs Online Using pdfFiller in Google Drive
Annotating PDFs online using pdfFiller in Google Drive is a simple and efficient way to add comments, highlights, and other annotations to your PDF documents. Follow these steps to get started:
If you have any further questions or need assistance, feel free to reach out to our support team. We're here to help!
What our customers say about pdfFiller
















