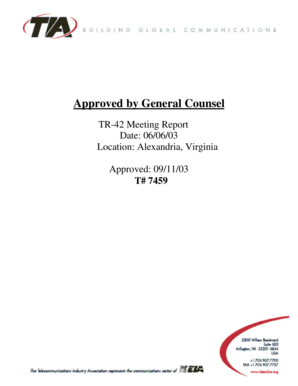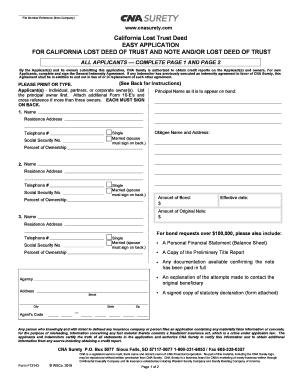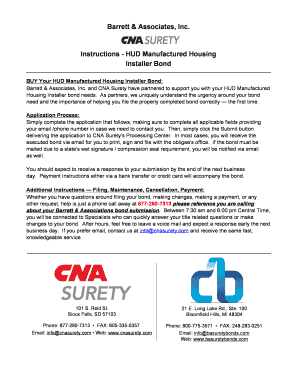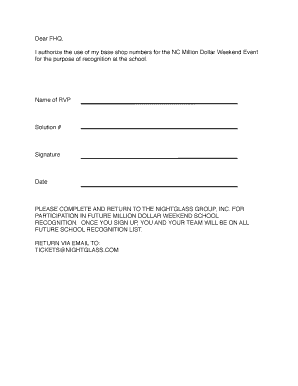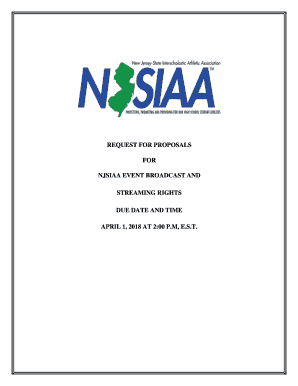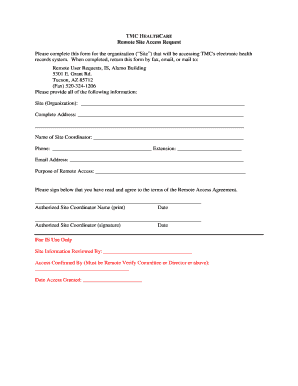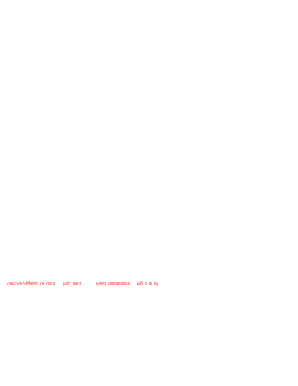Get the free webta login form
Show details
Fill out this form to terminate current or request new timekeeper or new supervisor webTA access. This form must be filled out completely and accurately to be accepted for processing. You must use your computer to fill-out this form. Tab from field to field and use your mouse for drop-down menus. Print sign and fax the completed form to your program s Civilian Pay Technician at 612-336-3544. You can find information to identify your program s Civ...
We are not affiliated with any brand or entity on this form
Get, Create, Make and Sign
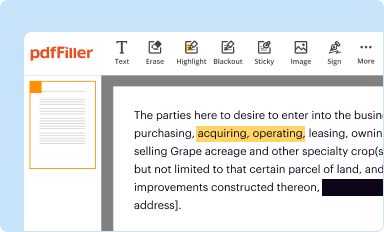
Edit your webta login form form online
Type text, complete fillable fields, insert images, highlight or blackout data for discretion, add comments, and more.
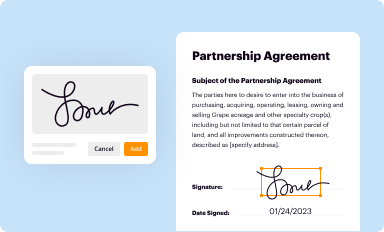
Add your legally-binding signature
Draw or type your signature, upload a signature image, or capture it with your digital camera.
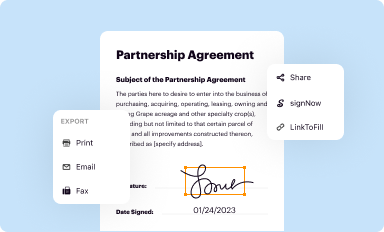
Share your form instantly
Email, fax, or share your webta login form form via URL. You can also download, print, or export forms to your preferred cloud storage service.
How to edit webta login online
Here are the steps you need to follow to get started with our professional PDF editor:
1
Register the account. Begin by clicking Start Free Trial and create a profile if you are a new user.
2
Prepare a file. Use the Add New button to start a new project. Then, using your device, upload your file to the system by importing it from internal mail, the cloud, or adding its URL.
3
Edit webta dhs form. Rearrange and rotate pages, insert new and alter existing texts, add new objects, and take advantage of other helpful tools. Click Done to apply changes and return to your Dashboard. Go to the Documents tab to access merging, splitting, locking, or unlocking functions.
4
Save your file. Select it from your records list. Then, click the right toolbar and select one of the various exporting options: save in numerous formats, download as PDF, email, or cloud.
pdfFiller makes dealing with documents a breeze. Create an account to find out!
How to fill out webta login form
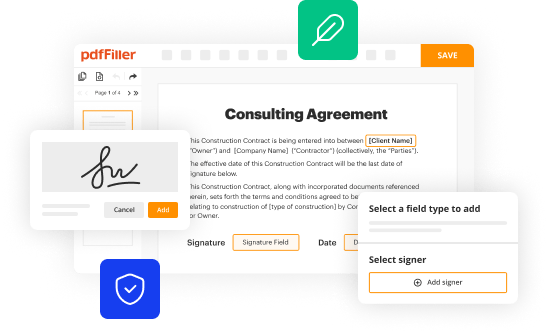
How to fill out webta login:
01
Go to the webta login page.
02
Enter your username and password in the respective fields.
03
Click on the "Login" button to access your webta account.
Who needs webta login:
01
Employees who need to track their time and attendance.
02
Supervisors who need to approve and manage employee timecards.
03
Administrators who need to run reports and maintain the webta system.
Fill form : Try Risk Free
For pdfFiller’s FAQs
Below is a list of the most common customer questions. If you can’t find an answer to your question, please don’t hesitate to reach out to us.
What is webta login?
WebTA login refers to the process of accessing the Web Time and Attendance system (WebTA). WebTA is an online application used by federal government employees to manage their time and attendance records. Through the WebTA login, employees can enter their work hours, request leave, view their pay statements, and perform other time and attendance related tasks. The login typically requires a username and password provided by the employee's agency.
Who is required to file webta login?
WebTA (Web Time and Attendance) login is typically required to be filed by employees of federal agencies who need to track their time and attendance for payroll purposes. This includes federal civilian employees, military personnel, and certain contractors who work under federal contracts.
How to fill out webta login?
To fill out the WebTA login form, follow these steps:
1. Open your preferred web browser and go to the WebTA login page. The URL for the page may vary depending on your organization, so check with your employer for the correct link.
2. On the login page, you will typically find two fields: "Username" and "Password."
3. Enter your username in the "Username" field. This is usually provided to you by your employer or organization. Make sure to type it accurately, including any capitalization or special characters.
4. Type your password in the "Password" field. Make sure to enter it correctly, paying attention to capitalization and any special characters.
5. Some login pages may include additional security measures such as a Captcha code or a verification process using multi-factor authentication. Follow the prompts accordingly.
6. Double-check your entries to ensure you have entered both the username and password accurately.
7. Once you are confident that the information you entered is correct, click on the "Login" button or press the "Enter" key on your keyboard.
8. If the username and password combination is valid, you will be directed to your WebTA account dashboard where you can access and manage your time and attendance information.
Note: If you are having trouble logging in, make sure to verify that you have entered the correct username and password. If the issue persists, reach out to your employer's IT department or the WebTA support team for assistance.
What is the purpose of webta login?
The purpose of a WebTA login is to provide access to the Web Time and Attendance system. This system is primarily used by federal employees to manage their time and attendance records. It allows employees to submit their work hours, request leave, and view their pay and leave statements. The WebTA login ensures secure access to these features and allows employees to easily manage their attendance and leave records online.
What information must be reported on webta login?
To log in to WebTA, the following information must be reported:
1. Agency or Department: The specific agency or department to which the user belongs.
2. User ID: The unique identification assigned to the user by their agency or department.
3. Password: The password associated with the user's account for authentication purposes.
4. Time and Attendance Data: The user may need to report their time and attendance information, such as the hours worked, leave taken, and any other relevant information required by their agency or department.
It's important to note that the specific information required for WebTA login may vary depending on the agency or department's policies and requirements.
What is the penalty for the late filing of webta login?
There is no specific penalty for the late filing of a WebTA login as it is an online system used by federal employees to submit time and attendance information. However, it is important to adhere to any internal deadlines or regulations set by the organization or agency using WebTA. Failure to meet these deadlines may result in delayed payment or issues with payroll processing. It is best to consult the specific guidelines provided by your employer or supervisor for any potential consequences for late filing.
How can I manage my webta login directly from Gmail?
You may use pdfFiller's Gmail add-on to change, fill out, and eSign your webta dhs form as well as other documents directly in your inbox by using the pdfFiller add-on for Gmail. pdfFiller for Gmail may be found on the Google Workspace Marketplace. Use the time you would have spent dealing with your papers and eSignatures for more vital tasks instead.
How can I fill out usda webta eauthentication login on an iOS device?
Install the pdfFiller iOS app. Log in or create an account to access the solution's editing features. Open your dhs webta by uploading it from your device or online storage. After filling in all relevant fields and eSigning if required, you may save or distribute the document.
How do I complete webta login on an Android device?
On Android, use the pdfFiller mobile app to finish your webta dhs form. Adding, editing, deleting text, signing, annotating, and more are all available with the app. All you need is a smartphone and internet.
Fill out your webta login form online with pdfFiller!
pdfFiller is an end-to-end solution for managing, creating, and editing documents and forms in the cloud. Save time and hassle by preparing your tax forms online.

Usda Webta Eauthentication Login is not the form you're looking for?Search for another form here.
Keywords
Related Forms
If you believe that this page should be taken down, please follow our DMCA take down process
here
.