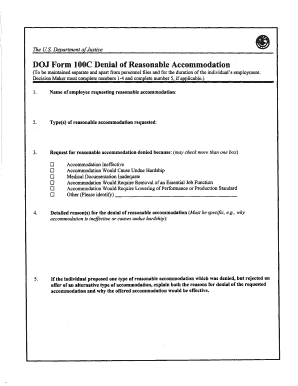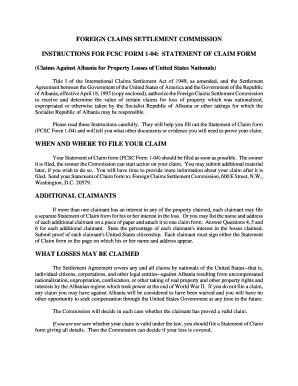Get the free Using Remote with iTunes Server
Show details
NAS 231
Using Remote with iTunes Server
Use Remote to stream
music from your NAS
ASTOR COLLEGE NAS 231: Using Remote with iTunes ServerCOURSE OBJECTIVES
Upon completion of this course you should be
We are not affiliated with any brand or entity on this form
Get, Create, Make and Sign using remote with itunes
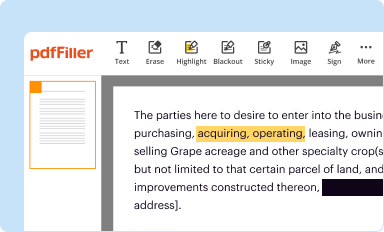
Edit your using remote with itunes form online
Type text, complete fillable fields, insert images, highlight or blackout data for discretion, add comments, and more.
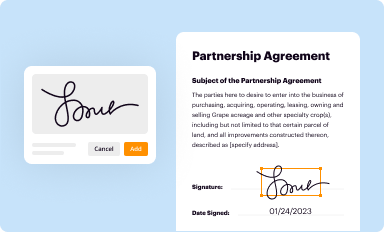
Add your legally-binding signature
Draw or type your signature, upload a signature image, or capture it with your digital camera.
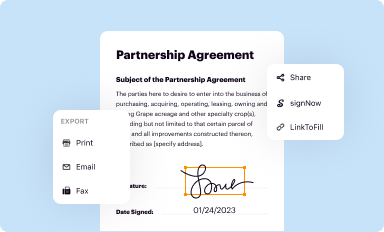
Share your form instantly
Email, fax, or share your using remote with itunes form via URL. You can also download, print, or export forms to your preferred cloud storage service.
Editing using remote with itunes online
Here are the steps you need to follow to get started with our professional PDF editor:
1
Log in to your account. Click on Start Free Trial and register a profile if you don't have one.
2
Upload a document. Select Add New on your Dashboard and transfer a file into the system in one of the following ways: by uploading it from your device or importing from the cloud, web, or internal mail. Then, click Start editing.
3
Edit using remote with itunes. Text may be added and replaced, new objects can be included, pages can be rearranged, watermarks and page numbers can be added, and so on. When you're done editing, click Done and then go to the Documents tab to combine, divide, lock, or unlock the file.
4
Save your file. Select it from your records list. Then, click the right toolbar and select one of the various exporting options: save in numerous formats, download as PDF, email, or cloud.
It's easier to work with documents with pdfFiller than you can have believed. Sign up for a free account to view.
Uncompromising security for your PDF editing and eSignature needs
Your private information is safe with pdfFiller. We employ end-to-end encryption, secure cloud storage, and advanced access control to protect your documents and maintain regulatory compliance.
How to fill out using remote with itunes
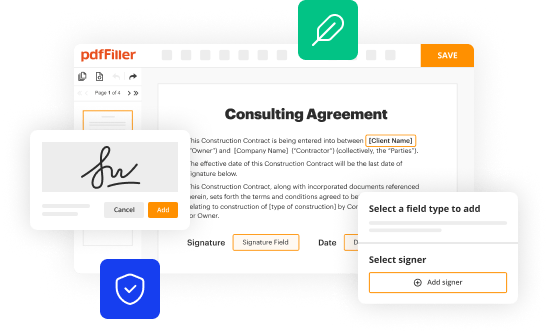
How to fill out using remote with iTunes:
01
Ensure that you have a compatible remote for iTunes. This could be an Apple TV remote, a remote app on your iPhone/iPad, or a third-party remote that supports iTunes.
02
Make sure that your remote is synced or connected to your iTunes library. If you're using an Apple TV remote, you may need to pair it with your iTunes library or Apple TV first. For iPhone/iPad remote apps, you will need to connect them to your iTunes library via Wi-Fi.
03
Launch iTunes on your computer and navigate to the media library or playlist that you want to control.
04
Use the remote to navigate through your iTunes library. Depending on the remote, you can scroll through the media list, select a specific song, play/pause, fast forward/rewind, adjust volume, and access other playback controls.
05
If you're using a remote app on your iPhone/iPad, you may have additional features like browsing and searching for media, creating playlists, and controlling AirPlay or Apple TV.
Who needs using remote with iTunes:
01
Music enthusiasts: Using a remote with iTunes can enhance the listening experience for music lovers. Instead of manually operating the computer, a remote allows them to control playback, adjust volume, and switch between songs or playlists easily.
02
Home theater enthusiasts: If you have an Apple TV or a computer connected to your home theater system, using a remote with iTunes becomes essential. It allows you to control your media library from the comfort of your couch, just like using a regular TV remote.
03
DJs or performers: Remote control of iTunes can be beneficial for DJs and performers who use iTunes for their music sets. It allows them to control the music playback, create playlists on the fly, and seamlessly transition between songs during performances.
04
Users with limited mobility: For individuals with limited mobility, using a remote with iTunes can provide them with greater independence and convenience. They can control their media library without having to physically operate a computer or mobile device.
Overall, using a remote with iTunes offers flexibility, convenience, and a more immersive experience for various users who want to control their iTunes media library effortlessly.
Fill
form
: Try Risk Free






For pdfFiller’s FAQs
Below is a list of the most common customer questions. If you can’t find an answer to your question, please don’t hesitate to reach out to us.
How do I edit using remote with itunes online?
pdfFiller not only lets you change the content of your files, but you can also change the number and order of pages. Upload your using remote with itunes to the editor and make any changes in a few clicks. The editor lets you black out, type, and erase text in PDFs. You can also add images, sticky notes, and text boxes, as well as many other things.
How do I edit using remote with itunes on an iOS device?
No, you can't. With the pdfFiller app for iOS, you can edit, share, and sign using remote with itunes right away. At the Apple Store, you can buy and install it in a matter of seconds. The app is free, but you will need to set up an account if you want to buy a subscription or start a free trial.
How do I complete using remote with itunes on an iOS device?
pdfFiller has an iOS app that lets you fill out documents on your phone. A subscription to the service means you can make an account or log in to one you already have. As soon as the registration process is done, upload your using remote with itunes. You can now use pdfFiller's more advanced features, like adding fillable fields and eSigning documents, as well as accessing them from any device, no matter where you are in the world.
What is using remote with itunes?
Using remote with iTunes allows users to control their iTunes library from a distance using an Apple Remote or an iOS device.
Who is required to file using remote with itunes?
Users who want to control their iTunes library remotely are required to use a compatible remote control device or an iOS app.
How to fill out using remote with itunes?
To use a remote with iTunes, simply pair the remote control device with the iTunes software on your computer or iOS device.
What is the purpose of using remote with itunes?
The purpose of using a remote with iTunes is to provide users with a convenient way to control their music, movies, and other media from a distance.
What information must be reported on using remote with itunes?
There is no specific information that needs to be reported when using a remote with iTunes.
Fill out your using remote with itunes online with pdfFiller!
pdfFiller is an end-to-end solution for managing, creating, and editing documents and forms in the cloud. Save time and hassle by preparing your tax forms online.

Using Remote With Itunes is not the form you're looking for?Search for another form here.
Relevant keywords
If you believe that this page should be taken down, please follow our DMCA take down process
here
.
This form may include fields for payment information. Data entered in these fields is not covered by PCI DSS compliance.