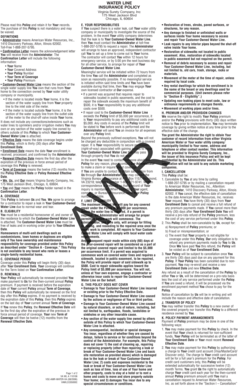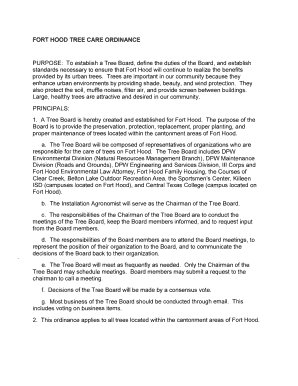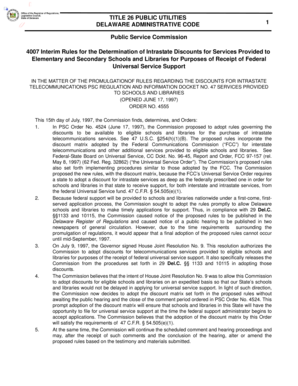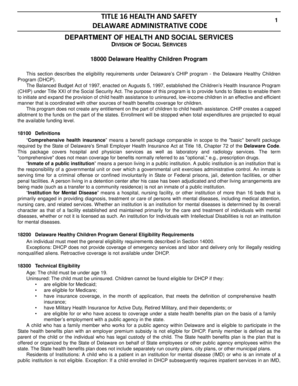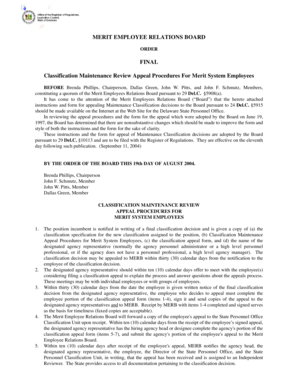Get the free Image Editing and PDF Files in Cascade Server - snc
Show details
Image Editing and PDF Files in Cascade Server This handout only covers working with images and PDF files in Cascade Server. For full Cascade Server instructions, see Introduction to Cascade Server,
We are not affiliated with any brand or entity on this form
Get, Create, Make and Sign image editing and pdf
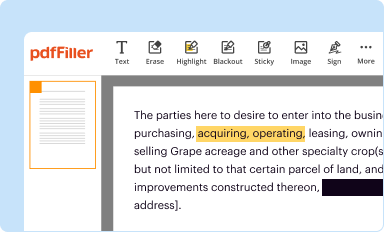
Edit your image editing and pdf form online
Type text, complete fillable fields, insert images, highlight or blackout data for discretion, add comments, and more.
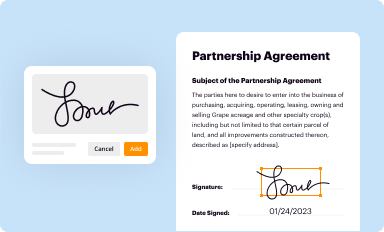
Add your legally-binding signature
Draw or type your signature, upload a signature image, or capture it with your digital camera.
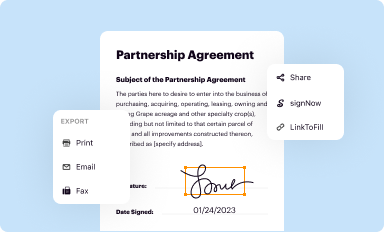
Share your form instantly
Email, fax, or share your image editing and pdf form via URL. You can also download, print, or export forms to your preferred cloud storage service.
Editing image editing and pdf online
To use the professional PDF editor, follow these steps:
1
Log in to your account. Click on Start Free Trial and sign up a profile if you don't have one yet.
2
Prepare a file. Use the Add New button. Then upload your file to the system from your device, importing it from internal mail, the cloud, or by adding its URL.
3
Edit image editing and pdf. Text may be added and replaced, new objects can be included, pages can be rearranged, watermarks and page numbers can be added, and so on. When you're done editing, click Done and then go to the Documents tab to combine, divide, lock, or unlock the file.
4
Save your file. Select it from your list of records. Then, move your cursor to the right toolbar and choose one of the exporting options. You can save it in multiple formats, download it as a PDF, send it by email, or store it in the cloud, among other things.
pdfFiller makes working with documents easier than you could ever imagine. Create an account to find out for yourself how it works!
Uncompromising security for your PDF editing and eSignature needs
Your private information is safe with pdfFiller. We employ end-to-end encryption, secure cloud storage, and advanced access control to protect your documents and maintain regulatory compliance.
Fill
form
: Try Risk Free






For pdfFiller’s FAQs
Below is a list of the most common customer questions. If you can’t find an answer to your question, please don’t hesitate to reach out to us.
How do I edit image editing and pdf in Chrome?
Download and install the pdfFiller Google Chrome Extension to your browser to edit, fill out, and eSign your image editing and pdf, which you can open in the editor with a single click from a Google search page. Fillable documents may be executed from any internet-connected device without leaving Chrome.
How do I complete image editing and pdf on an iOS device?
In order to fill out documents on your iOS device, install the pdfFiller app. Create an account or log in to an existing one if you have a subscription to the service. Once the registration process is complete, upload your image editing and pdf. You now can take advantage of pdfFiller's advanced functionalities: adding fillable fields and eSigning documents, and accessing them from any device, wherever you are.
Can I edit image editing and pdf on an Android device?
With the pdfFiller Android app, you can edit, sign, and share image editing and pdf on your mobile device from any place. All you need is an internet connection to do this. Keep your documents in order from anywhere with the help of the app!
What is image editing and pdf?
Image editing involves modifying or enhancing images using software tools. PDF stands for Portable Document Format, which is a file format used for documents that preserves the layout and formatting.
Who is required to file image editing and pdf?
Anyone who uses image editing software or works with PDF files may be required to file them.
How to fill out image editing and pdf?
To fill out image editing, you can use tools like Adobe Photoshop or GIMP. For PDF files, you can use Adobe Acrobat or online converters.
What is the purpose of image editing and pdf?
The purpose of image editing is to enhance or modify images for various purposes. PDF files are used for sharing documents while maintaining their original formatting.
What information must be reported on image editing and pdf?
The information reported on image editing and PDF files may vary depending on the specific project or document being worked on.
Fill out your image editing and pdf online with pdfFiller!
pdfFiller is an end-to-end solution for managing, creating, and editing documents and forms in the cloud. Save time and hassle by preparing your tax forms online.

Image Editing And Pdf is not the form you're looking for?Search for another form here.
Relevant keywords
Related Forms
If you believe that this page should be taken down, please follow our DMCA take down process
here
.
This form may include fields for payment information. Data entered in these fields is not covered by PCI DSS compliance.