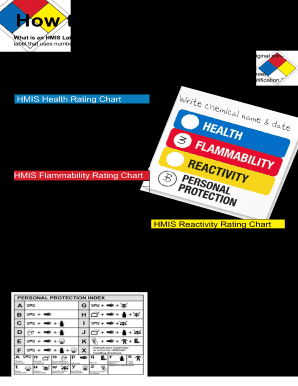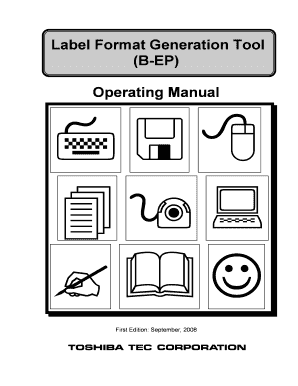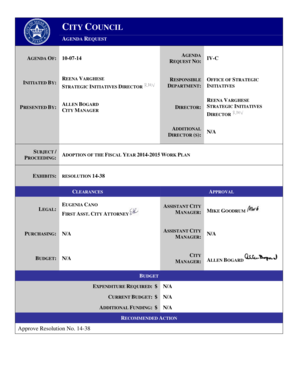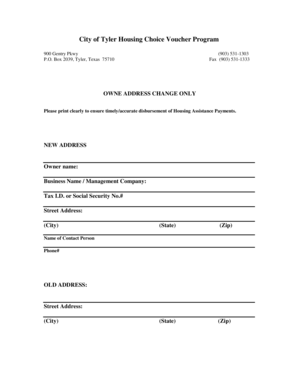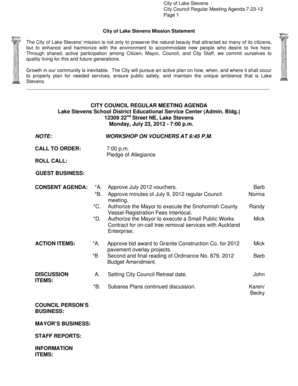What is free printable label templates?
Free printable label templates are pre-designed labels that can be downloaded and printed for various purposes. These templates are ready-made and can be customized with text, images, and colors according to your needs. They are a convenient and cost-effective solution for creating professional-looking labels without the need for graphic design skills or expensive software.
What are the types of free printable label templates?
There are various types of free printable label templates available for different uses. Some common types include:
Address labels: These templates are used for labeling envelopes and packages with sender and receiver information.
Product labels: These templates are ideal for labeling products with branding, product information, and ingredients.
Organizational labels: These templates help in categorizing and organizing items in offices, classrooms, or at home.
Name tags: These templates are used for creating identification badges or name tags for events, conferences, or meetings.
CD/DVD labels: These templates are designed to fit CD or DVD discs and can be used for labeling music, movies, or data discs.
Jar labels: These templates are perfect for labeling jars or bottles with contents, expiry dates, or instructions.
File folder labels: These templates are used for labeling file folders to keep documents organized and easily accessible.
Shipping labels: These templates are used for labeling packages or boxes for shipment with sender and recipient details.
How to complete free printable label templates
Completing free printable label templates is a simple and straightforward process. Here are the steps to follow:
01
Choose a free printable label template that suits your needs and download it.
02
Open the template in a software program that supports editing PDF files, such as pdfFiller.
03
Customize the template by adding your desired text, images, or colors. You can also resize or reposition elements to fit your design.
04
Ensure that the information on the label is accurate and aligned correctly.
05
Save the completed label template as a PDF file to preserve its formatting.
06
Print the label template onto suitable label paper or adhesive sheets.
07
Cut out the printed labels following the provided guidelines.
08
Peel off the backing and apply the labels to your desired surface, whether it's an envelope, product, jar, or file folder.
With pdfFiller, users can easily create, edit, and share documents online. With unlimited fillable templates and powerful editing tools, pdfFiller is the ultimate PDF editor that empowers users to get their documents done efficiently.