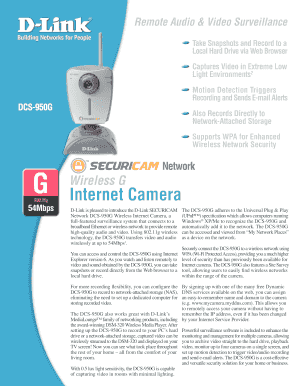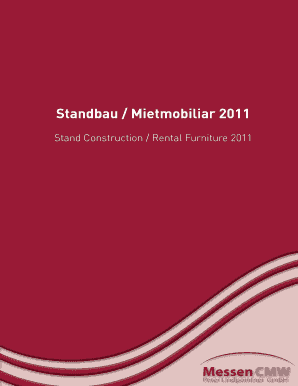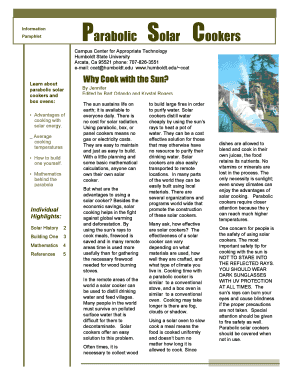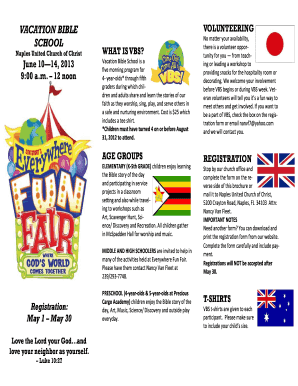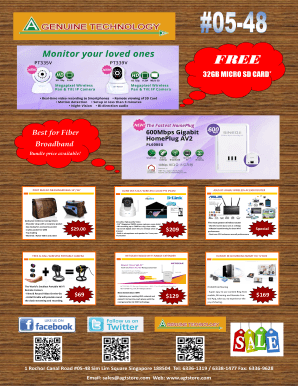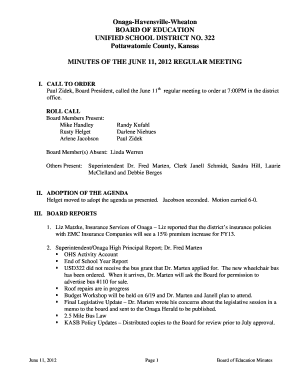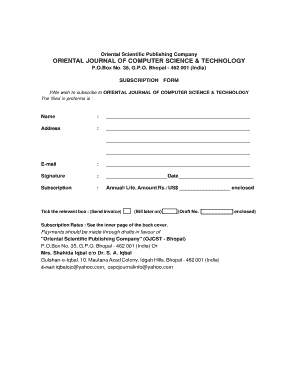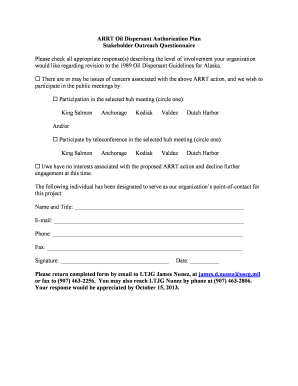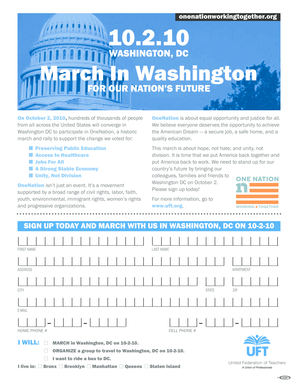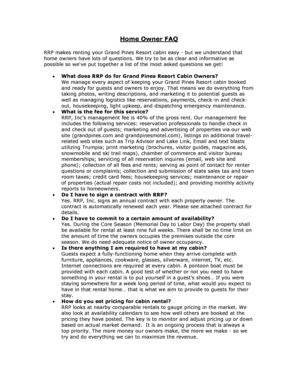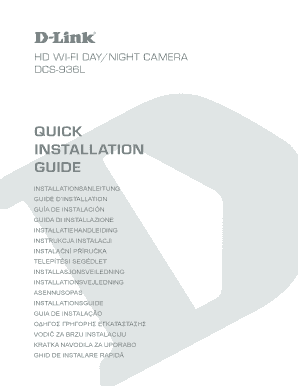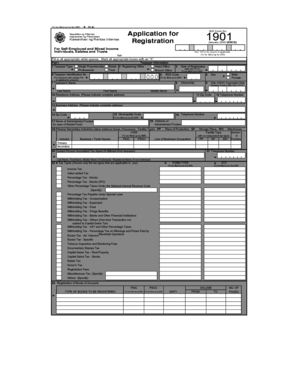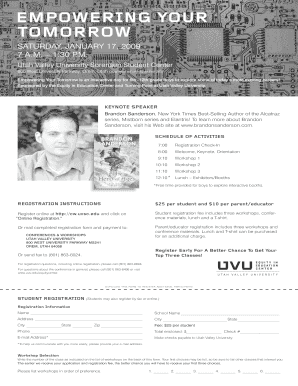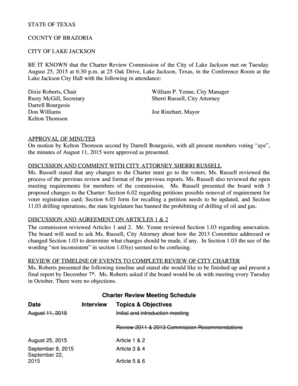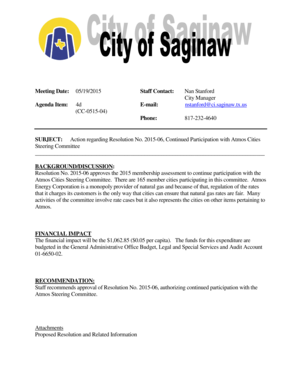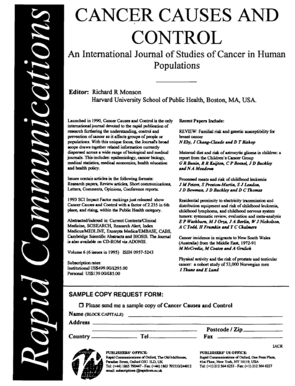How To Setup Dlink Camera Wirelessly
What is how to setup dlink camera wirelessly?
To set up a D-Link camera wirelessly, follow these steps: 1. Connect the power adapter to the camera and plug it into a power outlet. 2. Download and install the D-Link app on your smartphone or tablet. 3. Launch the app and create a new account or log in to your existing D-Link account. 4. Tap on the plus (+) icon to add a new camera. 5. Follow the on-screen instructions to connect the camera to your Wi-Fi network. 6. Once the camera is successfully connected, you can configure its settings and start monitoring from your device.
What are the types of how to setup dlink camera wirelessly?
There are two types of D-Link cameras that can be set up wirelessly: 1. Indoor cameras: These cameras are designed for indoor use and provide surveillance for your home or office. 2. Outdoor cameras: These cameras are weatherproof and designed to withstand outdoor conditions. They can be placed outside your building to monitor your surroundings.
How to complete how to setup dlink camera wirelessly
Follow these additional steps to complete the setup of your D-Link camera wirelessly: 1. Mount the camera in the desired location using the included mounting hardware. 2. Adjust the camera's angle and direction to achieve the desired viewing angle. 3. Configure any additional settings in the D-Link app, such as motion detection or recording schedules. 4. Test the camera's functionality by accessing the live view from your device. 5. Share access to the camera with other users if needed.
pdfFiller provides an easy and efficient solution for creating, editing, and sharing documents online. With unlimited fillable templates and powerful editing tools, pdfFiller is the ultimate PDF editor that empowers users to get their documents done in no time.