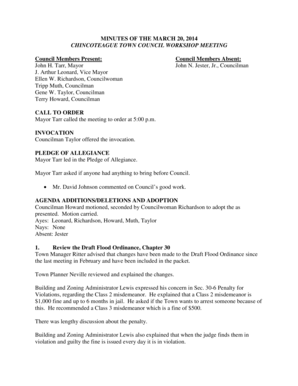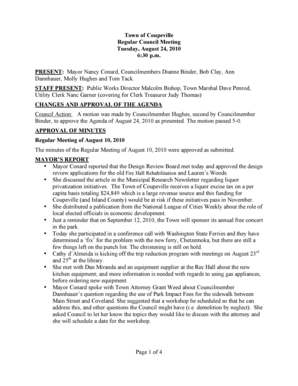Microsoft Word Templates Letterhead - Page 2
What is microsoft word templates letterhead?
Microsoft Word templates letterhead is a feature in Microsoft Word that allows users to create professional letterheads for their documents. A letterhead is typically a header at the top of a document that contains information such as the company's logo, name, address, and contact details. By using Microsoft Word templates letterhead, users can easily customize and personalize their letterheads according to their needs and preferences.
What are the types of microsoft word templates letterhead?
There are several types of Microsoft Word templates letterhead available for users to choose from. Some common types include:
How to complete microsoft word templates letterhead
Completing a Microsoft Word templates letterhead is a straightforward process. Here are the steps to follow:
By following these simple steps, you can easily complete your Microsoft Word templates letterhead and create a professional-looking header for your documents.