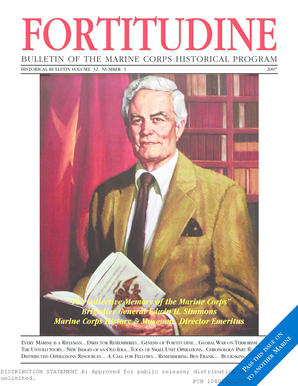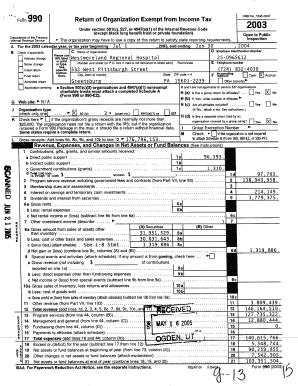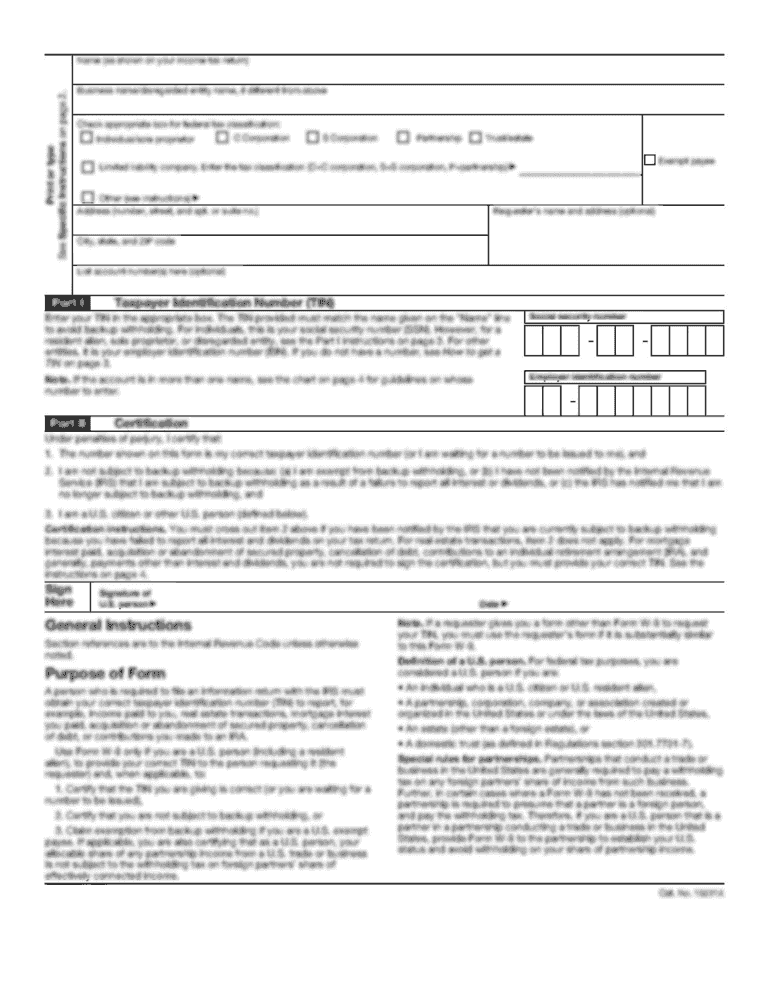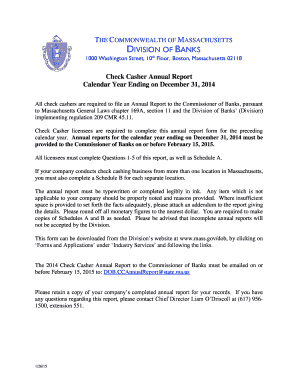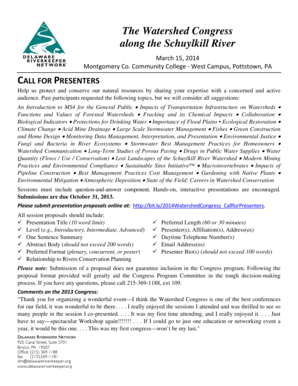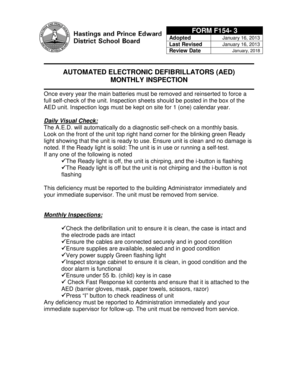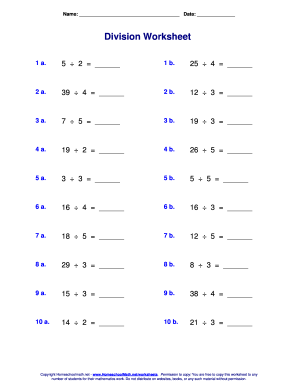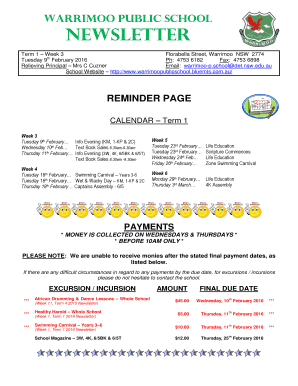Monthly Calendar 2018
What is Monthly Calendar 2018?
Monthly Calendar 2018 is a tool that provides a visual representation of the entire year in a monthly format. It allows you to easily view and plan your schedule, appointments, and important events for the year 2018.
What are the types of Monthly Calendar 2018?
Monthly Calendar 2018 comes in various types to cater to different needs and preferences. Some common types include:
Printable Monthly Calendar 2018 - This type of calendar can be printed and hung on a wall or placed on a desk for easy reference.
Online Monthly Calendar 2018 - These calendars can be accessed and viewed online through websites or mobile apps, allowing you to conveniently plan and manage your schedule from any device.
Digital Monthly Calendar 2018 - These calendars can be downloaded and used on your computer, smartphone, or tablet. They often come with additional features like reminders and customization options.
How to complete Monthly Calendar 2018
Completing your Monthly Calendar 2018 is a straightforward process. Here are the steps to follow:
01
Gather all necessary information and dates - Make sure you have all the important events, appointments, and deadlines handy before you start filling in your calendar.
02
Choose your preferred format - Whether you prefer a physical copy or a digital version, select the type of Monthly Calendar 2018 that suits your needs best.
03
Fill in the dates and events - Start by entering the dates for each month and then add the specific events, appointments, or reminders in the corresponding days. Be sure to include any recurring events as well.
04
Customize your calendar - Many Monthly Calendar 2018 options allow for customization, such as adding colors, icons, or notes. Take advantage of these features to make your calendar visually appealing and organized.
05
Keep your calendar updated - Regularly review and update your Monthly Calendar 2018 to reflect any changes or additions to your schedule. This will help you stay on top of your plans throughout the year.
pdfFiller, a leading online document management platform, empowers users to create, edit, and share documents online. With unlimited fillable templates and powerful editing tools, pdfFiller is the ultimate PDF editor users need to get their documents done efficiently and effectively.
Video Tutorial How to Fill Out Monthly Calendar 2018
Thousands of positive reviews can’t be wrong
Read more or give pdfFiller a try to experience the benefits for yourself
Questions & answers
Does Microsoft Word have a calendar template?
Tip: If you're already in Word for the web, see all the calendar templates by going to File > New, and then below the template images click More on Office.com. You'll be on the Templates for Word page. In the list of categories, click Calendars. As you work on the calendar, you'll probably want to Rename a file in it.
How do I create a blank monthly calendar?
In Calendar, click Add Calendar, or Open Calendar and then click Create New Blank Calendar. In the Create New Folder box, enter a name for your Calendar in the Name box. You can also select where to place your blank calendar.
How do you insert a yearly calendar in Word?
On the Insert tab, click Calendars, and then click More Calendars. Click the calendar design that you want. In the task pane, click the month and year that you want.
Does Word have a printable calendar?
Click File > Print. In the Print pane, under Settings, select your preferred calendar style. Note: If the print preview displays your main calendar with all of your appointments and events, click Print Options. Under Print this calendar, click the calendar you selected in step 3.
How do I create a 12 month calendar template in Word?
Create a single-page yearly calendar On the File menu, click New from Template. In the left navigation pane, under TEMPLATES, click Time Management. Double-click the One Page Calendar template. Click the cell that displays the year, and in the pop-up list that appears, select the year that you want. Save the workbook.
How do I create a 2022 annual calendar in Word?
How to Create a Calendar in Word With a Table 1️⃣ Open a new Word document. 2️⃣ Insert the table. 3️⃣ Adjust the table rows and columns. 4️⃣ Add and customize the text. 5️⃣ Format the table. 6️⃣ Create a Notes section at the top of the page. 7️⃣ Add the year and month name. 8️⃣ Save as a template.