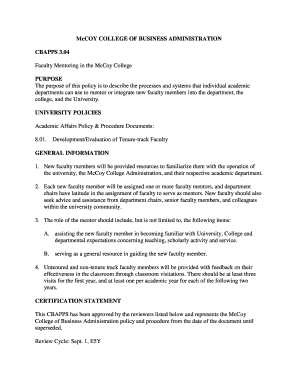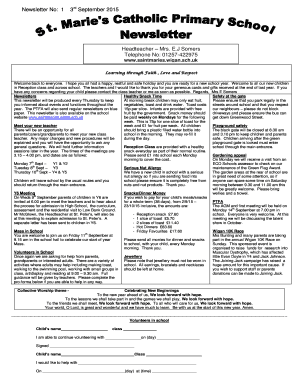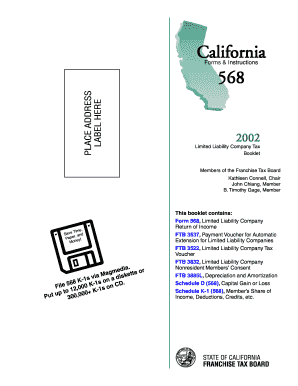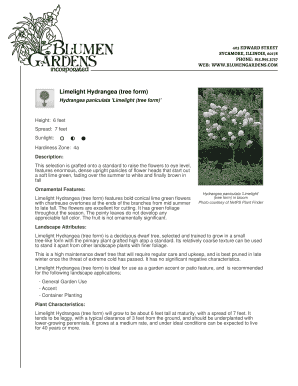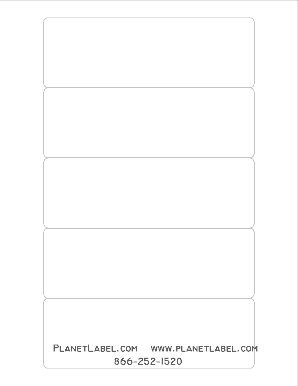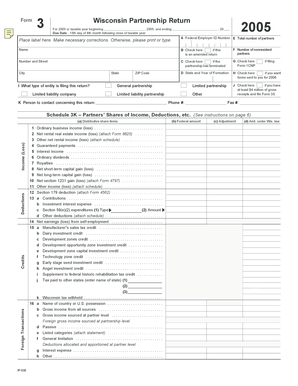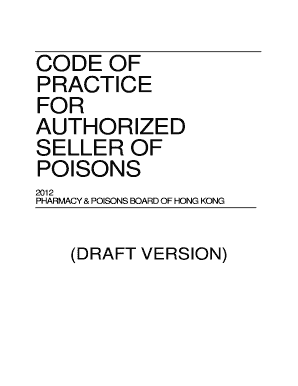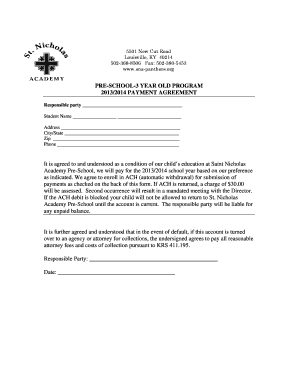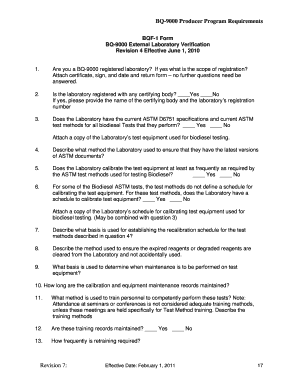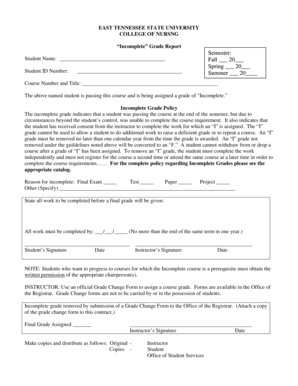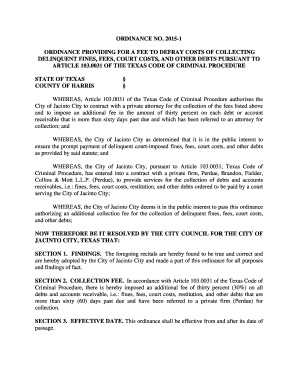What is Return Address Label Template?
A Return Address Label Template is a pre-designed layout or format that allows users to create personalized labels for their return addresses. It helps to ensure that the address details are consistent and professional-looking, making it easier to identify the sender.
What are the types of Return Address Label Template?
There are various types of Return Address Label Templates available to cater to different preferences and needs. Some common types include:
Simple Text Labels: These templates feature basic text-based designs that focus on displaying the return address clearly.
Decorative Labels: These templates offer more intricate and visually appealing designs, incorporating various fonts, colors, and graphics.
Logo or Branding Labels: These templates allow users to incorporate their company logo or personal branding elements into the return address label.
Holiday or Seasonal Labels: These templates are designed with specific holidays or seasons in mind, allowing users to add a festive touch to their return address labels.
How to complete Return Address Label Template
Completing a Return Address Label Template is a simple process. Here are the steps to follow:
01
Choose a Template: Select a Return Address Label Template that suits your preference and purpose.
02
Customize the Text: Replace the placeholder text with your own return address details. Make sure to double-check for accuracy and correct formatting.
03
Optional: Add Personalization: If desired, you can further personalize the label template by adding additional text, graphics, or your company logo.
04
Print or Save: Once you are satisfied with the customization, you can either print the labels directly or save the template for future use.
With the help of pdfFiller, users can easily create, edit, and share their Return Address Label Templates online. pdfFiller offers a wide range of fillable templates and powerful editing tools, making it the ultimate PDF editor for all document needs.