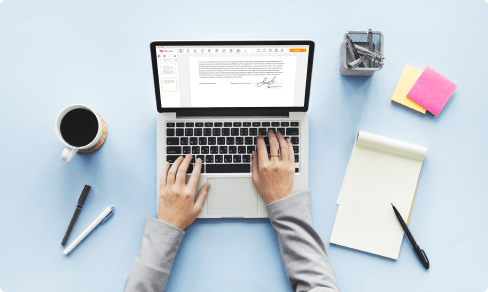Insert Circle Into Reprimand
Drop document here to upload
Up to 100 MB for PDF and up to 25 MB for DOC, DOCX, RTF, PPT, PPTX, JPEG, PNG, JFIF, XLS, XLSX or TXT
Note: Integration described on this webpage may temporarily not be available.
0
Forms filled
0
Forms signed
0
Forms sent

Upload your document to the PDF editor

Type anywhere or sign your form

Print, email, fax, or export
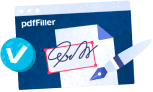
Try it right now! Edit pdf
Introducing the Reprimand Insert Circle Feature
Welcome to a world where giving feedback is easy, effective, and efficient with the Reprimand Insert Circle feature.
Key Features:
Seamlessly insert pre-written reprimands into your feedback
Customize and personalize reprimands for each individual
Track and analyze feedback history for better insights
Potential Use Cases and Benefits:
Enhance communication skills in a professional setting
Improve performance management and employee development
Create a positive feedback culture within the organization
Say goodbye to time-consuming feedback sessions and hello to a streamlined process that solves your communication challenges effortlessly.
All-in-one PDF software
A single pill for all your PDF headaches. Edit, fill out, eSign, and share – on any device.
How to Insert Circle Into Reprimand
01
Go into the pdfFiller website. Login or create your account free of charge.
02
Having a protected internet solution, you may Functionality faster than before.
03
Go to the Mybox on the left sidebar to get into the list of the files.
04
Choose the sample from the list or tap Add New to upload the Document Type from your personal computer or mobile device.
As an alternative, you can quickly transfer the specified sample from popular cloud storages: Google Drive, Dropbox, OneDrive or Box.
As an alternative, you can quickly transfer the specified sample from popular cloud storages: Google Drive, Dropbox, OneDrive or Box.
05
Your form will open inside the function-rich PDF Editor where you may customize the sample, fill it up and sign online.
06
The highly effective toolkit enables you to type text in the document, insert and edit graphics, annotate, etc.
07
Use sophisticated capabilities to add fillable fields, rearrange pages, date and sign the printable PDF document electronically.
08
Click the DONE button to complete the modifications.
09
Download the newly created document, share, print, notarize and a much more.
What our customers say about pdfFiller
See for yourself by reading reviews on the most popular resources:
Callie M
2019-05-07
I was annoyed that I had to enter credit card info for a free trial. It makes me feel as if I'm being tricked into keeping your service. Very pleased with how the product works though.

Tino
2021-08-13
Very user-friendly
Very user-friendly. Great solution to making PDFs fillable on your computer and sending them online rather than hand filling them and having to scan them. Excellent product!

For pdfFiller’s FAQs
Below is a list of the most common customer questions. If you can’t find an answer to your question, please don’t hesitate to reach out to us.
What if I have more questions?
Contact Support
How do I put a circle around a number in Word?
Click the Insert tab and click Shapes.
From the shapes present in the list, select the Oval.
Draw an oval over the word that you want to circle. ...
Click the Format tab, click Shape Fill, and select No Fill from the list.
How do I put a circle around a letter in Word?
Open Microsoft Word. If you're using Windows, click the Windows menu, select Microsoft Office, then Microsoft Word. ...
Click Insert. It's at the top of the screen.
Click Symbol. ...
Click More Symbols.
Click the Font drop-down menu. ...
Select Arial Unicode MS.
Click the Subset drop-down menu. ...
Select Enclosed Alphanumerics.
How do you put a circle around a number in Word?
Step 2: click "Symbol" in the "Symbols" section, then click "More symbols" from the drop-down list;
Step 3: Select "Yo Gothic Light" in the "Font" box, and use one of the two ways to find the circled numbers or letters: ...
Step 4: Click on the number or letter and click "Insert" at the bottom to finish.
How do I draw a circle around a picture in Word?
On the Insert tab, in the Illustrations group, click Shapes.
Under Basic Shapes, click Oval .
Click where you want the circle to start. To make the shape a circle, press and hold SHIFT while you drag to draw. Notes:
How do you make a circle transparent in Word?
Select the shape or shapes that you want to make transparent.
Right-click, and on the context menu, select Format Shape.
In the Format Shape pane, set the Transparency slider to the percentage of transparency that you want.
How can I draw on a Word document?
Click Insert at the top of the window.
Click the Shapes button, then click the Scribble icon in the Lines section.
Click and hold down the mouse button, then move the mouse cursor to draw. ...
Click the Format tab under Drawing Tools to make any changes to your drawing.
How do you enclose a character in Word?
Now in document, select the text which you want to enclose in different shapes and click Enclose Characters in Quick Access Toolbar. Upon click, Enclose Characters dialog will appear. From Style you can choose one from three predefined styles; None (wrap in line), Shrink text (wrap around in shape), and Enlarge Symbol.
How do I enclose a number in Word?
Open Microsoft Word. If you're using Windows, click the Windows menu, select Microsoft Office, then Microsoft Word. ...
Click Insert. It's at the top of the screen.
Click Symbol. ...
Click More Symbols.
Click the Font drop-down menu. ...
Select Arial Unicode MS.
Click the Subset drop-down menu. ...
Select Enclosed Alphanumerics.
How do I circle letters in Word?
Step 2: click "Symbol" in the "Symbols" section, then click "More symbols" from the drop-down list;
Step 3: Select "Yo Gothic Light" in the "Font" box, and use one of the two ways to find the circled numbers or letters: ...
Step 4: Click on the number or letter and click "Insert" at the bottom to finish.
How do I add an enclosure to a Word document?
0:04
0:25
Suggested clip
How to add an attachment to a Word document? | Word 2010 ...YouTubeStart of suggested clipEnd of suggested clip
How to add an attachment to a Word document? | Word 2010 ...
Other ready to use document templates
eSignature workflows made easy
Sign, send for signature, and track documents in real-time with signNow.