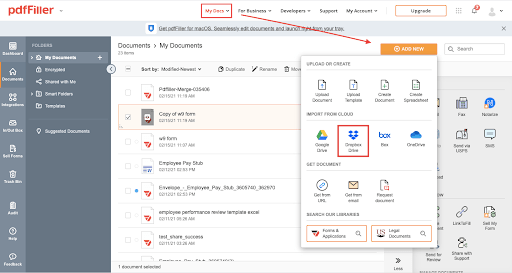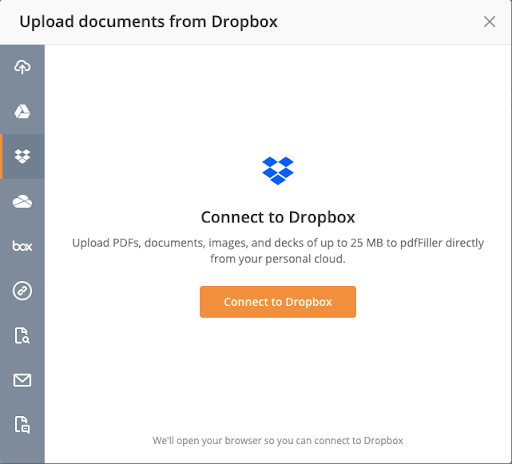Add Radio Button Contract in Dropbox For Free
Discover the simplicity of processing PDFs online









Every PDF tool you need to get documents done paper-free

Create & edit PDFs

Fill out & sign PDF forms

Organize & convert PDFs

Collect data and approvals

Export documents with ease

Store documents safely
Customer trust by the numbers
Why choose our PDF solution?
Cloud-native PDF editor
Top-rated for ease of use
Industry-leading customer service
What our customers say about pdfFiller
I like how easy it is to take a PDF and be able to type what I need to, change colors and fonts
What do you dislike?
I wish that the erase tool would be able to go in different directions, not just left and right but to be able to use it more freely to erase easier.
What problems are you solving with the product? What benefits have you realized?
benefit in using this for my business is keeping documents clean and not having to print them out hand write on them scan them back in and email it, I can do it all in PDFfiller and keeps my documents clean, and is a lot easier.
Add Radio Button Contract in Dropbox
The Add Radio Button Contract feature in Dropbox enhances your contract management process by allowing you to include radio buttons for option selection directly within your documents. This feature streamlines decision-making and improves clarity in your contracts.
Key Features
Potential Use Cases and Benefits
This feature effectively addresses the common problem of ambiguity in contracts. By allowing clear options to be presented through radio buttons, you can reduce confusion and enhance understanding. As a result, both parties can quickly make selections, leading to faster agreements and better relationships.
Pdf Editor Online: Try Risk Free

How to Use the Add Radio Button Contract in Dropbox Feature
To make the most of the Add Radio Button Contract in Dropbox feature, follow these simple steps:
By following these steps, you can easily utilize the Add Radio Button Contract in Dropbox feature and enhance your document with interactive radio buttons.
For pdfFiller’s FAQs
#1 usability according to G2