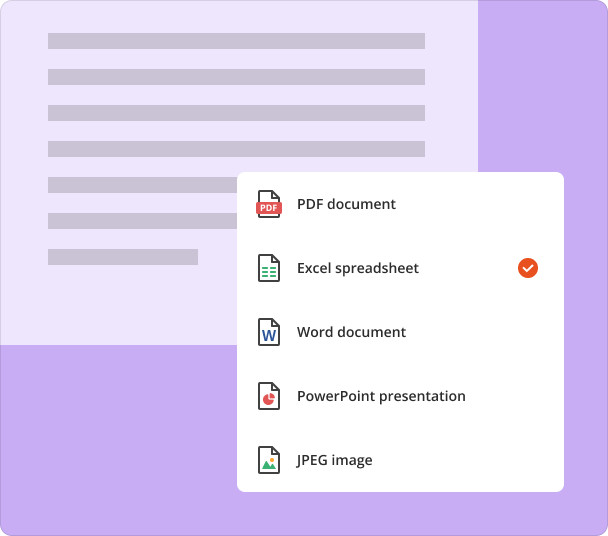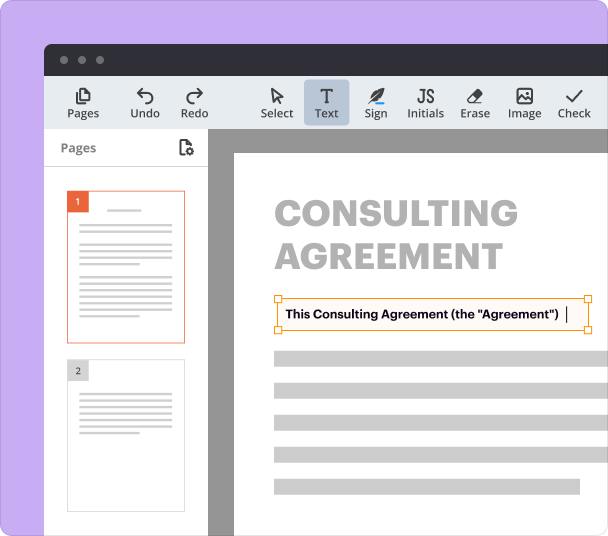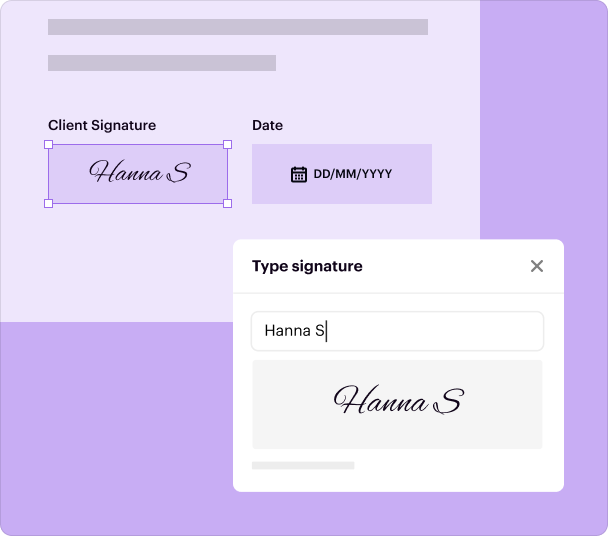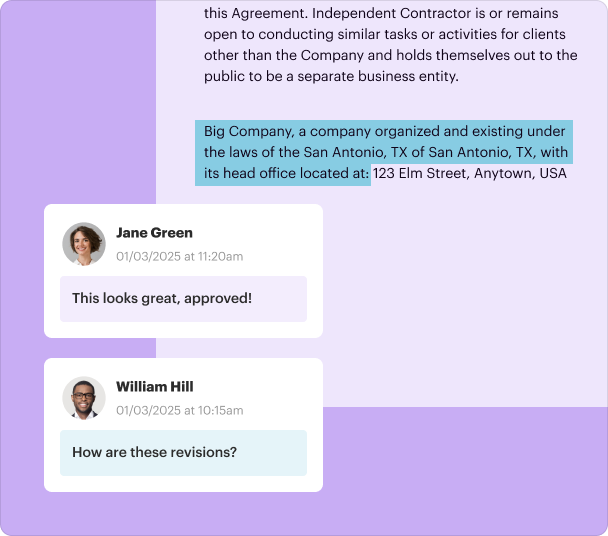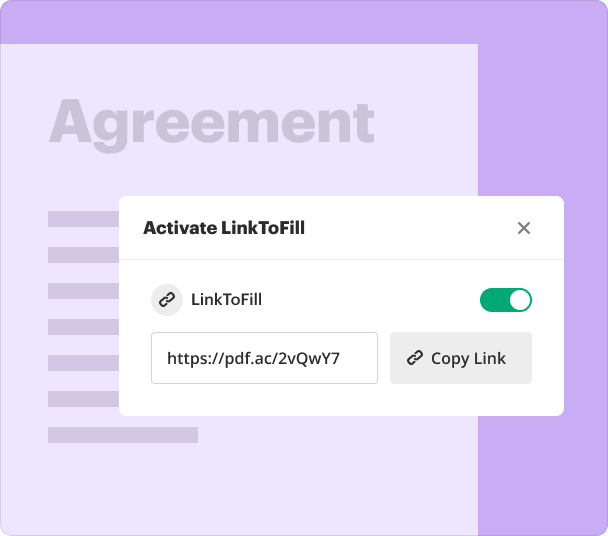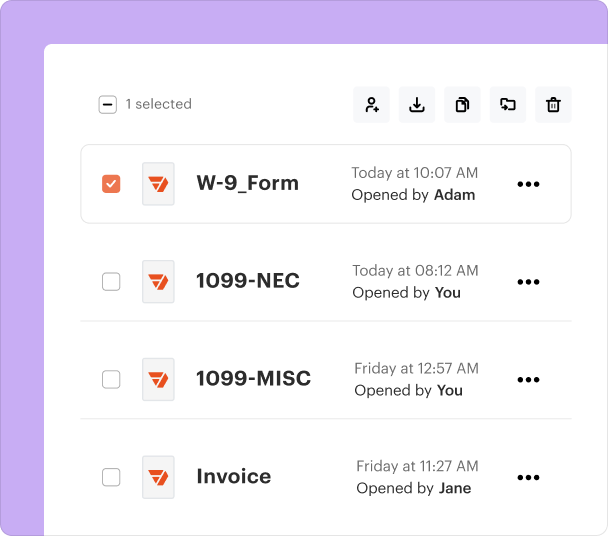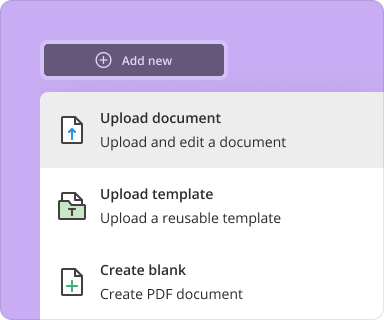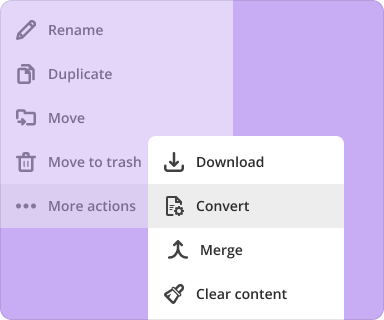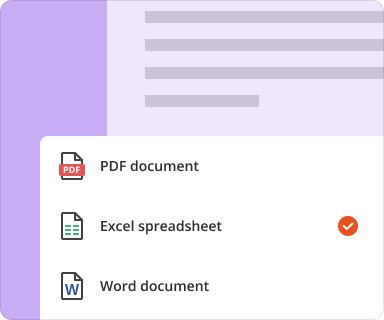Convert JPG to PDF and Unlock PDF for Microsoft Edge with pdfFiller
How can you convert JPG to PDF and unlock PDF for Microsoft Edge?
To convert JPG to PDF and unlock PDF for Microsoft Edge, use pdfFiller to easily transform images into PDF documents while also gaining access to locked files with just a few clicks. This tool streamlines document management.
What is JPG?
JPG (Joint Photographic Experts Group) is a widely used compressed image format. It utilizes lossy compression, which reduces file size by removing some image data, making it ideal for photographs and web images. JPG typically supports 24-bit color and is favored for its balance between quality and file size.
What is PDF?
PDF (Portable Document Format) is a file format developed by Adobe that presents documents in a manner independent of application software, hardware, and operating systems. PDFs are versatile, supporting text, graphics, and images, allowing users to share documents while preserving formatting.
Why may you need to convert JPG to PDF and unlock PDF for Microsoft Edge?
Converting JPG to PDF and unlocking PDFs can be essential for various reasons. Users may wish to compile multiple images into a single document or need access to previously secured documents. By leveraging pdfFiller, tasks that involve document transformation and unlocking can be performed efficiently, enhancing productivity.
-
Combine multiple JPGs into a single PDF document for more organized presentations.
-
Unlock password-protected PDFs for editing or extracting necessary information.
-
Ensure high-quality printing of images by converting them to a robust PDF format.
What are typical use cases and industries relying on these tools?
Various industries benefit from converting JPG to PDF and unlocking PDFs, including education, marketing, and legal sectors. Professionals often need to compile reports, share presentations, or access important documents. By streamlining these processes, pdfFiller supports better collaboration and workflow.
-
Marketing teams creating visual presentations from image sources.
-
Educators preparing teaching materials or compendiums from photographs.
-
Legal professionals needing to unlock and edit forms or contracts scanned as PDFs.
How to convert JPG to PDF and unlock PDF for Microsoft Edge with pdfFiller: step-by-step guide
Follow these steps to convert JPG images to PDF and unlock secured PDF files using pdfFiller in Microsoft Edge:
-
Open pdfFiller in Microsoft Edge and log into your account.
-
Select the option to convert images and upload your JPG files.
-
Choose the desired output settings for the PDF, such as size and quality.
-
For unlocking a PDF, upload the secured file and enter the password if prompted.
-
After processing, download your newly created or unlocked PDF.
What file formats are supported for conversion on pdfFiller?
pdfFiller supports a variety of image formats for conversion, primarily focusing on JPG, PNG, and BMP. This flexibility enables users to handle various graphic files efficiently, ensuring seamless transitions to PDF documents without compromising quality.
How does batch processing work for converting JPG to PDF?
Batch processing allows users to upload multiple JPG images simultaneously and convert them into a single PDF file. This feature is beneficial for users handling large volumes of images, significantly saving time and effort and enabling quick document preparation.
How to maintain quality and formatting during conversion?
To ensure high-quality conversions with pdfFiller, it is essential to select optimal output settings during the conversion process. Maintaining the original resolution and format settings guarantees that the resulting PDF retains the image quality without distortions, key for professional presentations.
How does pdfFiller compare with other conversion tools?
Compared to other PDF conversion tools, pdfFiller stands out with its user-friendly interface, cloud-based accessibility, and extensive features such as editing, eSigning, and document collaboration. These advantages make it a comprehensive solution that meets varying user needs.
Conclusion
In conclusion, converting JPG to PDF and unlocking PDF files for Microsoft Edge using pdfFiller significantly enhances document accessibility and management. With its range of features, users can efficiently create quality documents while also gaining valuable access to locked files, boosting overall productivity.
How to convert your PDF?
Why convert documents with pdfFiller?
More than a PDF converter
Convert documents in batches
Preview and manage pages
pdfFiller scores top ratings on review platforms